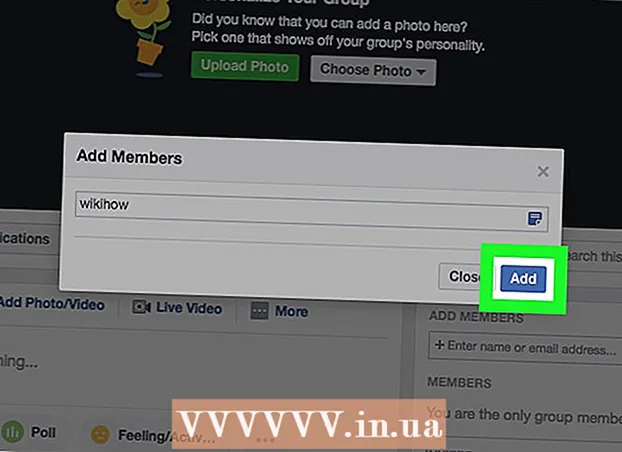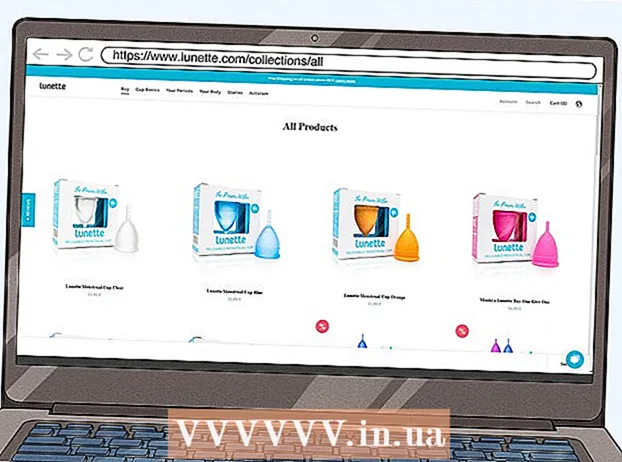Forfatter:
Robert Simon
Opprettelsesdato:
15 Juni 2021
Oppdater Dato:
1 Juli 2024
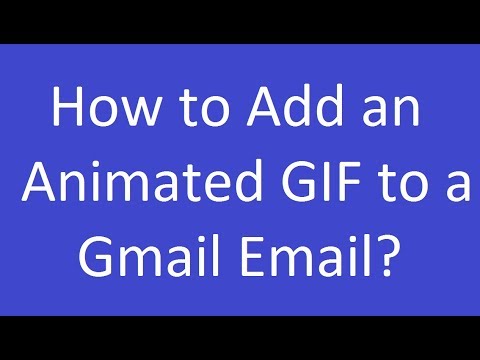
Innhold
Hvis arbeidskulturen eller sosiale forhold trives ved å sende GIF-filer (animert bildeformat) til hverandre, vil du sannsynligvis også legge inn GIF-er i Gmail-e-post. Men hvis du bare kopierer og limer det inn i e-posten, har bildet ingen animasjon, og hvis du legger til det som et vedlegg, må mottakeren åpne det for å se det og ta mange trinn. Så hvordan legger jeg direkte inn en animasjon i Gmail-e-posten?
Fremgangsmåte
Skriv en e-post. Som du normalt ville; Logg på Gmail-kontoen din, klikk på Skriv eller svar, og skriv e-posten din som du vil. I teorien kan du fortsette med dette trinnet etter at du har funnet GIF; Men i virkeligheten er det opp til deg!

Finn GIF-er. Animasjoner har blitt en integrert del av informasjonsutvekslingen på Internett. Millioner av mennesker har brukt tid og krefter på å lage GIF-er som er interessante og underholdende. Hvis du ikke kan tenke deg et bilde du vil bygge inn, er det bare å søke på internett etter et nøkkelord som morsom gif (morsom gif), fest gif (party gif) bra katt gif (cat gif) og du vil være så spent at du vil finne noen som umiddelbart sender meldingen du liker.
Lagre GIF på datamaskinen din, eller finn den nøyaktige URL-en. For å legge til animasjoner i Gmail-e-post, må du lagre, ikke bare kopiere og lime inn. Kopiering og liming vil bare skape et stillbilde, og reduserer samtidig GIF-underholdningen.- Du kan legge inn en animasjon ved hjelp av URL-en til bildet, men dette fungerer bare når du har riktig bane til filen (ikke bare lenken til siden som inneholder GIF). Du kan få den nøyaktige URL-en ved å høyreklikke på bildet og velge Kopier URL til bildet (Kopier nettadresse til bildet). Hvis du får problemer med dette, er det sikreste alternativet å lagre filen på datamaskinen din.
- For å lagre bildet på datamaskinen, høyreklikker du det og velger Lagre bildet som (Lagre bilder som). Lagre deretter filen på et sted du enkelt har tilgang til (for eksempel skrivebordet). Når du er ferdig, kan du slette bildet.

Klikk på "Sett inn bilde" -knappen i Gmail. Alternativet er et fjell med solen på toppen, i verktøylinjen nederst på skriverammen. Et mindre vindu vises der du kan velge et bilde.
Forsikre deg om at alternativet er merket På linje (Inline) seksjon Sett inn bilder nederst til høyre i det valgte vinduet. Ellers blir bildet ditt lagt til som et vedlegg, og mottakeren må åpnes for å se det.
Velg GIF-bilder. Du har to hovedalternativer for å legge inn animasjoner: Du kan velge Laste opp (Last opp) hvis GIF er lagret på datamaskinen, eller velg Nettadresse (URL) hvis du vet den eksakte adressen til bildet.
- Hvis du velger å laste opp, drar og slipper du GIF-en i rammen, eller klikker Velg bilder du vil laste opp. Velg GIF-filen din, og klikk på Åpne. Filen blir automatisk lagt til e-posten; Ellers klikker du Sett inn for å bekrefte.
- Hvis du vil bruke nettsideadressen, limer du inn den nøyaktige URL-en til bildet i tekstboksen. Hvis lenken er gyldig, vil en forhåndsvisning av animasjonen vises. Klikk deretter Sett inn i vinduet for å legge inn bildet.
Juster størrelsen eller flytt GIF etter behov. Når du klikker, blir bildet uthevet i en blå ramme. Herfra kan du klikke og dra hjørnene på rammen til ønsket størrelse, eller klikke på Gmails tilgjengelige alternativer, inkludert "Small", "Best fit" og "Best fit" Originalstørrelse "(standardstørrelse). Om nødvendig kan du også slette bildet ved å klikke på lenken vist under GIF.
- Hvis du vil flytte animasjonen, kan du dra og slippe GIF til en annen del av e-posten eller flytte teksten rundt bildet.
Send e-post! Etter å ha skrevet e-postmeldingen, lagt til mottakere og innebygd animasjonen, klikker du på Send for å sende meldingen. Dine venner og kolleger fniser med en gang! annonse