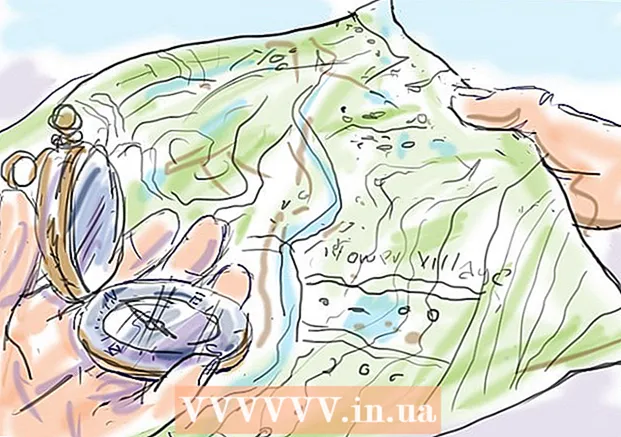Forfatter:
William Ramirez
Opprettelsesdato:
18 September 2021
Oppdater Dato:
1 Juli 2024

Innhold
- Metode 2 av 6: Bruke nettleseren Google Chrome
- Metode 3 av 6: Bruke forhåndsvisning (macOS)
- Metode 4 av 6: Bruke SmallPDF Online Service (hvilken som helst plattform)
- Metode 5 av 6: Bruke CutePDF Writer
- Metode 6 av 6: Bruke PDFsam
- Tips
- Advarsler
 2 Åpne Pages -panelet til venstre i Acrobat -vinduet. Dette panelet viser miniatyrbilder (små bilder) av sidene i PDF -dokumentet.
2 Åpne Pages -panelet til venstre i Acrobat -vinduet. Dette panelet viser miniatyrbilder (små bilder) av sidene i PDF -dokumentet.  3 Flytt sidene. I sidepanelet flytter du miniatyrbildene til sidene du vil pakke ut, slik at de ligger ved siden av hverandre.
3 Flytt sidene. I sidepanelet flytter du miniatyrbildene til sidene du vil pakke ut, slik at de ligger ved siden av hverandre. - For eksempel, hvis du vil hente den første og den tredje siden, flytter du den tredje siden miniatyrbildet opp slik at det vises en blå stolpe over miniatyrbildet på den andre siden for å angi hvor den dra siden skal plasseres.
- Den tredje siden vil nå bli funnet umiddelbart etter den første.
 4 Åpne Document -menyen, klikk på Pages -ikonet, og klikk deretter på Checkout. Du kan også høyreklikke på hvilken som helst side for å åpne denne menyen.
4 Åpne Document -menyen, klikk på Pages -ikonet, og klikk deretter på Checkout. Du kan også høyreklikke på hvilken som helst side for å åpne denne menyen. - Vinduet Pakk ut sider vises.
 5 Angi sideområdet. Hvis vinduet Pakk ut sider viser feil sideområde, angir du området du ønsker.
5 Angi sideområdet. Hvis vinduet Pakk ut sider viser feil sideområde, angir du området du ønsker.  6 Endre innstillingene. Hvis du vil at sidene som skal hentes, skal fjernes fra originaldokumentet, merker du av i boksen ved siden av "Fjern sider etter hentning."
6 Endre innstillingene. Hvis du vil at sidene som skal hentes, skal fjernes fra originaldokumentet, merker du av i boksen ved siden av "Fjern sider etter hentning." - For å lagre hver side du trekker ut som en egen fil, merker du av i boksen ved siden av Pakk ut sider til separate filer. Ellers blir alle hentede sider lagret i en fil.
 7 Klikk på "OK". Programmet vil trekke ut de nødvendige sidene og lagre dem i et nytt PDF -dokument.
7 Klikk på "OK". Programmet vil trekke ut de nødvendige sidene og lagre dem i et nytt PDF -dokument.  8 Lagre og lukk det nye dokumentet. Du kan skrive inn et navn på den nye filen og velge en mappe for å lagre den, og deretter gå tilbake til originaldokumentet. Klikk "Lagre" for å lagre filen som PDF, eller klikk "Lagre som" for å velge mellom en rekke formater, for eksempel PDF, PNG, JPEG, Word, og så videre.
8 Lagre og lukk det nye dokumentet. Du kan skrive inn et navn på den nye filen og velge en mappe for å lagre den, og deretter gå tilbake til originaldokumentet. Klikk "Lagre" for å lagre filen som PDF, eller klikk "Lagre som" for å velge mellom en rekke formater, for eksempel PDF, PNG, JPEG, Word, og så videre.  9 Gjenopprett den originale filen. Hvis de utpakkede sidene ikke er fjernet fra originaldokumentet, og du vil ordne sidene slik de var, åpner du Fil -menyen og velger Tilbakestill. Ellers kan du lagre det endrede dokumentet som vanlig.
9 Gjenopprett den originale filen. Hvis de utpakkede sidene ikke er fjernet fra originaldokumentet, og du vil ordne sidene slik de var, åpner du Fil -menyen og velger Tilbakestill. Ellers kan du lagre det endrede dokumentet som vanlig. Metode 2 av 6: Bruke nettleseren Google Chrome
 1 Start Google Chrome.
1 Start Google Chrome. 2 Trykk Ctrl + O. Et vindu åpnes der du kan finne PDF -filen du vil ha.
2 Trykk Ctrl + O. Et vindu åpnes der du kan finne PDF -filen du vil ha.  3 Finn eller skriv inn navnet på filen du vil ha, og klikk deretter Åpne. PDF -filen åpnes i et nettleservindu.
3 Finn eller skriv inn navnet på filen du vil ha, og klikk deretter Åpne. PDF -filen åpnes i et nettleservindu.  4 Klikk på ikonet som ser ut som tre prikker i øvre høyre hjørne. En meny åpnes.
4 Klikk på ikonet som ser ut som tre prikker i øvre høyre hjørne. En meny åpnes.  5 Klikk på Skriv ut.
5 Klikk på Skriv ut. 6 Klikk på "Endre" i "Skriver" -menyen.
6 Klikk på "Endre" i "Skriver" -menyen. 7 Klikk "Lagre som PDF".
7 Klikk "Lagre som PDF". 8 Merk av i boksen ved siden av Alt, og angi deretter ønsket sideområde.
8 Merk av i boksen ved siden av Alt, og angi deretter ønsket sideområde. 9 Klikk på "Lagre".
9 Klikk på "Lagre". 10 Skriv inn et navn for den nye filen, velg en mappe du vil lagre, og klikk deretter på "Lagre" (gjør alt dette i vinduet som åpnes).
10 Skriv inn et navn for den nye filen, velg en mappe du vil lagre, og klikk deretter på "Lagre" (gjør alt dette i vinduet som åpnes).
Metode 3 av 6: Bruke forhåndsvisning (macOS)
 1 Start Viewer. Åpne nå det nødvendige PDF -dokumentet og klikk på "Miniatyrbilder" -knappen øverst i vinduet. Et panel med miniatyrbilder (små bilder) av sidene i PDF -dokumentet vises.
1 Start Viewer. Åpne nå det nødvendige PDF -dokumentet og klikk på "Miniatyrbilder" -knappen øverst i vinduet. Et panel med miniatyrbilder (små bilder) av sidene i PDF -dokumentet vises.  2 Flytt sidene. Flytt miniatyrbildene til sidene du vil trekke ut, slik at de ligger ved siden av hverandre. Du kan også holde nede Shift -tasten og klikke på hvert ønsket miniatyrbilde for å velge det.
2 Flytt sidene. Flytt miniatyrbildene til sidene du vil trekke ut, slik at de ligger ved siden av hverandre. Du kan også holde nede Shift -tasten og klikke på hvert ønsket miniatyrbilde for å velge det.  3 Åpne Fil -menyen og klikk på Skriv ut. I vinduet Skriv ut skriver du inn ønsket sideområde. Hvis miniatyrbildene til sidene du ønsker allerede er valgt, klikker du på Utvalgte sider i miniatyrpanelet.
3 Åpne Fil -menyen og klikk på Skriv ut. I vinduet Skriv ut skriver du inn ønsket sideområde. Hvis miniatyrbildene til sidene du ønsker allerede er valgt, klikker du på Utvalgte sider i miniatyrpanelet.  4 Lagre de valgte sidene som PDF. Klikk på PDF i nedre venstre hjørne av vinduet Skriv ut, og klikk på Lagre som PDF.
4 Lagre de valgte sidene som PDF. Klikk på PDF i nedre venstre hjørne av vinduet Skriv ut, og klikk på Lagre som PDF.  5 Skriv inn et navn for filen. Åpne mappen der filen skal lagres, skriv inn et filnavn og lagre den.
5 Skriv inn et navn for filen. Åpne mappen der filen skal lagres, skriv inn et filnavn og lagre den.
Metode 4 av 6: Bruke SmallPDF Online Service (hvilken som helst plattform)
 1 Åpne Smallpdf -nettstedet. Gå til https://smallpdf.com/en/merge-pdf i en nettleser.
1 Åpne Smallpdf -nettstedet. Gå til https://smallpdf.com/en/merge-pdf i en nettleser.  2 Last ned PDF -dokumentet du ønsker. For å gjøre dette, dra ganske enkelt PDF -filen (e) til den lilla "Slipp PDF her" -boksen.
2 Last ned PDF -dokumentet du ønsker. For å gjøre dette, dra ganske enkelt PDF -filen (e) til den lilla "Slipp PDF her" -boksen.  3 Endre oppsettet på sidene. Trykk på Sidemodus for å vise miniatyrbilder av alle sidene i dokumentet. Hvert miniatyrbilde har et sidenummer under (bokstaven foran tallet angir dokumentet). For å fjerne uønskede sider, klikk på "X" i øvre høyre hjørne av miniatyrbildet (for å vise det, hold markøren over miniatyrbildet)
3 Endre oppsettet på sidene. Trykk på Sidemodus for å vise miniatyrbilder av alle sidene i dokumentet. Hvert miniatyrbilde har et sidenummer under (bokstaven foran tallet angir dokumentet). For å fjerne uønskede sider, klikk på "X" i øvre høyre hjørne av miniatyrbildet (for å vise det, hold markøren over miniatyrbildet)  4 Kombiner sidene du ønsker, til ett dokument. For å gjøre dette, klikk på "Kombiner PDF" til høyre og under sideminiatyrene. Det nye PDF -dokumentet lastes ned automatisk til datamaskinen din. du finner den i nedlastingsmappen.
4 Kombiner sidene du ønsker, til ett dokument. For å gjøre dette, klikk på "Kombiner PDF" til høyre og under sideminiatyrene. Det nye PDF -dokumentet lastes ned automatisk til datamaskinen din. du finner den i nedlastingsmappen.
Metode 5 av 6: Bruke CutePDF Writer
 1 Gå til nettstedet Cutepdf. Klikk nå på "CutePDF Writer". Du blir ført til nedlastingssiden for det gratis CutePDF Writer -programmet.
1 Gå til nettstedet Cutepdf. Klikk nå på "CutePDF Writer". Du blir ført til nedlastingssiden for det gratis CutePDF Writer -programmet.  2 Last ned filene du vil ha. Du må laste ned CutePDF -installasjonsprogrammet og GPL Ghostscript -omformeren. Dette kan gjøres på nedlastningssiden til programmet.
2 Last ned filene du vil ha. Du må laste ned CutePDF -installasjonsprogrammet og GPL Ghostscript -omformeren. Dette kan gjøres på nedlastningssiden til programmet.  3 Kjør de nedlastede filene. Installer omformeren først og deretter CutePDF Writer -programmet. Vær oppmerksom på at dette programmet ikke kan startes - det vil installere seg selv som skriveren du velger fra Skriv ut -menyen i et annet program.
3 Kjør de nedlastede filene. Installer omformeren først og deretter CutePDF Writer -programmet. Vær oppmerksom på at dette programmet ikke kan startes - det vil installere seg selv som skriveren du velger fra Skriv ut -menyen i et annet program.  4 Åpne PDF -dokumentet du vil ha. Gjør dette i en hvilken som helst PDF -visning. Åpne nå Skriv ut -vinduet og velg sidene du vil ha. Du kan også angi et sideområde på linjen "Område".
4 Åpne PDF -dokumentet du vil ha. Gjør dette i en hvilken som helst PDF -visning. Åpne nå Skriv ut -vinduet og velg sidene du vil ha. Du kan også angi et sideområde på linjen "Område".  5 Åpne menyen med tilgjengelige skrivere. De tilgjengelige skriverne kan vises i utskriftsvinduet som en liste i stedet for som en meny.Velg "CutePDF" fra menyen eller listen, og klikk på "Skriv ut".
5 Åpne menyen med tilgjengelige skrivere. De tilgjengelige skriverne kan vises i utskriftsvinduet som en liste i stedet for som en meny.Velg "CutePDF" fra menyen eller listen, og klikk på "Skriv ut".  6 Velg en mappe for å lagre den nye filen, og skriv inn navnet. Gjør dette i vinduet som åpnes etter at du klikker på Skriv ut. Vær oppmerksom på at CutePDF ikke vil skrive ut noe - en ny PDF vil bli generert fra de valgte sidene.
6 Velg en mappe for å lagre den nye filen, og skriv inn navnet. Gjør dette i vinduet som åpnes etter at du klikker på Skriv ut. Vær oppmerksom på at CutePDF ikke vil skrive ut noe - en ny PDF vil bli generert fra de valgte sidene.
Metode 6 av 6: Bruke PDFsam
 1 Last ned PDFsam -programvare på det nettstedet. Åpne nettstedet og last ned den versjonen av programmet som samsvarer med operativsystemet på enheten din.
1 Last ned PDFsam -programvare på det nettstedet. Åpne nettstedet og last ned den versjonen av programmet som samsvarer med operativsystemet på enheten din.  2 Installer PDFsam -programvare. Installasjonsprogrammet kan lastes ned for Windows og macOS, og hvis du laster ned arkivet (ZIP -fil), kan du bruke det på alle systemer som støtter Java.
2 Installer PDFsam -programvare. Installasjonsprogrammet kan lastes ned for Windows og macOS, og hvis du laster ned arkivet (ZIP -fil), kan du bruke det på alle systemer som støtter Java.  3 Velg en modul for sammenslåing / ekstrahering av sider. Start PDFsam og velg deretter modulen for sammenslåing / pakking av sider.
3 Velg en modul for sammenslåing / ekstrahering av sider. Start PDFsam og velg deretter modulen for sammenslåing / pakking av sider.  4 Åpne PDF -filen du vil ha. Klikk på "Legg til" og velg ønsket dokument i vinduet.
4 Åpne PDF -filen du vil ha. Klikk på "Legg til" og velg ønsket dokument i vinduet.  5 Angi sidene du vil betale. Dobbeltklikk på feltet Sidevalg og angi sidenummer eller område. Skill sidetall og områder med kommaer.
5 Angi sidene du vil betale. Dobbeltklikk på feltet Sidevalg og angi sidenummer eller område. Skill sidetall og områder med kommaer.  6 Skriv inn et navn for den nye filen og velg mappen der den skal lagres.
6 Skriv inn et navn for den nye filen og velg mappen der den skal lagres. 7 Klikk på "Kjør". Du hører et pip når de angitte sidene er hentet.
7 Klikk på "Kjør". Du hører et pip når de angitte sidene er hentet.
Tips
- Hvis PDF -dokumentet er beskyttet, det vil si at sider ikke kan trekkes ut av det, kan metodene som er beskrevet her ikke brukes. I dette tilfellet anbefaler vi å opprette et nytt PDF -dokument, nemlig "skrive ut" de nødvendige sidene i PDF -format.
Advarsler
- Acrobat -programmer (både Acrobat Reader og Acrobat Pro) lar deg ikke "skrive ut" PDF -sider. I Acrobat Pro kan du ganske enkelt trekke ut sider, mens du i Acrobat Reader verken kan trekke ut sider eller "skrive ut" dem i PDF -format.