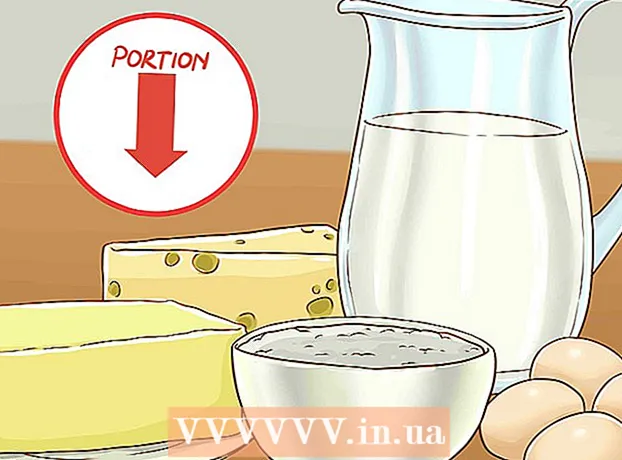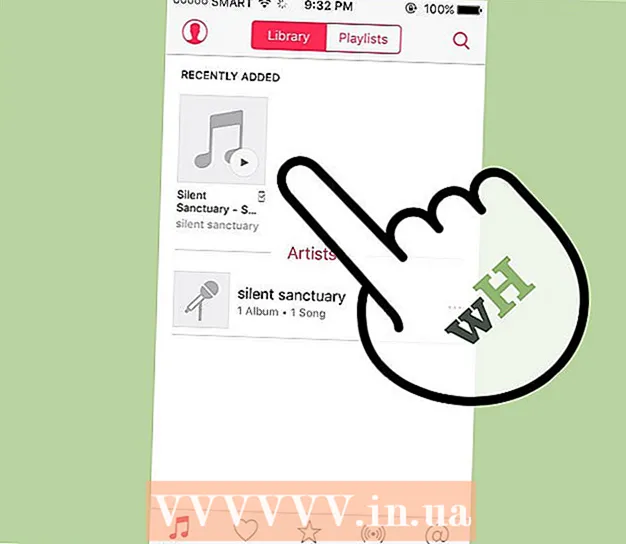Forfatter:
Helen Garcia
Opprettelsesdato:
18 April 2021
Oppdater Dato:
26 Juni 2024
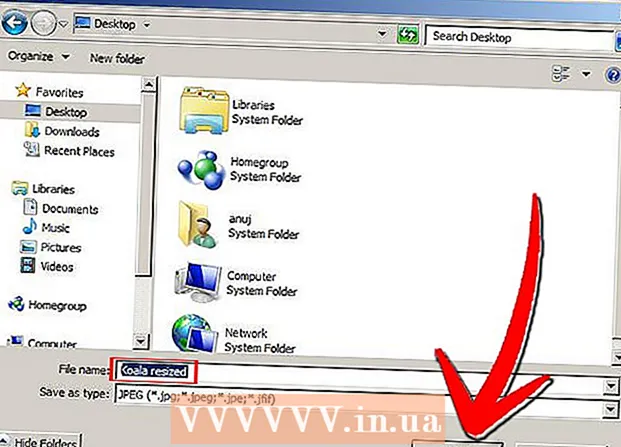
Innhold
- Trinn
- Metode 1 av 3: Image Resizer PowerToy
- Metode 2 av 3: Windows Live Photo Gallery
- Metode 3 av 3: Maling
- Tips
- Advarsler
Det er mange grunner til å endre størrelsen på et bilde. Du fant for eksempel det perfekte bildet for presentasjonen, men det er for stort for ett lysbilde; eller du vil laste opp et bilde til Facebook Tidslinje eller WikiHow. Denne artikkelen vil guide deg til hvordan du endrer størrelsen på bilder i Windows XP.
Trinn
Metode 1 av 3: Image Resizer PowerToy
 1 Du kan laste ned et gratis verktøy for Windows XP kalt Image Resize PowerToy fra Microsoft. Den kan brukes til raskt å endre størrelsen på et bilde.
1 Du kan laste ned et gratis verktøy for Windows XP kalt Image Resize PowerToy fra Microsoft. Den kan brukes til raskt å endre størrelsen på et bilde. - 2 Last ned Image Resizer Powertoy.
- Gå til nedlastingssiden for Microsoft som er gitt i delen "Kilder og koblinger" (på slutten av artikkelen).

- Gå til kategorien PowerToys.

- Finn Image Resizer og klikk på Last ned. Nedlastingen starter automatisk.

- Gå til nedlastingssiden for Microsoft som er gitt i delen "Kilder og koblinger" (på slutten av artikkelen).
 3 Installer Image Resizer. For å gjøre dette, dobbeltklikker du på .exe-filen og følger instruksjonene på skjermen.
3 Installer Image Resizer. For å gjøre dette, dobbeltklikker du på .exe-filen og følger instruksjonene på skjermen.  4 Åpne bildemappen. Høyreklikk på bildet du vil endre størrelsen på, og velg "Endre størrelse på bilder" fra menyen.
4 Åpne bildemappen. Høyreklikk på bildet du vil endre størrelsen på, og velg "Endre størrelse på bilder" fra menyen. - Du kan velge alle bildene i en mappe ved å trykke CTRL + A.

- Du kan velge flere bilder i rekkefølge. For å gjøre dette, velg det første bildet, trykk på og hold inne SKIFT -tasten, og velg deretter det siste bildet.

- Du kan velge flere bilder i hvilken som helst rekkefølge. For å gjøre dette, trykk og hold inne CTRL -tasten og velg de ønskede bildene.

- Du kan velge alle bildene i en mappe ved å trykke CTRL + A.
 5 Merk ønsket bildestørrelse i dialogboksen Endre størrelse på bilder.
5 Merk ønsket bildestørrelse i dialogboksen Endre størrelse på bilder. 6 Klikk OK, og størrelsen på bildet vil endres.
6 Klikk OK, og størrelsen på bildet vil endres.- Klikk på Avansert i dialogboksen Endre størrelse på bilder, og angi ønsket bildestørrelse, eller endre størrelsen på det opprinnelige bildet uten å kopiere.

- Klikk på Avansert i dialogboksen Endre størrelse på bilder, og angi ønsket bildestørrelse, eller endre størrelsen på det opprinnelige bildet uten å kopiere.
Metode 2 av 3: Windows Live Photo Gallery
 1 Velg bildet eller bildene du vil endre. Bruk metodene ovenfor til å velge enkeltbilder, flere sekvensielle bilder eller flere bilder i tilfeldig rekkefølge.
1 Velg bildet eller bildene du vil endre. Bruk metodene ovenfor til å velge enkeltbilder, flere sekvensielle bilder eller flere bilder i tilfeldig rekkefølge.  2 Klikk på Endre størrelse på Fil -menyen. Du kan også velge dette alternativet ved å høyreklikke på bildet.
2 Klikk på Endre størrelse på Fil -menyen. Du kan også velge dette alternativet ved å høyreklikke på bildet.  3 I dialogboksen "Endre størrelse" kan du velge ønsket størrelse eller angi den selv.
3 I dialogboksen "Endre størrelse" kan du velge ønsket størrelse eller angi den selv.- Den valgte verdien tilsvarer langsiden av bildet. Kortsiden av bildet endres proporsjonalt.

- Den valgte verdien tilsvarer langsiden av bildet. Kortsiden av bildet endres proporsjonalt.
 4 Klikk på Rediger og lagre for å lagre det endrede bildet i den opprinnelige mappen, eller klikk på Bla gjennom og velg en annen mappe.
4 Klikk på Rediger og lagre for å lagre det endrede bildet i den opprinnelige mappen, eller klikk på Bla gjennom og velg en annen mappe.
Metode 3 av 3: Maling
 1 Åpen maling. For å gjøre dette, klikk "Start" og skriv "Paint" i søkefeltet. Kjør deretter det funnet programmet.
1 Åpen maling. For å gjøre dette, klikk "Start" og skriv "Paint" i søkefeltet. Kjør deretter det funnet programmet.  2 Åpne bildet du vil endre. For å gjøre dette, klikk "File" - "Open", velg bildet og klikk "Open" igjen.
2 Åpne bildet du vil endre. For å gjøre dette, klikk "File" - "Open", velg bildet og klikk "Open" igjen. - Den nåværende størrelsen på bildet vises på statuslinjen.

- Den nåværende størrelsen på bildet vises på statuslinjen.
 3 Klikk på Endre størrelse på fanen Hjem under Bilde.
3 Klikk på Endre størrelse på fanen Hjem under Bilde. 4 Merk av i boksen ved siden av "Behold størrelsesforhold". Dermed vil forholdet mellom de lange og kortsidene av bildet forbli konstant. Ellers kan bildet enten strekke seg eller klemme seg.
4 Merk av i boksen ved siden av "Behold størrelsesforhold". Dermed vil forholdet mellom de lange og kortsidene av bildet forbli konstant. Ellers kan bildet enten strekke seg eller klemme seg. - 5 Endre størrelsen på bildet. Du kan endre størrelsen i prosent eller piksler.
- Reduser høyden og bredden på bildet med en bestemt prosentandel. For eksempel, hvis bildestørrelsen er 800x600 piksler og du vil at det nye bildet skal være 75% av originalen, skriver du inn "75" i en hvilken som helst linje ("horisontal" eller "vertikal"); størrelsen på det nye bildet vil være 600x450 piksler.

- Når du endrer størrelsen i piksler, angir du ønsket størrelse i piksler på en hvilken som helst linje (horisontalt eller vertikalt; den andre siden vil automatisk bli størrelsen). For eksempel, hvis du angav 450 på den "vertikale" linjen, blir den horisontale størrelsen beregnet automatisk og lik 600.

- Reduser høyden og bredden på bildet med en bestemt prosentandel. For eksempel, hvis bildestørrelsen er 800x600 piksler og du vil at det nye bildet skal være 75% av originalen, skriver du inn "75" i en hvilken som helst linje ("horisontal" eller "vertikal"); størrelsen på det nye bildet vil være 600x450 piksler.
 6 Lagre det nye bildet. Klikk på Paint -knappen, velg Lagre som, og velg deretter en filtype for det nye bildet.
6 Lagre det nye bildet. Klikk på Paint -knappen, velg Lagre som, og velg deretter en filtype for det nye bildet.  7 Skriv inn et navn på det nye bildet i Filnavn -boksen, og klikk på Lagre.
7 Skriv inn et navn på det nye bildet i Filnavn -boksen, og klikk på Lagre.
Tips
- Hvis du ikke vil installere noen programmer eller verktøy, kan du bruke det bærbare freeware -programmet Enkel bildemodifikator... Den lar deg endre oppløsning, bildestørrelse, format og filnavn.
Advarsler
- Gratis Powertoy -verktøy støttes ikke av Microsoft.