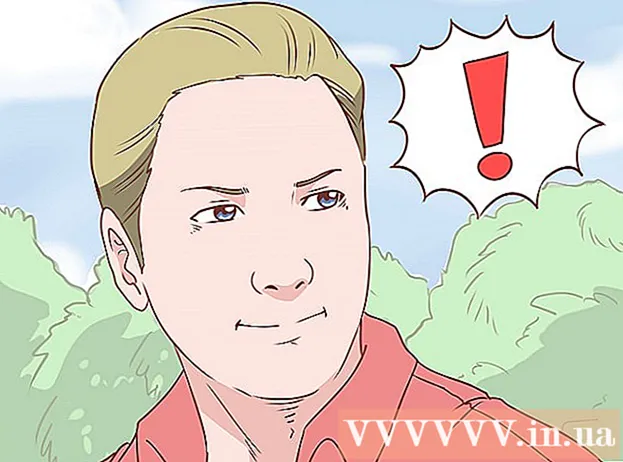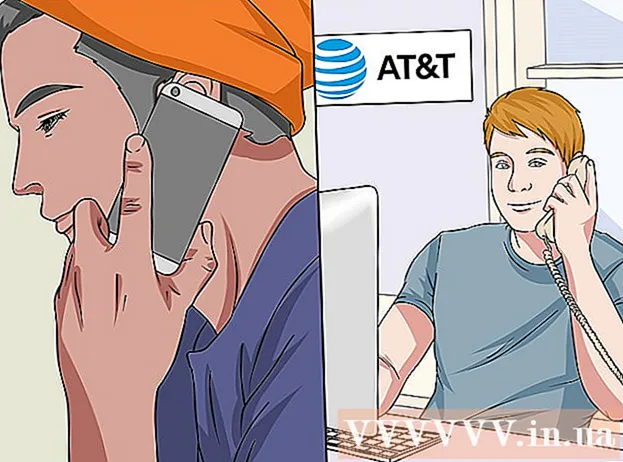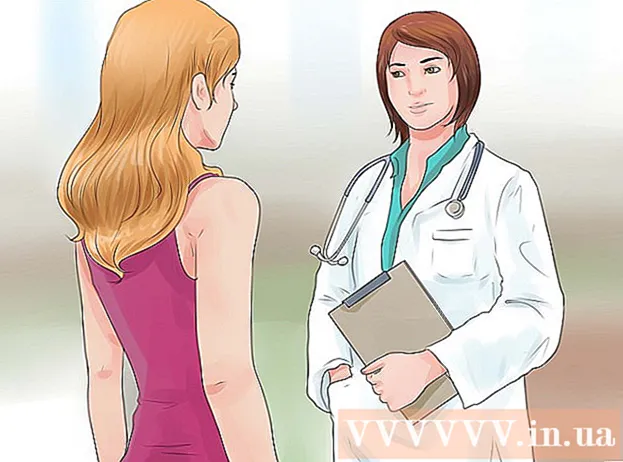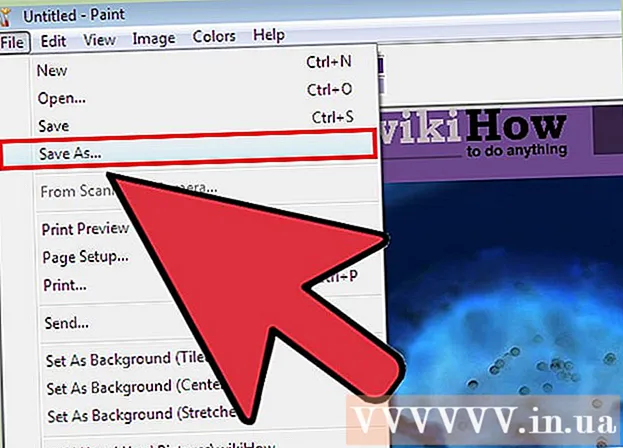Forfatter:
William Ramirez
Opprettelsesdato:
16 September 2021
Oppdater Dato:
1 Juli 2024

Innhold
Wi-Fi holder deg tilkoblet, men dårlig sikret Wi-Fi kan sette din personlige informasjon i fare. For å beskytte dine personlige opplysninger, bytt passord på ruteren regelmessig. I tillegg vil det å endre passordet ditt hjelpe deg med å holde nettverket trygt for vanskelige naboer! Hvis naboene er koblet til deg, vil du sannsynligvis legge merke til dette, siden båndbredden din vil falle - hastighet, med andre ord. I denne artikkelen lærer du hvordan du endrer passordet på Wi-Fi.
Trinn
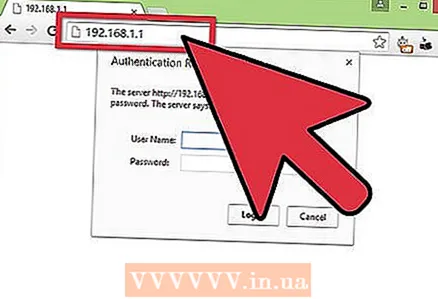 1 Åpne ruterens konfigurasjonsside. Dette kan gjøres ved hjelp av en nettleser hvis datamaskinen er koblet til et nettverk. Hvis du ikke kjenner passordet og ikke kan åpne konfigurasjonssiden via Wi-Fi, må du koble deg direkte til ruteren med en Ethernet-kabel. Dette vil "omgå" behovet for å bruke et passord.
1 Åpne ruterens konfigurasjonsside. Dette kan gjøres ved hjelp av en nettleser hvis datamaskinen er koblet til et nettverk. Hvis du ikke kjenner passordet og ikke kan åpne konfigurasjonssiden via Wi-Fi, må du koble deg direkte til ruteren med en Ethernet-kabel. Dette vil "omgå" behovet for å bruke et passord. - Rutere har følgende adresser: 192.168.1.1, 192.168.0.1, eller 10.0.1.1 (for Apple). Skriv inn en av adressene i adressefeltet i nettleseren din.
- Hvis ingen av adressene ovenfor hjalp deg med å åpne ruterens konfigurasjonsside, åpner du en ledetekst ved å trykke på Win + R -tastene og skriver inn kommandoen cmd... Etter det åpnes en kommandolinje, der du må angi ipconfig og trykk Enter. Finn den aktive tilkoblingen og standard gateway -adressen i listen. Dette vil være adressen til ruteren din.
- Hvis alt annet mislykkes, trykker du på og holder nullstill -knappen inne i omtrent 30 sekunder for å gjenopprette standardinnstillingene til ruteren. Finn deretter standard konfigurasjonsadresse for rutermodellen din og skriv den inn i adresselinjen i nettleseren din.
- Noen rutere kommer med programvare (vanligvis en disk).Hvis du tidligere har installert programvaren for ruteren selv, kan du bruke den i stedet for nettlesergrensesnittet.
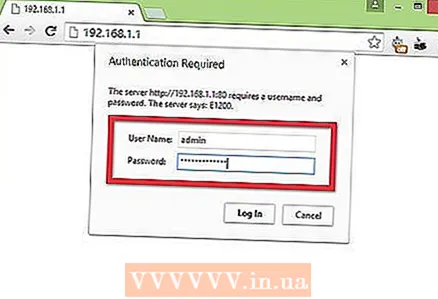 2 Skriv inn brukernavn og passord. Enhver ruter krever et brukernavn og passord før du får tilgang til nettverksinnstillingene. Hvis du ikke endret passordet da du konfigurerte ruteren for første gang, er sannsynligvis brukernavnet "admin", og passordet kan være "admin" eller "passord" (uten anførselstegn). Ulike modeller kan ha forskjellige passord, så se etter rutermodellen din på Internett for å finne ut den nøyaktige påloggingsinformasjonen.
2 Skriv inn brukernavn og passord. Enhver ruter krever et brukernavn og passord før du får tilgang til nettverksinnstillingene. Hvis du ikke endret passordet da du konfigurerte ruteren for første gang, er sannsynligvis brukernavnet "admin", og passordet kan være "admin" eller "passord" (uten anførselstegn). Ulike modeller kan ha forskjellige passord, så se etter rutermodellen din på Internett for å finne ut den nøyaktige påloggingsinformasjonen. - Hvis du har endret passordet ditt lenge og glemt det, eller hvis du har en annens ruter, og den tidligere eieren ikke tilbakestilte det til fabrikkinnstillinger, trykker du på og holder nullstill -knappen inne i omtrent 30 sekunder. Dette vil tilbakestille ruteren til standardinnstillingene, slik at du kan skrive inn det opprinnelige brukernavnet og passordet for å logge inn.
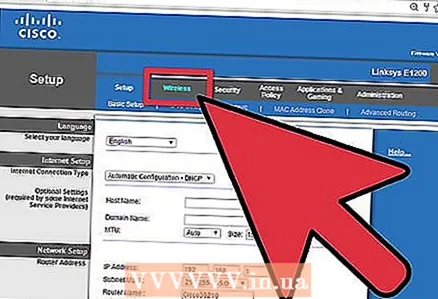 3 Klikk kategorien Trådløs. Når du går inn på ruterinnstillingssiden, finner du kategorien Trådløs. Det nøyaktige navnet på kategorien avhenger av produsenten, men oftest er det "Trådløst" eller "Trådløst innstillinger / oppsett".
3 Klikk kategorien Trådløs. Når du går inn på ruterinnstillingssiden, finner du kategorien Trådløs. Det nøyaktige navnet på kategorien avhenger av produsenten, men oftest er det "Trådløst" eller "Trådløst innstillinger / oppsett". - Hvis det er flere elementer på kategorien Trådløst, åpner du Trådløs sikkerhet.
 4 Bytt passord. Finn et vindu med tittelen "Passord", "Passordfrase" eller "Delt nøkkel". Her må du skrive inn det nye passordet ditt. For noen rutere må passordet angis to ganger for å sikre at du har angitt det riktig.
4 Bytt passord. Finn et vindu med tittelen "Passord", "Passordfrase" eller "Delt nøkkel". Her må du skrive inn det nye passordet ditt. For noen rutere må passordet angis to ganger for å sikre at du har angitt det riktig. - Kom med et sterkt passord som vil være vanskelig, om ikke umulig (som er bedre) å gjette. Det skal ikke være forbundet med noe personlig, det er nødvendig å bruke et stort antall tall, forskjellige bokstaver og symboler, som "!", "$" Og "#".
- Et komplekst passord må ikke være kortere enn åtte tegn.
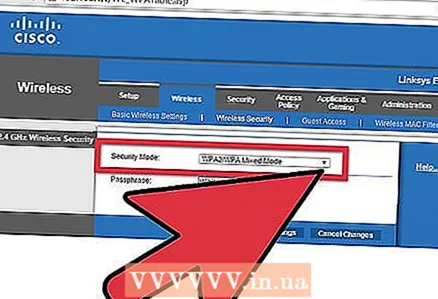 5 Kontroller sikkerhetstypen. Det er tre hovedtyper av trådløs kryptering: WEP, WPA og WPA2. For maksimal nettverkssikkerhet er det best å bruke WPA2. Eldre rutere kan ha problemer med å koble til via WPA2, så bruk WPA eller WPA / WPA2. Det anbefales sterkt IKKE å bruke WEP -kryptering, da det er veldig lett å sprekke (et WEP -passord kan sprekkes på mindre enn 30 minutter).
5 Kontroller sikkerhetstypen. Det er tre hovedtyper av trådløs kryptering: WEP, WPA og WPA2. For maksimal nettverkssikkerhet er det best å bruke WPA2. Eldre rutere kan ha problemer med å koble til via WPA2, så bruk WPA eller WPA / WPA2. Det anbefales sterkt IKKE å bruke WEP -kryptering, da det er veldig lett å sprekke (et WEP -passord kan sprekkes på mindre enn 30 minutter). 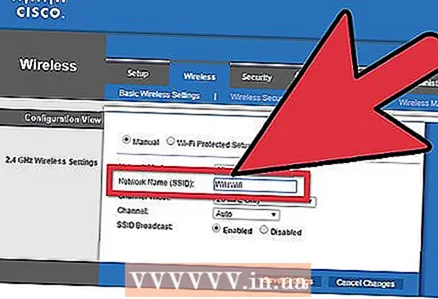 6 Endre nettverksnavnet. Når du er i innstillingene, er det verdt å ta deg tid til å endre nettverksnavnet hvis du ikke allerede har gjort det. Navnet skal ikke inneholde personlig informasjon, ettersom det vil være synlig innenfor nettverket ditt. Navneendringen vil stoppe folk som prøver å koble til nettverket ditt. Rutere med standard nettverksnavn er mye lettere å hacke.
6 Endre nettverksnavnet. Når du er i innstillingene, er det verdt å ta deg tid til å endre nettverksnavnet hvis du ikke allerede har gjort det. Navnet skal ikke inneholde personlig informasjon, ettersom det vil være synlig innenfor nettverket ditt. Navneendringen vil stoppe folk som prøver å koble til nettverket ditt. Rutere med standard nettverksnavn er mye lettere å hacke. 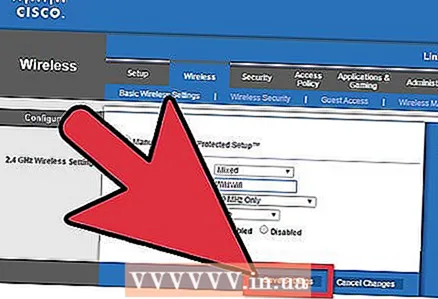 7 Lagre innstillingene. Etter at du har angitt det nye passordet, klikker du på Bruk eller Lagre -knappen. Knappen er plassert annerledes for forskjellige rutere, men oftest er den plassert i begynnelsen eller på slutten av siden. Endringene trer i kraft etter noen sekunder, hvor enhetene som er koblet til nettverket, blir koblet fra.
7 Lagre innstillingene. Etter at du har angitt det nye passordet, klikker du på Bruk eller Lagre -knappen. Knappen er plassert annerledes for forskjellige rutere, men oftest er den plassert i begynnelsen eller på slutten av siden. Endringene trer i kraft etter noen sekunder, hvor enhetene som er koblet til nettverket, blir koblet fra. - Etter at du har gjort endringer i innstillingene, kan du koble til det trådløse nettverket ved hjelp av det nye passordet.
Tips
- Endre nettverksnavnet til noe annet enn ditt virkelige navn. Folk innenfor rekkevidde av nettverket ditt vil se navnet.
Advarsler
- Sørg for at passordet ditt er sterkt. Bruk aldri passord: "passord", "12345", datoer og navn som er enkle å gjette, og aldri forlate ruteren uten passord i det hele tatt!
Lignende artikler
- Hvordan endre passord på DLink WiFi -ruteren
- Hvordan lage et trådløst nettverk
- Hvordan sette et passord på Wi-Fi
- Slik endrer du navnet på det trådløse nettverket
- Hvordan finne et glemt WiFi -passord