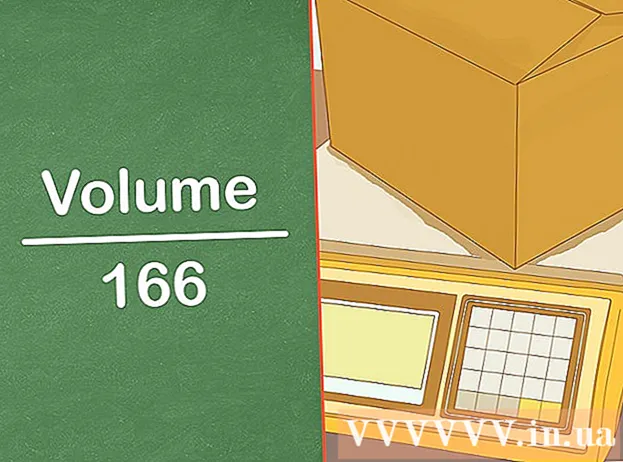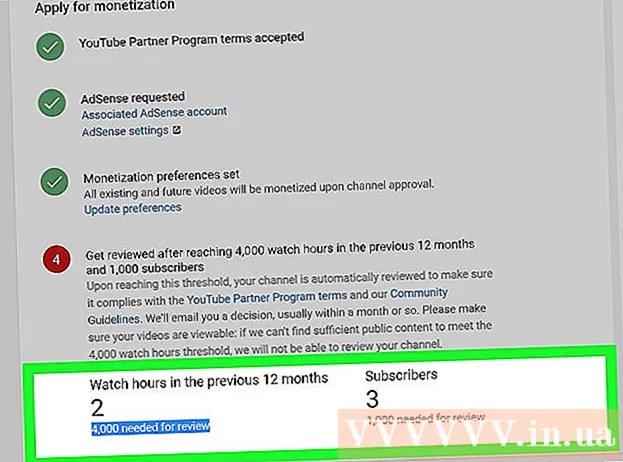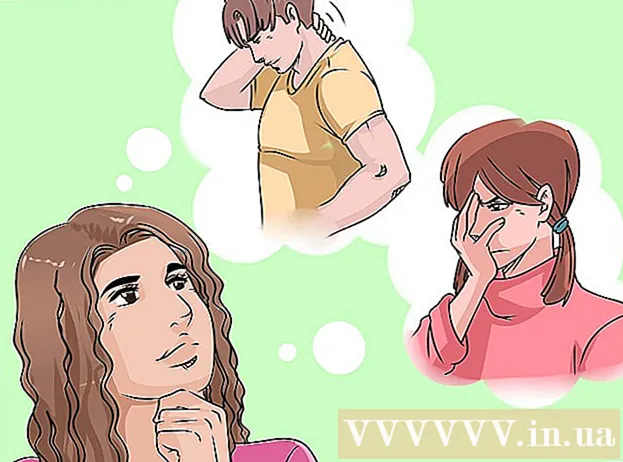Forfatter:
William Ramirez
Opprettelsesdato:
21 September 2021
Oppdater Dato:
1 Juli 2024
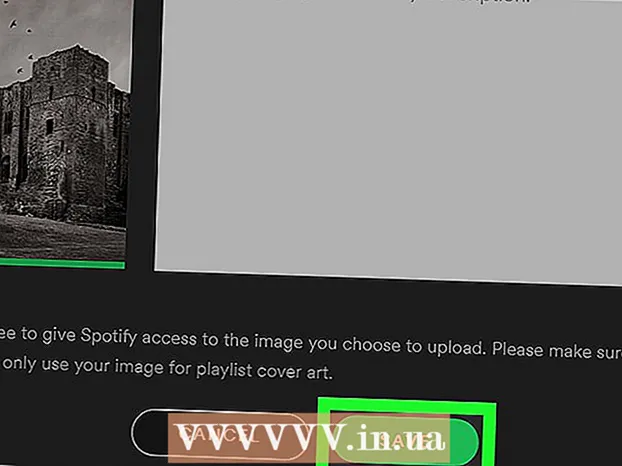
Innhold
Denne artikkelen viser deg hvordan du endrer en av de egendefinerte spillelistene i Spotify og hvordan du laster ned et nytt spillelisteomslag fra datamaskinen.
Trinn
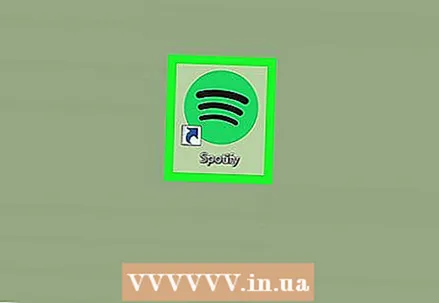 1 Start Spotify på datamaskinen din. Programikonet ser ut som en grønn sirkel med svarte lydbølger. Den finnes i Programmer -mappen på Mac eller i Start -menyen på Windows.
1 Start Spotify på datamaskinen din. Programikonet ser ut som en grønn sirkel med svarte lydbølger. Den finnes i Programmer -mappen på Mac eller i Start -menyen på Windows. 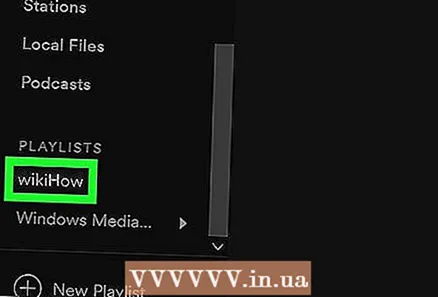 2 Klikk på spillelisten i venstre rute. Finn PLAYLISTS -overskriften i navigasjonsmenyen på venstre side av vinduet, og åpne spillelisten du vil redigere.
2 Klikk på spillelisten i venstre rute. Finn PLAYLISTS -overskriften i navigasjonsmenyen på venstre side av vinduet, og åpne spillelisten du vil redigere. - Du kan bare endre spillelistene dine. Andre brukeres spillelister som du har lagret i biblioteket ditt, kan ikke endres.
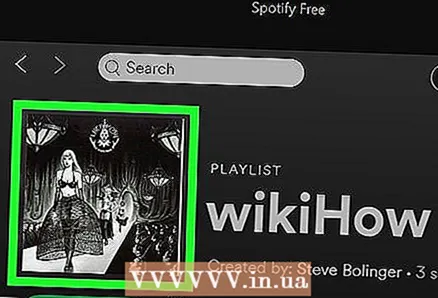 3 Hold markøren over dekselet til spillelisten. Spillelistebildet er over sanglisten. Når du holder musepekeren over omslaget, vises et hvitt blyantikon på det.
3 Hold markøren over dekselet til spillelisten. Spillelistebildet er over sanglisten. Når du holder musepekeren over omslaget, vises et hvitt blyantikon på det. 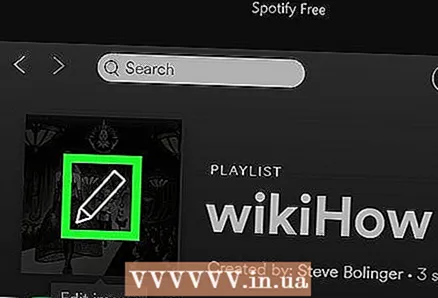 4 Klikk på det hvite blyantikonet. Dette åpner et nytt popup-vindu der du kan endre tittel, omslag og beskrivelse av spillelisten.
4 Klikk på det hvite blyantikonet. Dette åpner et nytt popup-vindu der du kan endre tittel, omslag og beskrivelse av spillelisten. 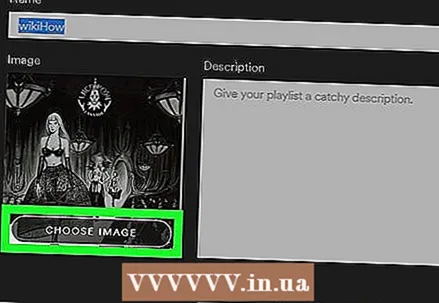 5 Klikk på knappen VELG BILDE (Velg bilde) på forsiden av spillelisten, i redigeringsvinduet. Med den kan du velge og laste opp et bilde fra datamaskinen din.
5 Klikk på knappen VELG BILDE (Velg bilde) på forsiden av spillelisten, i redigeringsvinduet. Med den kan du velge og laste opp et bilde fra datamaskinen din.  6 Finn og velg bildet du vil laste ned på datamaskinen. Bla gjennom filene i nedlastingsvinduet og klikk på bildet du vil lage forsiden av spillelisten.
6 Finn og velg bildet du vil laste ned på datamaskinen. Bla gjennom filene i nedlastingsvinduet og klikk på bildet du vil lage forsiden av spillelisten. 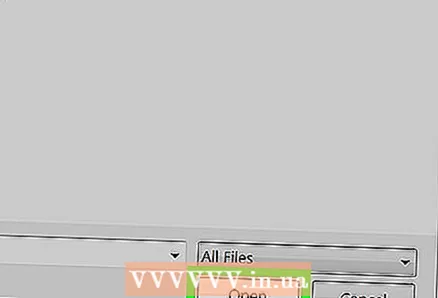 7 trykk Åpen i nedlastingsvinduet. Dette vil laste det valgte bildet og gjøre det til et nytt spillelisteomslag i redigeringsvinduet.
7 trykk Åpen i nedlastingsvinduet. Dette vil laste det valgte bildet og gjøre det til et nytt spillelisteomslag i redigeringsvinduet. - Du kan også klikke Skriv inn eller ⏎ Gå tilbake på tastaturet.
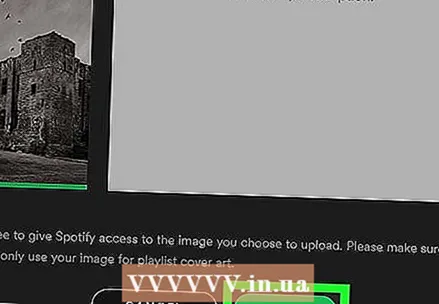 8 Klikk på den grønne knappen LAGRE (Lagre) nederst i redigeringsvinduet for å lagre det nye omslaget til spillelisten.
8 Klikk på den grønne knappen LAGRE (Lagre) nederst i redigeringsvinduet for å lagre det nye omslaget til spillelisten.
Advarsler
- Andres spillelisteomslag som du har lagret i biblioteket ditt, kan ikke endres eller redigeres.