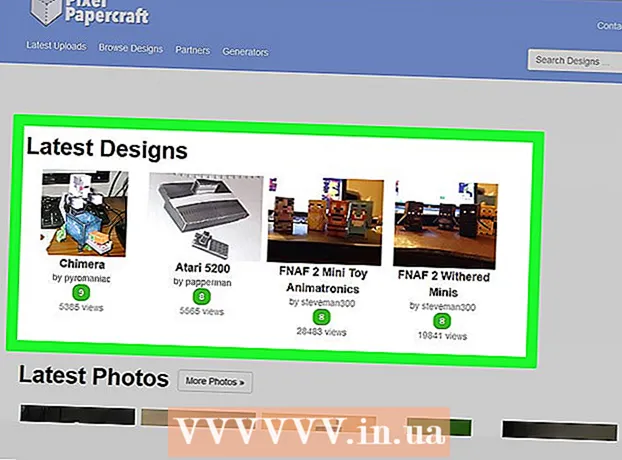Forfatter:
Eric Farmer
Opprettelsesdato:
3 Mars 2021
Oppdater Dato:
25 Juni 2024

Innhold
En mus er en datamaskinstyringsenhet som kan tilpasses behovene til forskjellige brukere. Hvis personen er venstrehendt, kan hovedknappen være høyre museknapp, noe som vil forenkle arbeidet på datamaskinen sterkt. Du kan også endre hastigheten som pekeren beveger seg, dobbeltklikkhastighet og andre parametere.
Trinn
Metode 1 av 2: Windows
 1 Åpne Kontrollpanel. Du finner den i Start -menyen. I Windows 8 må du klikke ⊞ Vinn og skriv inn "kontrollpanel".
1 Åpne Kontrollpanel. Du finner den i Start -menyen. I Windows 8 må du klikke ⊞ Vinn og skriv inn "kontrollpanel".  2 Klikk på Maskinvare og lyd, og velg deretter Mus under Enheter og skrivere. Hvis kontrollpanelalternativene vises som ikoner, klikker du bare på "Mus".
2 Klikk på Maskinvare og lyd, og velg deretter Mus under Enheter og skrivere. Hvis kontrollpanelalternativene vises som ikoner, klikker du bare på "Mus". 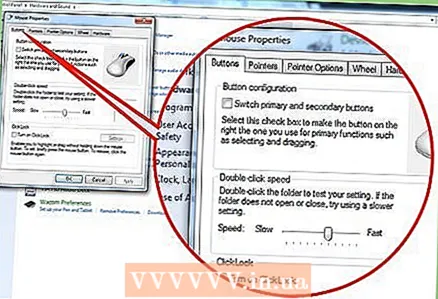 3 Tilpass hvordan museknappene fungerer. Gjør det i fanen Museknapper.
3 Tilpass hvordan museknappene fungerer. Gjør det i fanen Museknapper. - Velg hovedknappen (høyre / venstre) i knappen Konfigurasjon.
- Juster dobbeltklikkhastigheten i delen Dobbeltklikkhastighet. Gjør dette ved hjelp av glidebryteren. For å teste hastigheten, dobbeltklikker du på mappen i denne delen.
- Sticky kan aktiveres i delen Sticky Mouse Button. I dette tilfellet vil du kunne utføre visse handlinger uten å måtte holde nede museknappen. For å justere hvor lang tid det tar å klikke på knappen for å slå på klebrig, klikker du på Alternativer i delen angitt.
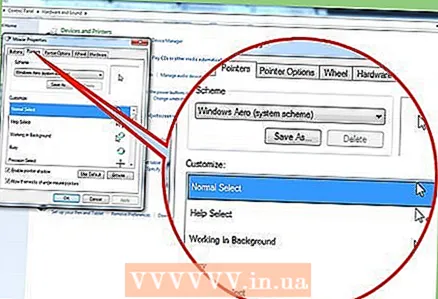 4 Endre utseendet på pekene. For å gjøre dette, gå til fanen Pekere... Velg en av de forhåndsdefinerte settene med peker fra den skjematiske menyen. Du kan også laste ned pekene fra Internett, og deretter klikke Bla gjennom for å legge dem til i systemet. Vi anbefaler at du laster ned filer fra pålitelige kilder.
4 Endre utseendet på pekene. For å gjøre dette, gå til fanen Pekere... Velg en av de forhåndsdefinerte settene med peker fra den skjematiske menyen. Du kan også laste ned pekene fra Internett, og deretter klikke Bla gjennom for å legge dem til i systemet. Vi anbefaler at du laster ned filer fra pålitelige kilder. 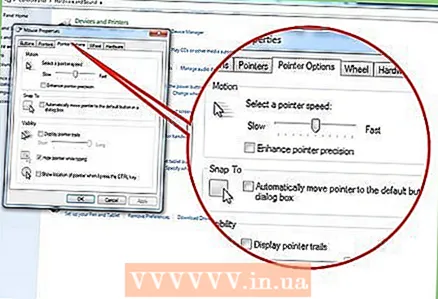 5 Tilpass pekerinnstillinger. Gå til fanen Pekerparameterehvor du kan tilpasse hvordan musepekeren beveger seg rundt skjermen.
5 Tilpass pekerinnstillinger. Gå til fanen Pekerparameterehvor du kan tilpasse hvordan musepekeren beveger seg rundt skjermen. - I delen "Bevegelser" justerer du (bruk glidebryteren) hvor raskt musepekeren beveger seg over skjermen.
- Alternativet Enable Enhanced Pointer Precision aktiverer museakselerasjon, noe som gjør pekerbevegelsen mer naturlig. Men hvis du er en ivrig spiller, deaktiver dette alternativet, fordi museakselerasjon ikke lar deg nøyaktig sikte.
- I delen Hjemposisjon kan du konfigurere pekeren automatisk til den valgte knappen. Hvis du jobber mye på Internett, må du ikke merke av i boksen ved siden av alternativet i denne delen, for ikke å klikke på knappen "ondsinnet" ved et uhell.
- I synlighetsdelen kan du slå på pekerspor og også skjule pekeren under tastaturinndata. Du kan også få sirkler til å vises rundt pekeren når du klikker Ctrl (dette kommer godt med hvis du ikke kan se pekeren).
 6 Juster rullehastigheten for dokumenter og websider. For å gjøre dette, gå til fanen Hjul.
6 Juster rullehastigheten for dokumenter og websider. For å gjøre dette, gå til fanen Hjul. - I delen Vertikal rulling angir du hvor mange linjer som skal rulles når du dreier hjulet med ett klikk. Du kan også velge å rulle hele skjermen.
- I delen Horisontal rulling angir du hvor mange tegn som skal rulles når du vipper hjulet. Vær oppmerksom på at ikke alle mus støtter horisontal rulling.
 7 Oppdater driverne hvis musen fungerer feil. Gå til fanen Utstyr og finne informasjon om den tilkoblede musen og dens egenskaper.Hvis du vil se detaljert informasjon og oppdatere eller tilbakestille en driver, klikker du på musenavnet og deretter på Egenskaper.
7 Oppdater driverne hvis musen fungerer feil. Gå til fanen Utstyr og finne informasjon om den tilkoblede musen og dens egenskaper.Hvis du vil se detaljert informasjon og oppdatere eller tilbakestille en driver, klikker du på musenavnet og deretter på Egenskaper.  8 Angi funksjoner for andre museknapper. Hvis musen har en fjerde eller femte knapp, bruker du et spesialprogram til å tilordne spesifikke funksjoner til disse knappene. Et slikt program finnes på museprodusentens nettsted; du kan også bruke X-Mouse Button Control eller Mouse Manager-programvaren.
8 Angi funksjoner for andre museknapper. Hvis musen har en fjerde eller femte knapp, bruker du et spesialprogram til å tilordne spesifikke funksjoner til disse knappene. Et slikt program finnes på museprodusentens nettsted; du kan også bruke X-Mouse Button Control eller Mouse Manager-programvaren.
Metode 2 av 2: Mac OS X
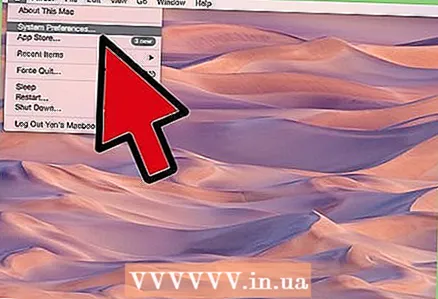 1 Åpne Apple -menyen og velg Systemvalg.
1 Åpne Apple -menyen og velg Systemvalg.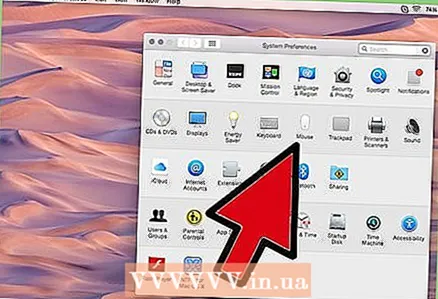 2 Klikk på Mus. Et vindu med musinnstillinger åpnes. Settet med alternativer i dette vinduet vil avhenge av musemodellen.
2 Klikk på Mus. Et vindu med musinnstillinger åpnes. Settet med alternativer i dette vinduet vil avhenge av musemodellen. - Hvis du har en standard mus, åpnes ett vindu med innstillingene. Bruk glidebryterne til å justere pekerhastigheten, dobbeltklikkhastigheten og hjulets rullehastighet.
- Hvis du vil, kan du tilordne funksjonene for hver museknapp. For eksempel, for å aktivere høyreklikk, tilordner du høyre museknapp funksjonen Sekundær knapp.
 3 Endre innstillingene for Magic Mouse. Hvis du har en magisk mus, åpnes to innstillingsvinduer (når du klikker på mus i Systemvalg): Velg og klikk og Avanserte bevegelser.
3 Endre innstillingene for Magic Mouse. Hvis du har en magisk mus, åpnes to innstillingsvinduer (når du klikker på mus i Systemvalg): Velg og klikk og Avanserte bevegelser. - I vinduet Velg og klikk kan du tilpasse høyreklikk, aktivere smart zoom og endre hastigheten som pekeren beveger seg med.
- I vinduet Avanserte bevegelser kan du definere musebevegelser. For eksempel kan du slå på siderulling, bytte mellom aktive programmer og starte Mission Control.
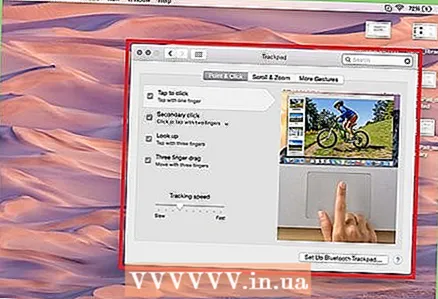 4 Endre styreflateinnstillingene. For å gjøre dette, klikk på "Trackpad" i vinduet "Systemvalg". Seksjonene Velg og trykk, Avanserte bevegelser og Rulling og zoom åpnes; i sistnevnte kan du tilpasse hvordan styreflaten reagerer på fingerbevegelser mens du blar og zoomer innhold.
4 Endre styreflateinnstillingene. For å gjøre dette, klikk på "Trackpad" i vinduet "Systemvalg". Seksjonene Velg og trykk, Avanserte bevegelser og Rulling og zoom åpnes; i sistnevnte kan du tilpasse hvordan styreflaten reagerer på fingerbevegelser mens du blar og zoomer innhold. - Hvis du aktiverer naturlig rulling, vil innholdet bevege seg i fingerenes retning, ikke bare opp og ned, til venstre og høyre.
- Hvis du aktiverer zooming inn og ut, kan størrelsen på bildet endres som på en mobil enhet (klemming og klemming).
- Smart Zoom vil automatisk forstørre innholdet du dobbeltklikker på.
- Hvis du slår på rotasjon, kan innholdet roteres med bevegelse av to fingre.