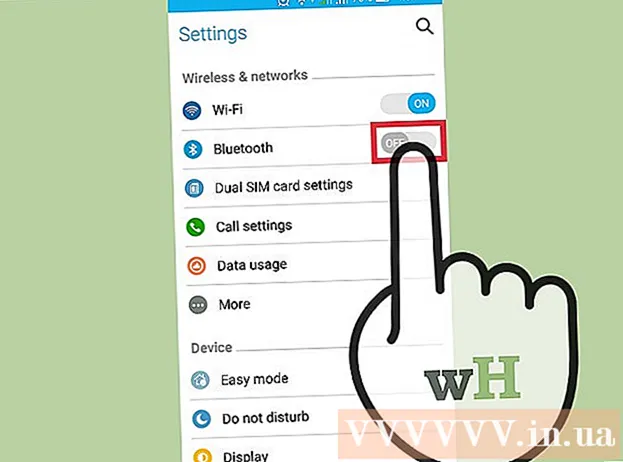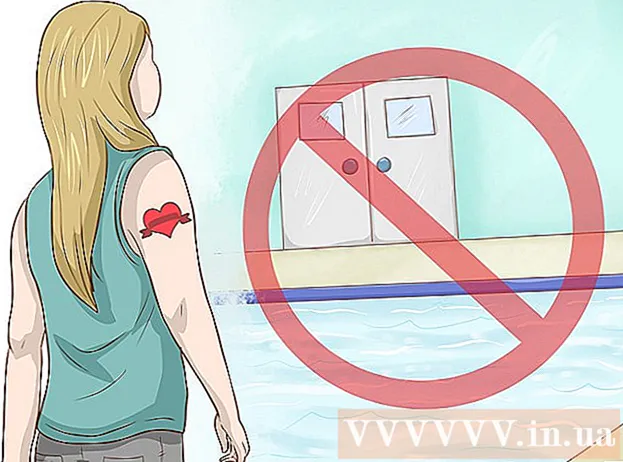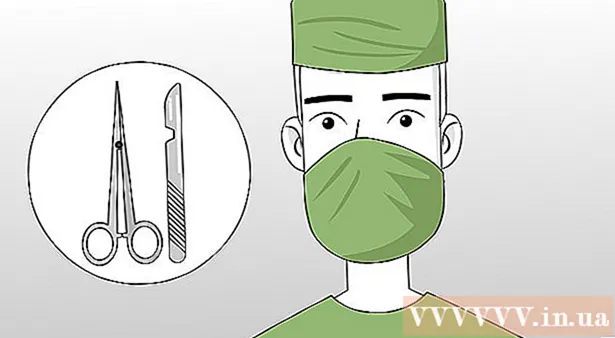Forfatter:
Peter Berry
Opprettelsesdato:
16 Juli 2021
Oppdater Dato:
1 Juli 2024
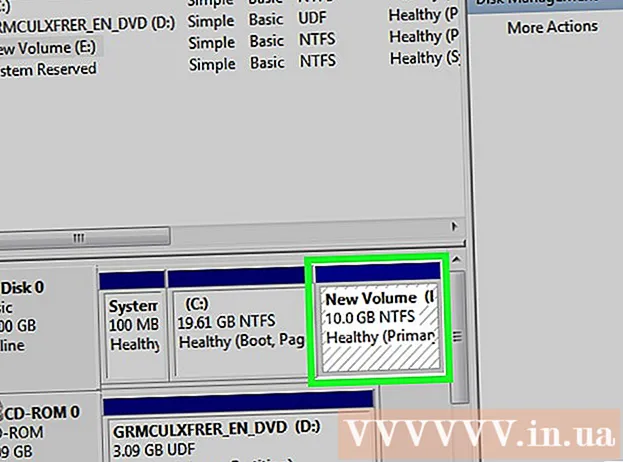
Innhold
Drive partisjonering er å dele en harddisk i flere logiske enheter. Brukerne deler sjelden harddiskene sine, men denne oppgaven har mange fordeler. Viktigst, når du deler stasjonen, kan du skille operativsystemet fra dataene, og dermed redusere risikoen for datakorrupsjon.
Fremgangsmåte
Åpne verktøyet Computer Management. Åpne Start-menyen, skriv "Computer Management" i søkefeltet i Start-menyen, og trykk enter.

Velg Disk Management-verktøyet. Klikk Diskbehandling På venstre side av vinduet vil du se alle stasjonene og partisjonene deres på datamaskinen din.- I illustrasjonen er det 1 stasjon og 2 partisjoner.

Gi plass til den nye partisjonen. Høyreklikk på partisjonen du vil endre størrelse på, og velg oppgaven Krymp volum (Reduser størrelse).- I illustrasjonen er den valgte stasjonen (C :).
- Merk: Det kan være en partisjon som heter System Reservert (Reservesystem). Vi anbefaler ikke at du endrer denne partisjonen.

Minimer stasjonen. Angi størrelsen du vil krympe stasjonen til i megabyte (1000 MB = 1 GB). Klikk deretter på knappen Krympe (Zoome ut).- I dette eksemplet er stasjonen nedskalert til 10000 MB, eller 10 GB.
- Merk: Du kan ikke krympe mer enn det angitte beløpet i varen Størrelse på tilgjengelig krympeplass i MB (Størrelsen på miniatyrområdet er tilgjengelig i MB).
Opprett en ny stasjon. På dette tidspunktet vil du se en uformatert partisjon i vinduet Diskbehandling. Høyreklikk på partisjonen har ikke blitt tildelt ennå og velg Nytt enkelt volum (Ny partisjon).
Veiviseren for nytt enkelt volum starter. Dialogboks Ny enkel volumveiviser vil dukke opp. Klikk på knappen neste å fortsette.
Angi den nye partisjonsstørrelsen. Angi hvor mye minne du vil tilordne den nye partisjonen, og klikk deretter på knappen neste.
- I illustrasjonen er maksimalt tilgjengelig minne tildelt den nye partisjonen.
- Merk: Du kan ikke opprette en ny partisjon som er større enn tilgjengelig minne.
Navngi den nye partisjonen med en bokstav eller sti. Velg et navn på menyen for den nye partisjonen, og klikk på "Neste" -knappen.
- I illustrasjonen er det valgte bokstavnavnet (A :)
- Et alfanumerisk navn eller sti brukes av Windows til å identifisere og navigere til den nye partisjonen.
Sett opp for nye partisjoner.
- Klikk Formater dette volumet med følgende innstillinger: (Formater denne partisjonen med følgende innstillinger :)
- Til Filsystem (Filsystem), velg NTFS
- Til Tildeling enhetsstørrelse (Attribusjonsenhetsstørrelse), velg Misligholde (Misligholde)
- Til Volumetikett (Partition Label), skriv inn navnet du vil gi den nye stasjonen.
- Klikk Utfør et raskt format (Utfør raskt format)
- Klikk deretter på knappen neste
Lag nye partisjoner. Gå gjennom innstillingene dine, og klikk deretter bli ferdig (Fullført).
Formater den nye partisjonen.
- En dialogboks dukker opp og ber deg om å partisjonere den nye stasjonen. Klikk Formater disk (Formater stasjonen).
- Et annet vindu dukker opp. La disse innstillingene være som de er, klikk på knappen Start.
- En advarsel vises. Klikk OK.
Sjekk ut den nye stasjonen. Hvis operasjonene er riktige, vil du se den nye stasjonen i vinduet Diskbehandling. annonse
Advarsel
- Før vi setter i gang, anbefaler vi Sikkerhetskopier alle data til en annen datamaskin eller flyttbar lagringsenhet. Dette vil bidra til å forhindre tap av data hvis det oppstår en feil.