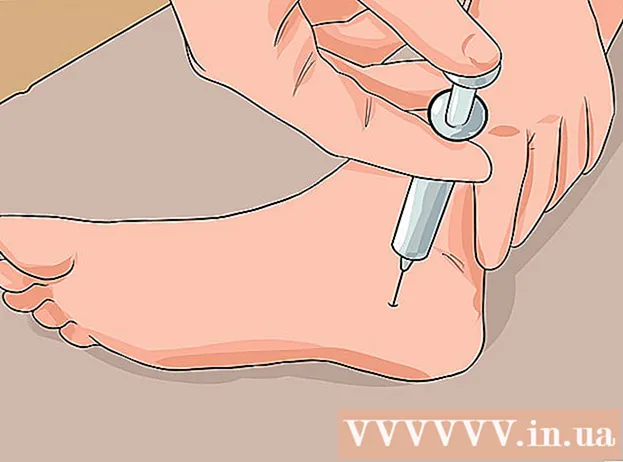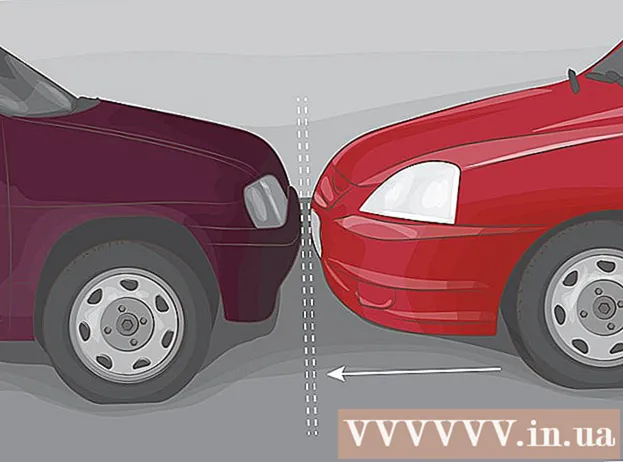Forfatter:
Helen Garcia
Opprettelsesdato:
14 April 2021
Oppdater Dato:
1 Juli 2024

Innhold
- Trinn
- Del 1 av 5: Slik åpner du låseskjerminnstillinger
- Del 2 av 5: Slik endrer du bakgrunnen til låseskjermen
- Del 3 av 5: Slik endrer du bakgrunnen til låseskjermen
- Del 4 av 5: Slik endrer du apper på låseskjermen
- Del 5 av 5: Slik deaktiverer du låseskjermen
- Tips
- Advarsler
Låseskjermen i Windows 8 er et hurtig tilgangshub, så appene som vises her bør passe dine behov. I PC -innstillinger kan du endre appene som vises på låseskjermen, så vel som bakgrunnen. Hvis du vil, kan du deaktivere selve låseskjermen i registerredigereren. Vær oppmerksom på at endring av skjermsparer og passordinnstillinger er forskjellige prosesser.
Trinn
Del 1 av 5: Slik åpner du låseskjerminnstillinger
 1 Trykk på tasten ⊞ Vinn. Start -menyen åpnes med en søkefelt.
1 Trykk på tasten ⊞ Vinn. Start -menyen åpnes med en søkefelt. - Hvis nøklene ⊞ Vinn ikke hold Ctrl og trykk på Esc.
 2 Skriv inn "Lås skjerm" i "Start" søkefeltet. Alternativet Låseskjerm -alternativer vises - se etter det i søkeresultatene på venstre side av skjermen.
2 Skriv inn "Lås skjerm" i "Start" søkefeltet. Alternativet Låseskjerm -alternativer vises - se etter det i søkeresultatene på venstre side av skjermen. - Skriv inn søket ditt uten anførselstegn.
 3 Trykk på Låseskjermalternativer. Innstillingsmenyen for låseskjermen åpnes.
3 Trykk på Låseskjermalternativer. Innstillingsmenyen for låseskjermen åpnes.  4 Se gjennom innstillingene for låseskjermen. Du kan endre følgende parametere:
4 Se gjennom innstillingene for låseskjermen. Du kan endre følgende parametere: - Bakgrunn - Endre bakgrunnsbildet på låseskjermen.
- Apper - Endre appene som vises på låseskjermen.
 5 Tilpass låseskjermen. Nå kan du begynne å endre innstillingene for låseskjermen.
5 Tilpass låseskjermen. Nå kan du begynne å endre innstillingene for låseskjermen.
Del 2 av 5: Slik endrer du bakgrunnen til låseskjermen
 1 Klikk på Bla gjennom -knappen. Den ligger under listen over forhåndsinnstilte bakgrunner.
1 Klikk på Bla gjennom -knappen. Den ligger under listen over forhåndsinnstilte bakgrunner. - Du kan også klikke på en av de forhåndsinnstilte bakgrunnene for å bruke den.
 2 Velg kilden til bildene. Bildet kan velges fra følgende kilder:
2 Velg kilden til bildene. Bildet kan velges fra følgende kilder: - HDD;
- Bing;
- OneDrive;
- kamera (nemlig webkamera).
 3 Klikk på ønsket bilde for å gjøre det til bakgrunnsbildet på låseskjermen.
3 Klikk på ønsket bilde for å gjøre det til bakgrunnsbildet på låseskjermen.- Hvis du valgte alternativet Kamera, tar du et bilde.
 4 Klikk "OK" for å bekrefte endringene. Du har endret bakgrunnen til låseskjermen.
4 Klikk "OK" for å bekrefte endringene. Du har endret bakgrunnen til låseskjermen.
Del 3 av 5: Slik endrer du bakgrunnen til låseskjermen
 1 Klikk på Bla gjennom -knappen. Den ligger under listen over forhåndsinnstilte bakgrunner.
1 Klikk på Bla gjennom -knappen. Den ligger under listen over forhåndsinnstilte bakgrunner. - Du kan også klikke på en av de forhåndsinnstilte bakgrunnene for å bruke den.
 2 Velg kilden til bildene. Bildet kan velges fra følgende kilder:
2 Velg kilden til bildene. Bildet kan velges fra følgende kilder: - HDD;
- Bing;
- OneDrive;
- kamera (nemlig webkamera).
 3 Klikk på ønsket bilde for å gjøre det til bakgrunnsbildet på låseskjermen.
3 Klikk på ønsket bilde for å gjøre det til bakgrunnsbildet på låseskjermen.- Hvis du valgte alternativet Kamera, tar du et bilde.
 4 Klikk "OK" for å bekrefte endringene. Du har endret bakgrunnen til låseskjermen.
4 Klikk "OK" for å bekrefte endringene. Du har endret bakgrunnen til låseskjermen.
Del 4 av 5: Slik endrer du apper på låseskjermen
 1 Finn alternativet "Låseskjerm -apper". Det er under låseskjermbakgrunnen.
1 Finn alternativet "Låseskjerm -apper". Det er under låseskjermbakgrunnen.  2 Se nåværende applikasjoner. Under låseskjermappene er det et antall spor, noen av dem bør brukes av applikasjoner (f.eks. Mail), mens andre skal vise et + -symbol.
2 Se nåværende applikasjoner. Under låseskjermappene er det et antall spor, noen av dem bør brukes av applikasjoner (f.eks. Mail), mens andre skal vise et + -symbol.  3 Endre opptatt spor i applikasjonen. Slik endrer du en eksisterende applikasjon:
3 Endre opptatt spor i applikasjonen. Slik endrer du en eksisterende applikasjon: - Klikk på et opptatt app -spor.
- Klikk på "Ikke vis hurtigstatus" for å deaktivere appen.
- Klikk på Ny applikasjon i Velg program -menyen.
 4 Legg til appen på skjermen. For å gjøre dette, klikk på "+" og velg deretter et program fra "Velg program" -menyen.
4 Legg til appen på skjermen. For å gjøre dette, klikk på "+" og velg deretter et program fra "Velg program" -menyen.  5 Klikk Detaljer. Dette alternativet ligger under "Velg et program for å vise detaljert status"; enhver applikasjon som vises i denne delen, vil gi utvidet informasjon (for eksempel hele planen eller værmeldingen for dagen).
5 Klikk Detaljer. Dette alternativet ligger under "Velg et program for å vise detaljert status"; enhver applikasjon som vises i denne delen, vil gi utvidet informasjon (for eksempel hele planen eller værmeldingen for dagen).  6 Velg et nytt program. For å gjøre dette, klikk på den nødvendige applikasjonen i "Velg program" -menyen.
6 Velg et nytt program. For å gjøre dette, klikk på den nødvendige applikasjonen i "Velg program" -menyen. - For å deaktivere programmet, klikk på "Ikke vis ... status".
Del 5 av 5: Slik deaktiverer du låseskjermen
 1 Åpne startmenyen. Du kan slå av låseskjermen i registerredigereren. Dette er ganske risikabelt, så ta sikkerhetskopi av dataene dine på datamaskinen din først.
1 Åpne startmenyen. Du kan slå av låseskjermen i registerredigereren. Dette er ganske risikabelt, så ta sikkerhetskopi av dataene dine på datamaskinen din først. - For å åpne Start -menyen, klikk på Start -ikonet i nedre venstre hjørne av skjermen eller trykk ⊞ Vinn.
 2 Åpne Kjør -verktøyet. For å gjøre dette, skriv "Kjør" i Start -menyen, og klikk deretter "Kjør" i søkeresultatene.
2 Åpne Kjør -verktøyet. For å gjøre dette, skriv "Kjør" i Start -menyen, og klikk deretter "Kjør" i søkeresultatene. - Du kan også holde ⊞ Vinn og trykk på Xfor å åpne hurtigmenyen - i den finner du alternativet "Kjør".
 3 Start Registerredigering via Kjør -verktøyet. Registerredigering er et program som du kan bruke til å endre Windows -systeminnstillinger. For å åpne Registerredigering, skriv inn "regedit" i vinduet Kjør verktøy og klikk "OK".
3 Start Registerredigering via Kjør -verktøyet. Registerredigering er et program som du kan bruke til å endre Windows -systeminnstillinger. For å åpne Registerredigering, skriv inn "regedit" i vinduet Kjør verktøy og klikk "OK".  4 Gå til "Personalisering" -mappen. Den lagrer en rekke systeminnstillinger, inkludert låseskjerminnstillinger. Vær oppmerksom på at for å åpne en mappe, må du klikke på pilen til venstre for mappen, ikke på selve mappen. Slik går du til den angitte mappen:
4 Gå til "Personalisering" -mappen. Den lagrer en rekke systeminnstillinger, inkludert låseskjerminnstillinger. Vær oppmerksom på at for å åpne en mappe, må du klikke på pilen til venstre for mappen, ikke på selve mappen. Slik går du til den angitte mappen: - Utvid HKEY_LOCAL_MACHINE -grenen i venstre rute.
- Åpne "PROGRAMVARE" -mappen.
- Åpne "Retningslinjer" -mappen.
- Åpne Microsoft -mappen.
- Åpne Windows -mappen.
- Klikk på mappen Personalisering.
 5 Lag en DWORD -verdi. Innholdet i "Personalisering" -mappen vil vises i den høyre ruten - der finner du bare "(standard)" -oppføringen. Slik oppretter du en parameter:
5 Lag en DWORD -verdi. Innholdet i "Personalisering" -mappen vil vises i den høyre ruten - der finner du bare "(standard)" -oppføringen. Slik oppretter du en parameter: - Høyreklikk under oppføringen "(standard)".
- Hold markøren over Opprett.
- Klikk på DWORD (32-biters) verdi.
- Skriv inn "NoLockScreen" i Navn -feltet.
- Klikk på ↵ Skriv inn.
 6 Dobbeltklikk på "NoLockScreen" for å åpne den. Et vindu med attributtene til den opprettede parameteren åpnes.
6 Dobbeltklikk på "NoLockScreen" for å åpne den. Et vindu med attributtene til den opprettede parameteren åpnes.  7 Endre verdien "NoLockScreen" til "1". For å gjøre dette, skriv "1" på linjen "Verdi" (uten anførselstegn). Klikk nå "OK".
7 Endre verdien "NoLockScreen" til "1". For å gjøre dette, skriv "1" på linjen "Verdi" (uten anførselstegn). Klikk nå "OK".  8 Lukk Registerredigering. Du har deaktivert låseskjermen. For å aktivere det på nytt, gå til mappen Personalisering og fjern NoLockScreen-alternativet.
8 Lukk Registerredigering. Du har deaktivert låseskjermen. For å aktivere det på nytt, gå til mappen Personalisering og fjern NoLockScreen-alternativet.
Tips
- Hvis du deaktiverer låseskjermen, slettes ikke passordet.
Advarsler
- Vær forsiktig så du ikke endrer andre verdier enn de som er nevnt her i Registerredigering.