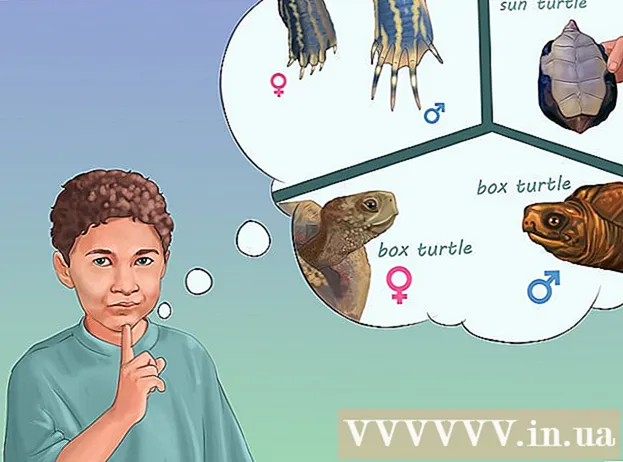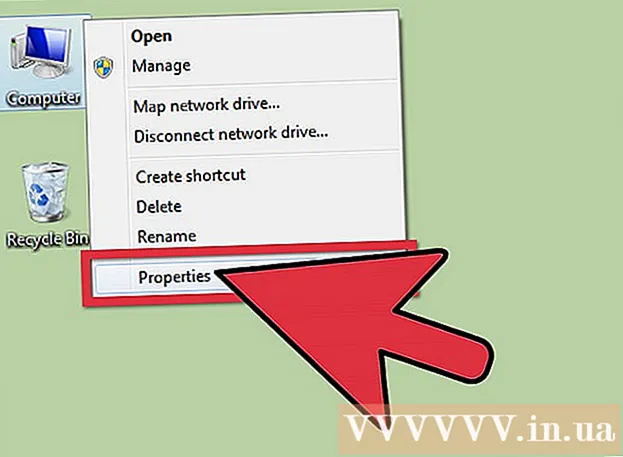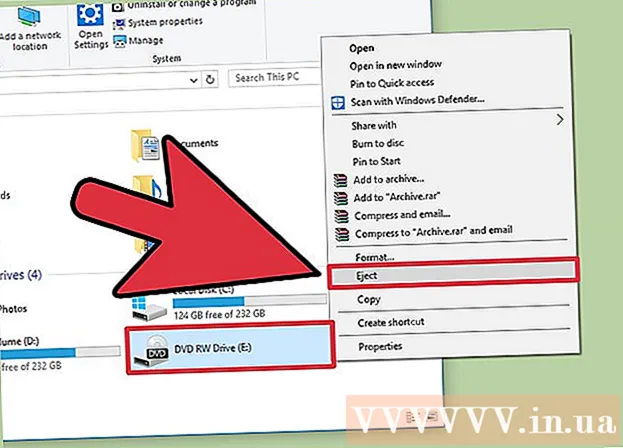Forfatter:
Eric Farmer
Opprettelsesdato:
4 Mars 2021
Oppdater Dato:
1 Juli 2024

Innhold
- Trinn
- Metode 1 av 3: Skrive tekst vertikalt
- Metode 2 av 3: Roter tekstboksen (i Word 2007 og senere)
- Metode 3 av 3: Roter tekst (i Word 2003 og tidligere)
- Tips
- Lignende artikler
Å lære å endre retningen på trykt tekst er veldig nyttig for å lage stiliserte nyhetsbrev, flyerannonser og lesbare tabelloverskrifter. Denne artikkelen viser deg hvordan du kan endre tekstretningen i både eldre og nyere versjoner av Microsoft Word.
Trinn
Metode 1 av 3: Skrive tekst vertikalt
 1 Bruk denne metoden til å lage vertikale bokstaver mens du beholder bokstavens vertikale retning. Denne metoden gjør at alle bokstaver kan skrives under hverandre i en høy, smal overskrift. Hvis du også vil endre orienteringen til bokstavene slik at du må vippe hodet for å lese teksten, kan du gå til andre metoder.
1 Bruk denne metoden til å lage vertikale bokstaver mens du beholder bokstavens vertikale retning. Denne metoden gjør at alle bokstaver kan skrives under hverandre i en høy, smal overskrift. Hvis du også vil endre orienteringen til bokstavene slik at du må vippe hodet for å lese teksten, kan du gå til andre metoder.  2 Sett inn en tekstboks i dokumentet. Ved å bruke en tekstboks vil det være mye lettere for deg å justere plasseringen og retningen til teksten. Følg trinnene nedenfor for å sette inn en tekstboks i et Word -dokument.
2 Sett inn en tekstboks i dokumentet. Ved å bruke en tekstboks vil det være mye lettere for deg å justere plasseringen og retningen til teksten. Følg trinnene nedenfor for å sette inn en tekstboks i et Word -dokument. - Word 2007 og senere... Klikk på Sett inn -fanen på menybåndet øverst i vinduet, klikk deretter på Tekstboks -knappen og velg Tegn tekstboks. Klikk på arket i dokumentet og strekk feltet med ønsket størrelse.
- Word 2011 for Mac og nyere... Velg kategorien Hjem på båndet, klikk deretter på Tekstboks -knappen til høyre og tegn en tekstboks i dokumentet.
- Word 2003 / Word 2008 for Mac og tidligere... Velg Sett inn → Tekstboks fra menyen, og tegn deretter en tekstboks i dokumentet.
 3 Skriv teksten din. Klikk på tekstboksen og skriv inn teksten du vil gi den vertikale retningen. Hvis du allerede har lagt inn denne teksten i dokumentet, kan du bare kopiere og lime den inn i tekstboksen.
3 Skriv teksten din. Klikk på tekstboksen og skriv inn teksten du vil gi den vertikale retningen. Hvis du allerede har lagt inn denne teksten i dokumentet, kan du bare kopiere og lime den inn i tekstboksen.  4 Klikk på tekstfeltet. Et rektangel vises rundt den skrevne teksten. Det vil være en sirkel i hvert hjørne av rektangelet. Disse sirklene er håndtak for å dra hjørnene av rektanglet og endre størrelsen på tekstboksen.
4 Klikk på tekstfeltet. Et rektangel vises rundt den skrevne teksten. Det vil være en sirkel i hvert hjørne av rektangelet. Disse sirklene er håndtak for å dra hjørnene av rektanglet og endre størrelsen på tekstboksen.  5 Endre størrelsen på tekstboksen. Hold nede museknappen i et av hjørnene i tekstboksen, og flytt deretter markøren. Du må gjøre tekstboksen høy og smal.Når det blir for smalt til å passe to bokstaver side om side, vil etiketten snu vertikalt og bokstavene plasseres under hverandre.
5 Endre størrelsen på tekstboksen. Hold nede museknappen i et av hjørnene i tekstboksen, og flytt deretter markøren. Du må gjøre tekstboksen høy og smal.Når det blir for smalt til å passe to bokstaver side om side, vil etiketten snu vertikalt og bokstavene plasseres under hverandre. - Hvis tekstboksen roterer eller beveger seg uten å endre størrelse, klikket du bare feil på den. Prøv å klikke på hjørnet av tekstboksen igjen.
Metode 2 av 3: Roter tekstboksen (i Word 2007 og senere)
 1 Sjekk versjonen av Word du har installert. Denne metoden er egnet for Word 2007 og senere versjoner av programmet på Windows, samt for Word 2011 for Mac og senere versjoner. Hvis du ikke sikkert vet hvilken versjon av programmet ditt, men det har et meny "bånd", er denne metoden egnet for deg, så du kan fortsette til følgende trinn. Hvis programmet ikke har et menybånd, går du bare til neste metode.
1 Sjekk versjonen av Word du har installert. Denne metoden er egnet for Word 2007 og senere versjoner av programmet på Windows, samt for Word 2011 for Mac og senere versjoner. Hvis du ikke sikkert vet hvilken versjon av programmet ditt, men det har et meny "bånd", er denne metoden egnet for deg, så du kan fortsette til følgende trinn. Hvis programmet ikke har et menybånd, går du bare til neste metode. - Hvis menybåndet vises som en liste over faner "Hjem", "Sett inn" og så videre, klikker du på en av kategoriene for å aktivere den utvidede visningen av båndet.
 2 Sett inn en tekstboks. Klikk på bildeteksten på båndet. I forskjellige versjoner av Word finner du det enten i kategorien Hjem eller i Sett inn -fanen.
2 Sett inn en tekstboks. Klikk på bildeteksten på båndet. I forskjellige versjoner av Word finner du det enten i kategorien Hjem eller i Sett inn -fanen.  3 Skriv inn tekst i tekstboksen. Klikk på tekstboksen og skriv inn teksten du vil utvide. Vær oppmerksom på at grensen skal vises etter at du har klikket på tekstboksen.
3 Skriv inn tekst i tekstboksen. Klikk på tekstboksen og skriv inn teksten du vil utvide. Vær oppmerksom på at grensen skal vises etter at du har klikket på tekstboksen.  4 Klikk på sirkelen over tekstboksen. Legg merke til linjen som strekker seg oppover fra tekstboksen og slutter med en sirkel. Klikk på denne sirkelen og fortsett å holde museknappen nede.
4 Klikk på sirkelen over tekstboksen. Legg merke til linjen som strekker seg oppover fra tekstboksen og slutter med en sirkel. Klikk på denne sirkelen og fortsett å holde museknappen nede.  5 Dra sirkelen for å rotere tekstboksen. Hold nede museknappen og flytt markøren for å rotere tekstboksen.
5 Dra sirkelen for å rotere tekstboksen. Hold nede museknappen og flytt markøren for å rotere tekstboksen. - Hvis du klikker på tekstfeltet etter rotasjon for å redigere teksten, kan teksten ha sin normale retning. Dette er gjort for å gjøre det enklere å redigere etiketten. Når du etter redigering av teksten klikker andre steder i dokumentet utenfor tekstboksen, går teksten inne i boksen tilbake til innstillingene.
 6 Hvis du vil utføre en presis rotasjon av teksten når du roterer tekstboksen, holder du nede Shift. Dette lar deg rotere bildeteksten strengt i en vinkel på 30º, 45º, 75º eller 90º, noe som gjør det lettere å lage parallelle overskrifter om nødvendig.
6 Hvis du vil utføre en presis rotasjon av teksten når du roterer tekstboksen, holder du nede Shift. Dette lar deg rotere bildeteksten strengt i en vinkel på 30º, 45º, 75º eller 90º, noe som gjør det lettere å lage parallelle overskrifter om nødvendig.  7 Alternativt kan du bruke menykommandoene til å rotere teksten.
7 Alternativt kan du bruke menykommandoene til å rotere teksten.- Dobbeltklikk på grensen til tekstboksen for å aktivere Format-menyen, eller bare klikk på Format-fanen på båndet.
- Klikk på knappen Tekstretning i båndet. I noen versjoner av programmet kan det representeres av et lite ikon uten bildetekst med bildet av vertikal tekst.
- Velg ett av alternativene for tekstoppsett som tilbys av programmet.
Metode 3 av 3: Roter tekst (i Word 2003 og tidligere)
 1 Sjekk programversjonen din. Denne metoden er egnet for Word 2003 for Windows, Word 2008 for Mac og tidligere versjoner av programmer.
1 Sjekk programversjonen din. Denne metoden er egnet for Word 2003 for Windows, Word 2008 for Mac og tidligere versjoner av programmer.  2 Sett inn en tekstboks i dokumentet. Klikk på "Sett inn" på menylinjen og velg "Tekstboks" fra rullegardinlisten. Klikk på det grå rektangelet som vises for å skrive inn tekst i det.
2 Sett inn en tekstboks i dokumentet. Klikk på "Sett inn" på menylinjen og velg "Tekstboks" fra rullegardinlisten. Klikk på det grå rektangelet som vises for å skrive inn tekst i det.  3 Flytt og endre størrelsen på tekstboksen om nødvendig. For å flytte tekstboksen, klikk på den ytre grensen og dra; for å endre størrelsen på tekstboksen, må du klikke på de blå sirklene eller rutene og dra dem.
3 Flytt og endre størrelsen på tekstboksen om nødvendig. For å flytte tekstboksen, klikk på den ytre grensen og dra; for å endre størrelsen på tekstboksen, må du klikke på de blå sirklene eller rutene og dra dem.  4 Klikk på tekstfeltet. Dette lar deg formatere teksten i den separat fra resten av dokumentet.
4 Klikk på tekstfeltet. Dette lar deg formatere teksten i den separat fra resten av dokumentet.  5 Velg Tekstretning fra rullegardinlisten på Format-menyen. Dette åpner en dialogboks der du kan velge retningen til teksten du vil ha.
5 Velg Tekstretning fra rullegardinlisten på Format-menyen. Dette åpner en dialogboks der du kan velge retningen til teksten du vil ha. - Ikke alle eldre versjoner av programmer har denne muligheten til å rotere tekst. Hvis du ikke klarte å rotere teksten ved hjelp av denne metoden, eller hvis du ganske enkelt ikke ser slike elementer på menyen, fortsett til neste trinn.
 6 Sett inn en WordArt i stedet for tekstboksen. Velg Sett inn → Bilde → WordArt fra toppmenyen. Skriv inn teksten din og stil den.
6 Sett inn en WordArt i stedet for tekstboksen. Velg Sett inn → Bilde → WordArt fra toppmenyen. Skriv inn teksten din og stil den. - Deretter vil du ikke kunne redigere teksten ettersom den konverteres til et bilde.
 7 Roter WordArt. Klikk på det nyopprettede bildet for å vise kantene. En sirkelsluttende linje vises over den øvre grensen. Klikk på sirkelen og dra den for å rotere tegningen.
7 Roter WordArt. Klikk på det nyopprettede bildet for å vise kantene. En sirkelsluttende linje vises over den øvre grensen. Klikk på sirkelen og dra den for å rotere tegningen. - Hvis du vil redusere antallet mulige alternativer for skjevhet av tekst når du roterer et objekt, holder du nede Skift.
Tips
- For å rotere teksten i tabellen, velg de nødvendige cellene. Høyreklikk på det valgte området, og velg deretter "Tekstretning" fra hurtigmenyen. I Word 2003 og tidligere velger du Format → Tekstretning fra toppmenyen i stedet.
Lignende artikler
- Slik bruker du betinget formatering i Excel
- Hvordan lage og sette symboler i Microsoft Word
- Hvordan fjerne en horisontal linje i Word
- Slik legger du til en skrift i Microsoft Word
- Slik gjør du et skannet dokument til et Microsoft Word -dokument
- Slik roterer du tekst i Microsoft Word
- Slik sletter du en tom side i Word
- Hvordan konvertere Excel til Word