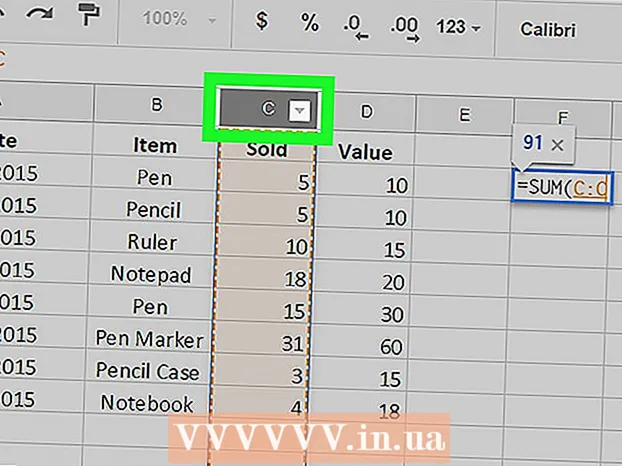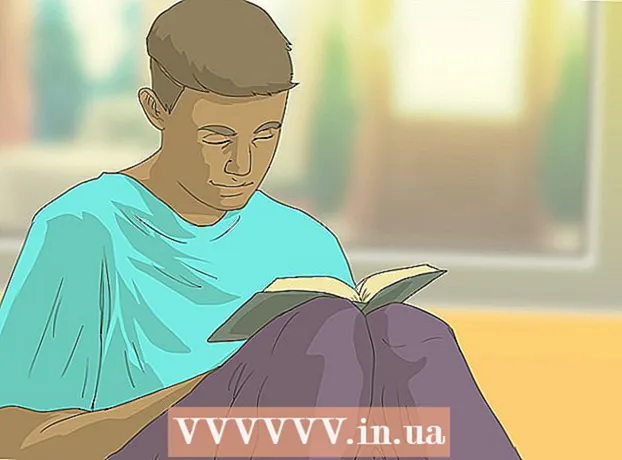Forfatter:
Florence Bailey
Opprettelsesdato:
20 Mars 2021
Oppdater Dato:
1 Juli 2024

Innhold
Lei av standardmarkøren? Bytt den ut med en mer original! I Windows er det ganske enkelt å endre markøren, men i Mac OS må du jobbe hardt, siden dette systemet ikke støtter tredjepartsmarkører. Mange markører finnes på internett.
Trinn
Metode 1 av 2: Windows
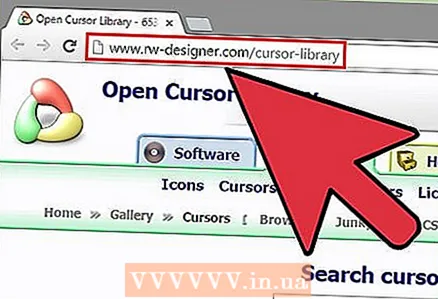 1 Finn markører du kan laste ned. Det er mange nettsteder på Internett der du kan laste ned markører. Du kan erstatte standardmarkøren med en hvilken som helst tredjepartsmarkør.Markører kan lastes ned fra følgende sider:
1 Finn markører du kan laste ned. Det er mange nettsteder på Internett der du kan laste ned markører. Du kan erstatte standardmarkøren med en hvilken som helst tredjepartsmarkør.Markører kan lastes ned fra følgende sider: - Åpne markørbibliotek - rw-designer.com/cursor-library
- DeviantArt - deviantart.com/browse/all/customization/skins/windows/cursors/
- Customize.org - customize.org/cursor
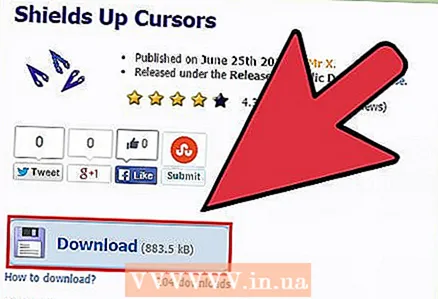 2 Last ned arkiv med markører. I de fleste tilfeller lastes markører ned som et arkiv (ZIP -fil). Aldri last ned markører i EXE -format, da du i dette tilfellet risikerer å infisere datamaskinen din med skadelig programvare.
2 Last ned arkiv med markører. I de fleste tilfeller lastes markører ned som et arkiv (ZIP -fil). Aldri last ned markører i EXE -format, da du i dette tilfellet risikerer å infisere datamaskinen din med skadelig programvare. - Det er ikke nødvendig å laste ned arkivet for å endre markøren - flere typer markører er forhåndsinstallert i Windows.
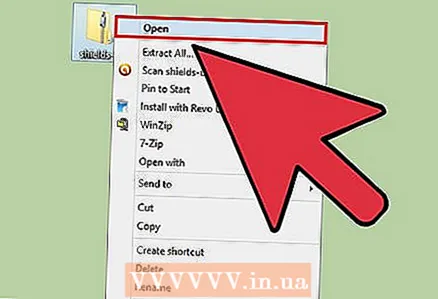 3 Pakk ut det nedlastede arkivet (ZIP -fil). For å gjøre dette, dobbeltklikk på zip -filen. Enkle markører er i CUR -format og animerte markører er i ANI -format.
3 Pakk ut det nedlastede arkivet (ZIP -fil). For å gjøre dette, dobbeltklikk på zip -filen. Enkle markører er i CUR -format og animerte markører er i ANI -format. 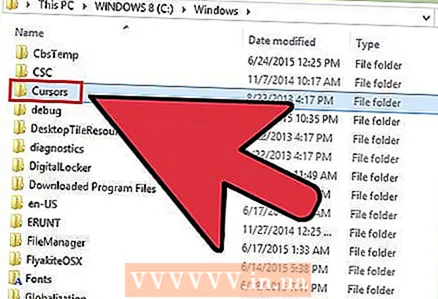 4 Åpne mappen.C: Windows Cursors... Denne mappen inneholder alle markørene som er installert på denne datamaskinen.
4 Åpne mappen.C: Windows Cursors... Denne mappen inneholder alle markørene som er installert på denne datamaskinen.  5 Dra de nedlastede markørene til mappen.Markører... Hvis du blir bedt om et administratorpassord, klikker du Fortsett og skriver inn passordet. Husk at administratortilgang er nødvendig for å installere nye markører.
5 Dra de nedlastede markørene til mappen.Markører... Hvis du blir bedt om et administratorpassord, klikker du Fortsett og skriver inn passordet. Husk at administratortilgang er nødvendig for å installere nye markører.  6 Åpne Kontrollpanel. Du kan velge en ny markør gjennom kontrollpanelet.
6 Åpne Kontrollpanel. Du kan velge en ny markør gjennom kontrollpanelet. - I Windows 7, Vista, XP klikker du på "Start" - "Kontrollpanel".
- I Windows 8.1, høyreklikk på Start og velg Kontrollpanel, eller klikk Ctrl+X og velg "Kontrollpanel".
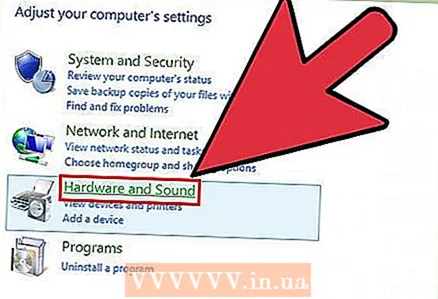 7 Klikk på Mus eller klikk på Maskinvare og lyd - Mus. Det tilgjengelige alternativet avhenger av visningsinnstillingene i kontrollpanelet.
7 Klikk på Mus eller klikk på Maskinvare og lyd - Mus. Det tilgjengelige alternativet avhenger av visningsinnstillingene i kontrollpanelet. 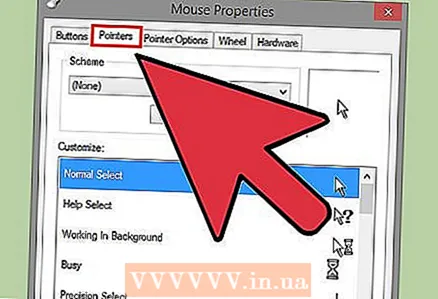 8 Klikk på "Pekere" -fanen. På den finner du gjeldende krets- og markørinnstillinger.
8 Klikk på "Pekere" -fanen. På den finner du gjeldende krets- og markørinnstillinger. - I delen "Skjematisk" åpner du rullegardinmenyen for å velge en av de forhåndsinnstilte markørene.
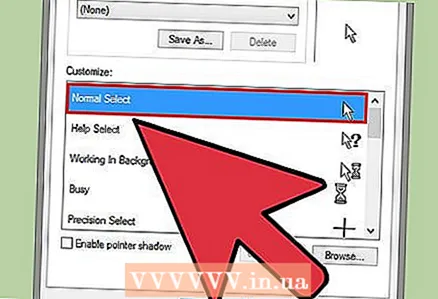 9 Merk markøren du vil ha. Du kan endre gjeldende markør til en av de forhåndsinnstilte markørene. Standardmarkøren er merket som "Hovedmodus" og markøren for å velge tekst er merket som "Uthev tekst".
9 Merk markøren du vil ha. Du kan endre gjeldende markør til en av de forhåndsinnstilte markørene. Standardmarkøren er merket som "Hovedmodus" og markøren for å velge tekst er merket som "Uthev tekst". 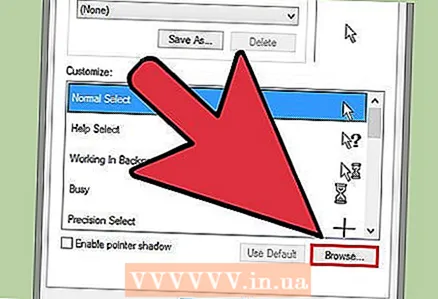 10 Klikk.Bla gjennom ... Systemutforsker -vinduet vises med Cursors -mappen åpen. Merk markøren du vil ha, og klikk på Åpne.
10 Klikk.Bla gjennom ... Systemutforsker -vinduet vises med Cursors -mappen åpen. Merk markøren du vil ha, og klikk på Åpne. - Endre en annen markør på samme måte.
 11 Klikk.Søke om. Endringene trer i kraft, det vil si at en ny markør vises på skjermen.
11 Klikk.Søke om. Endringene trer i kraft, det vil si at en ny markør vises på skjermen. - For å gjenopprette standardmarkøren, markerer du den i markørlisten og klikker på Standard.
Metode 2 av 2: Mac OS
 1 Endre størrelsen på markøren. På OS X kan du ikke erstatte standardmarkøren med en tredjepartsmarkør; Dessuten er markørdesignet i dette systemet avhengig av et bestemt program, ikke av systemet. I Systemvalg -menyen kan du endre størrelsen på markøren. For å endre selve markøren må du bruke et spesialprogram (les nedenfor).
1 Endre størrelsen på markøren. På OS X kan du ikke erstatte standardmarkøren med en tredjepartsmarkør; Dessuten er markørdesignet i dette systemet avhengig av et bestemt program, ikke av systemet. I Systemvalg -menyen kan du endre størrelsen på markøren. For å endre selve markøren må du bruke et spesialprogram (les nedenfor). - Åpne Apple -menyen og klikk Systemvalg.
- Klikk på "Tilgjengelighet" og gå til "Skjermer" -fanen.
- I markørstørrelsesdelen bruker du glidebryteren til å endre størrelsen på markøren.
 2 Last ned og installer Mousecape, som lar deg bruke tredjeparts markører. Det er et gratis program for å installere tredjeparts markørpakker i OS X. Mousecape er den desidert enkleste måten å endre markøren i OS X.
2 Last ned og installer Mousecape, som lar deg bruke tredjeparts markører. Det er et gratis program for å installere tredjeparts markørpakker i OS X. Mousecape er den desidert enkleste måten å endre markøren i OS X. - Mousecape kan lastes ned fra nettstedet github.com/alexzielenski/Mousecape/releases... Last ned den nyeste versjonen av Mousecape.zip -filen og dra .app -mappen til mappen Programmer.
 3 Finn markørene du vil ha. Bruk Mousecape til å laste ned CAPE -markørpakker. Disse pakkene finnes på mange nettsteder, inkludert DeviantArt -nettstedet. Dra dessuten et bilde inn i Mousecape -vinduet for å lage en markør, det vil si at du kan bruke Windows -markørgrafikkfiler til å lage nye markører på Mac OS.
3 Finn markørene du vil ha. Bruk Mousecape til å laste ned CAPE -markørpakker. Disse pakkene finnes på mange nettsteder, inkludert DeviantArt -nettstedet. Dra dessuten et bilde inn i Mousecape -vinduet for å lage en markør, det vil si at du kan bruke Windows -markørgrafikkfiler til å lage nye markører på Mac OS.  4 Start Mousecape. En liste over tilgjengelige markører vil vises og vil mest sannsynlig være tom.
4 Start Mousecape. En liste over tilgjengelige markører vil vises og vil mest sannsynlig være tom. 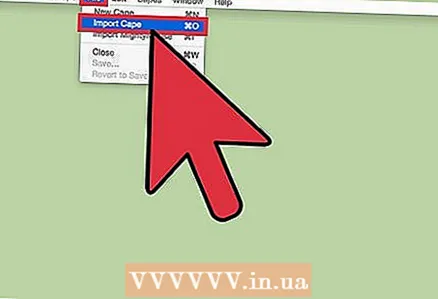 5 Legg til CAPE -filer (hvis noen). Hvis du allerede har lastet ned CAPE -filene, kan du legge dem til i Mousecape ved å dra og slippe filene direkte inn i programvinduet.
5 Legg til CAPE -filer (hvis noen). Hvis du allerede har lastet ned CAPE -filene, kan du legge dem til i Mousecape ved å dra og slippe filene direkte inn i programvinduet.  6 Trykk for å opprette en ny markør.⌘ Cmd+N... Marker ønsket markør i listen som åpnes, og trykk på ⌘ Cmd+Eå endre det. Skriv inn et navn for den nye markøren.
6 Trykk for å opprette en ny markør.⌘ Cmd+N... Marker ønsket markør i listen som åpnes, og trykk på ⌘ Cmd+Eå endre det. Skriv inn et navn for den nye markøren. - Hvis du bruker en Retina -skjerm, merker du av i ruten ved siden av Retina.
 7 Klikk.+. Dette vil opprette et nytt objekt i en ny CAPE -fil.
7 Klikk.+. Dette vil opprette et nytt objekt i en ny CAPE -fil. 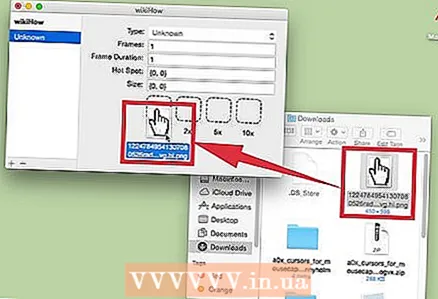 8 Dra bildet du vil ha, til den første boksen. Hvis du vil bruke den forstørrede markøren, drar du flere kopier av bildet til tilstøtende felt.
8 Dra bildet du vil ha, til den første boksen. Hvis du vil bruke den forstørrede markøren, drar du flere kopier av bildet til tilstøtende felt.  9 Velg ønsket type markør i rullegardinmenyen "Type". Standard systemmarkør kalles "pilen".
9 Velg ønsket type markør i rullegardinmenyen "Type". Standard systemmarkør kalles "pilen".  10 Endre verdiene for Hotspot -parameteren. Den bestemmer den faktiske posisjonen til pekeren i bildet. Hotspot starter øverst til venstre i bildet. Den første verdien er antall piksler når hotspot beveger seg til høyre, og den andre verdien er antall piksler når den beveger seg ned. Når du angir de nye verdiene, vises posisjonen til det nye hotspotet.
10 Endre verdiene for Hotspot -parameteren. Den bestemmer den faktiske posisjonen til pekeren i bildet. Hotspot starter øverst til venstre i bildet. Den første verdien er antall piksler når hotspot beveger seg til høyre, og den andre verdien er antall piksler når den beveger seg ned. Når du angir de nye verdiene, vises posisjonen til det nye hotspotet.  11 Lagre den opprettede markøren. For å gjøre dette, klikk på "File" - "Save" eller bare klikk ⌘ Kommando+S... Nå kan du lukke vinduet for å lage markøren.
11 Lagre den opprettede markøren. For å gjøre dette, klikk på "File" - "Save" eller bare klikk ⌘ Kommando+S... Nå kan du lukke vinduet for å lage markøren.  12 Dobbeltklikk på den opprettede markøren, som vises i listen. En forhåndsvisning av den nye markøren åpnes. Dobbeltklikk på markøren for å erstatte gjeldende markør med den.
12 Dobbeltklikk på den opprettede markøren, som vises i listen. En forhåndsvisning av den nye markøren åpnes. Dobbeltklikk på markøren for å erstatte gjeldende markør med den.
Advarsler
- Ikke klikk på bannerannonser og popup-vinduer som annonserer markører. Dette setter deg i fare for å infisere datamaskinen din med skadelig programvare. Last ned markører fra kjente og pålitelige kilder.