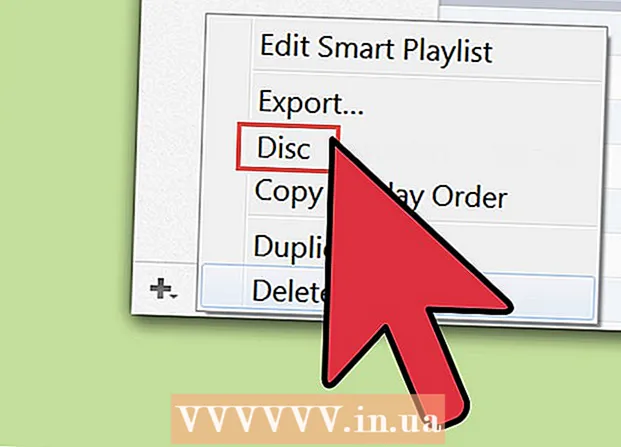Forfatter:
Mark Sanchez
Opprettelsesdato:
27 Januar 2021
Oppdater Dato:
1 Juli 2024

Innhold
Denne artikkelen viser deg hvordan du endrer bakgrunnen til et bilde på Windows ved hjelp av Paint og Paint 3D. Du kan ikke lage et gjennomsiktig bilde i Paint, så du må male bakgrunnen grønn og deretter erstatte den med et annet bilde. I Paint 3D kan du klippe ut en del av et bilde og deretter lage den delen av bakgrunnen.
Trinn
Metode 1 av 2: Maling
 1 Finn bildet hvis bakgrunn du vil endre. Du kan bruke et hvilket som helst bilde, men det er bedre å jobbe med et bilde med en høyere oppløsning.
1 Finn bildet hvis bakgrunn du vil endre. Du kan bruke et hvilket som helst bilde, men det er bedre å jobbe med et bilde med en høyere oppløsning.  2 Klikk på bildet med høyre museknapp. En meny åpnes.
2 Klikk på bildet med høyre museknapp. En meny åpnes.  3 Vennligst velg Å åpne med. Det er midt på menyen. En ny meny åpnes.
3 Vennligst velg Å åpne med. Det er midt på menyen. En ny meny åpnes.  4 Klikk på Maling. Dette alternativet er i den nye menyen. Bildet åpnes i Paint.
4 Klikk på Maling. Dette alternativet er i den nye menyen. Bildet åpnes i Paint.  5 Velg blyantverktøyet. Det er i Verktøy -delen øverst på skjermen.
5 Velg blyantverktøyet. Det er i Verktøy -delen øverst på skjermen.  6 Endre tykkelsen på blyantverktøyet. Åpne Vekt -menyen og velg den bredeste linjen.
6 Endre tykkelsen på blyantverktøyet. Åpne Vekt -menyen og velg den bredeste linjen.  7 Dobbeltklikk på den lyse grønne ruten. Det er øverst til høyre i Paint-vinduet.
7 Dobbeltklikk på den lyse grønne ruten. Det er øverst til høyre i Paint-vinduet.  8 Spor nøye området på bildet du vil beholde. Dette vil skape en grense mellom bildet, som ikke vil endres, og bakgrunnen, som vil være farget grønn.
8 Spor nøye området på bildet du vil beholde. Dette vil skape en grense mellom bildet, som ikke vil endres, og bakgrunnen, som vil være farget grønn. - For å zoome inn, klikk på "+" - tegnet i nedre høyre hjørne av vinduet.
 9 Bruk en lysegrønn farge for å male over bakgrunnen. Handlingene dine vil avhenge av bildet; for eksempel hvis venstre side av bildet ditt for det meste er bakgrunnen, velger du det rektangulære tegneverktøyet, klikker Fyll, klikker Solid, klikker Farge 2, og dobbeltklikker deretter på det lysegrønne alternativet. Hold nå venstre museknapp og dra pekeren over bakgrunnen for å retusjere den med den store grønne ruten.
9 Bruk en lysegrønn farge for å male over bakgrunnen. Handlingene dine vil avhenge av bildet; for eksempel hvis venstre side av bildet ditt for det meste er bakgrunnen, velger du det rektangulære tegneverktøyet, klikker Fyll, klikker Solid, klikker Farge 2, og dobbeltklikker deretter på det lysegrønne alternativet. Hold nå venstre museknapp og dra pekeren over bakgrunnen for å retusjere den med den store grønne ruten. - Når du er ferdig, skal bakgrunnen være grønn.
 10 Lagre bildet som en ny fil. For dette:
10 Lagre bildet som en ny fil. For dette: - klikk "File";
- velg "Lagre som";
- klikk "JPEG";
- skriv inn et filnavn og velg en mappe du vil lagre (for eksempel "Desktop");
- klikk "Lagre".
 11 Bruk et annet program for å erstatte den grønne bakgrunnen. Dessverre, i Paint, kan du ikke erstatte en lysende bakgrunn med et annet bilde; for dette trenger du en grafisk editor (for eksempel Photoshop) eller et videoredigeringsprogram.
11 Bruk et annet program for å erstatte den grønne bakgrunnen. Dessverre, i Paint, kan du ikke erstatte en lysende bakgrunn med et annet bilde; for dette trenger du en grafisk editor (for eksempel Photoshop) eller et videoredigeringsprogram. - Hele bakgrunnen er malt i en farge, så når du bytter den, vises ønsket bilde på den nye bakgrunnen.
Metode 2 av 2: Paint 3D
 1 Åpne startmenyen
1 Åpne startmenyen  . Klikk på Windows -logoen i nedre venstre hjørne av skjermen.
. Klikk på Windows -logoen i nedre venstre hjørne av skjermen.  2 Start Paint 3D. Tast inn male 3d fra Start -menyen, og klikk deretter Paint 3D øverst på Start -menyen.
2 Start Paint 3D. Tast inn male 3d fra Start -menyen, og klikk deretter Paint 3D øverst på Start -menyen.  3 Klikk på Åpen. Denne knappen er midt i Paint 3D -vinduet.
3 Klikk på Åpen. Denne knappen er midt i Paint 3D -vinduet.  4 Klikk på Oversikt. Det er midt i vinduet. Et nytt vindu åpnes.
4 Klikk på Oversikt. Det er midt i vinduet. Et nytt vindu åpnes.  5 Velg et bilde. Naviger til mappen med ønsket bilde, og klikk deretter på den for å velge.
5 Velg et bilde. Naviger til mappen med ønsket bilde, og klikk deretter på den for å velge.  6 Klikk på Åpen. Det er i nedre høyre hjørne av vinduet. Bildet åpnes i Paint 3D.
6 Klikk på Åpen. Det er i nedre høyre hjørne av vinduet. Bildet åpnes i Paint 3D.  7 Klikk på fanen Lerret. Det er et rutenett med firkanter-ikonet øverst til høyre i Paint 3D-vinduet. Et sidepanel åpnes til høyre.
7 Klikk på fanen Lerret. Det er et rutenett med firkanter-ikonet øverst til høyre i Paint 3D-vinduet. Et sidepanel åpnes til høyre.  8 Klikk på den grå glidebryteren ved siden av Transparent Canvas
8 Klikk på den grå glidebryteren ved siden av Transparent Canvas  . Det er i høyre rute. Glidebryteren blir blå
. Det er i høyre rute. Glidebryteren blir blå  .
.  9 Klikk på Magisk utvalg. Du finner denne kategorien på venstre side av Paint 3D -vinduet.
9 Klikk på Magisk utvalg. Du finner denne kategorien på venstre side av Paint 3D -vinduet.  10 Dra kantene på lerretet innover for å omgi objektet. I dette tilfellet trenger det siste bildet bare å redigeres litt.
10 Dra kantene på lerretet innover for å omgi objektet. I dette tilfellet trenger det siste bildet bare å redigeres litt. - Dra kantene på lerretet så nært som mulig den delen av bildet du vil beholde.
 11 Klikk på Lengre. Denne knappen er på høyre side av siden.
11 Klikk på Lengre. Denne knappen er på høyre side av siden.  12 Legg til eller fjern fragmenter du vil beholde eller slette. Enhver farge (ikke skyggelagt) del som er innrammet, beholdes når du beskjærer bildet. Hvis delene du vil beholde er skyggelagt, eller hvis delene du ikke trenger ikke er skyggelagte, følger du disse trinnene:
12 Legg til eller fjern fragmenter du vil beholde eller slette. Enhver farge (ikke skyggelagt) del som er innrammet, beholdes når du beskjærer bildet. Hvis delene du vil beholde er skyggelagt, eller hvis delene du ikke trenger ikke er skyggelagte, følger du disse trinnene: - Legg til: Klikk på Legg til -ikonet øverst i høyre panel, og tegn deretter en bane rundt delen du vil lagre.
- Slett: Klikk på Slett -ikonet øverst i høyre panel, og tegn deretter en bane rundt delen du vil slette.
 13 Klikk på Klar. Denne knappen er på høyre side av siden.
13 Klikk på Klar. Denne knappen er på høyre side av siden.  14 Klipp utvalget til utklippstavlen. For å gjøre dette, klikk Ctrl+X... Den valgte delen forsvinner fra Paint 3D -vinduet.
14 Klipp utvalget til utklippstavlen. For å gjøre dette, klikk Ctrl+X... Den valgte delen forsvinner fra Paint 3D -vinduet.  15 Klikk på Meny. Det er et mappeformet ikon i øvre venstre hjørne av vinduet.
15 Klikk på Meny. Det er et mappeformet ikon i øvre venstre hjørne av vinduet.  16 Åpne bakgrunnsbildet. Følg disse instruksjonene:
16 Åpne bakgrunnsbildet. Følg disse instruksjonene: - klikk "Åpne";
- klikk på "Bla gjennom filer";
- klikk "Ikke lagre" når du blir bedt om det;
- velg bildet du vil bruke som bakgrunn;
- klikk "Åpne".
 17 Lim utskjæringen på en ny bakgrunn. Når bakgrunnsbildet åpnes, klikker du Ctrl+Vfor å lime inn den klippte delen av det opprinnelige bildet på en ny bakgrunn.
17 Lim utskjæringen på en ny bakgrunn. Når bakgrunnsbildet åpnes, klikker du Ctrl+Vfor å lime inn den klippte delen av det opprinnelige bildet på en ny bakgrunn. - Endre størrelsen på det opprinnelige bildet hvis du vil; For å gjøre dette, hold og dra ett av hjørnene innover eller utover.
 18 Lagre bildet. Følg disse trinnene for å lagre prosjektet som et bilde:
18 Lagre bildet. Følg disse trinnene for å lagre prosjektet som et bilde: - klikk "Meny" (mappeformet ikon) i øvre venstre hjørne av vinduet;
- klikk på "Lagre som";
- klikk "Bilde";
- skriv inn et navn på bildet og velg en mappe du vil lagre (for eksempel "Desktop");
- klikk "Lagre".
Tips
- Det er mange tjenester (gratis og betalt) som kan erstatte den grønne bakgrunnen med et annet bilde.
Advarsler
- Når bildet er forstørret i Paint, må du ikke bruke rullehjulet på musen for å unngå å ødelegge bildet.