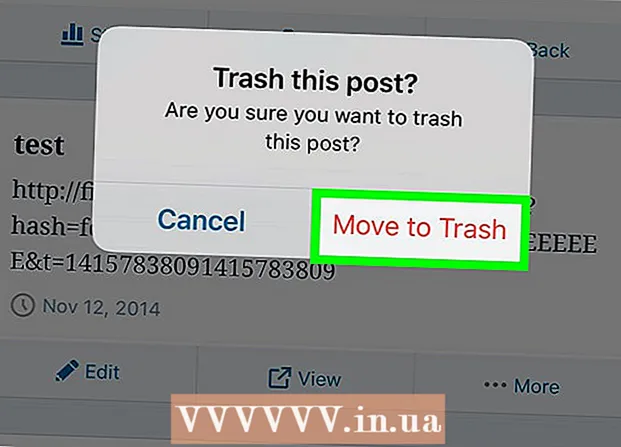Forfatter:
Helen Garcia
Opprettelsesdato:
17 April 2021
Oppdater Dato:
1 Juli 2024
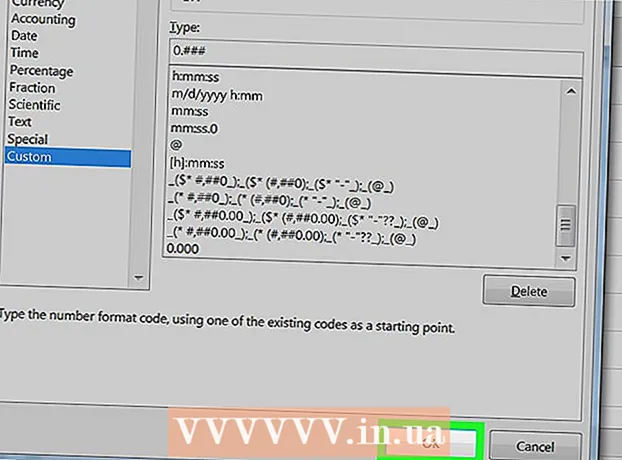
Innhold
- Trinn
- Metode 1 av 2: Slik fjerner du ledende nuller
- Metode 2 av 2: Slik fjerner du etterfølgende nuller
I denne artikkelen skal vi vise deg hvordan du fjerner ledende nuller (ledende nuller) og etterfølgende nuller (ledende nuller) i Excel.
Trinn
Metode 1 av 2: Slik fjerner du ledende nuller
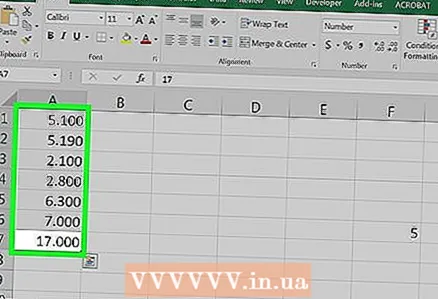 1 Velg celler der tall inneholder ledende nuller. For å velge en hel kolonne, klikk på bokstaven.
1 Velg celler der tall inneholder ledende nuller. For å velge en hel kolonne, klikk på bokstaven.  2 Høyreklikk på de valgte cellene. Hvis musen ikke har en høyre knapp, holder du inne Ctrl og klikk på den tilgjengelige knappen. En meny åpnes.
2 Høyreklikk på de valgte cellene. Hvis musen ikke har en høyre knapp, holder du inne Ctrl og klikk på den tilgjengelige knappen. En meny åpnes. 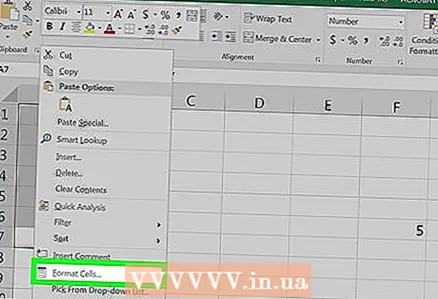 3 Klikk Formater celler. Vinduet Formater celler åpnes.
3 Klikk Formater celler. Vinduet Formater celler åpnes.  4 Velg Numerisk i venstre kolonne.
4 Velg Numerisk i venstre kolonne.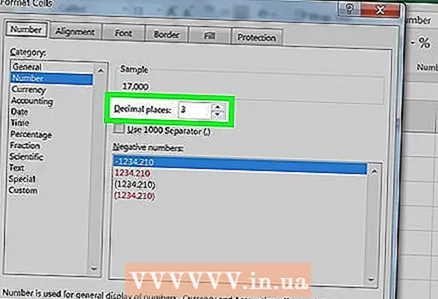 5 Skriv inn "0" (null) i feltet "Antall desimaler".
5 Skriv inn "0" (null) i feltet "Antall desimaler".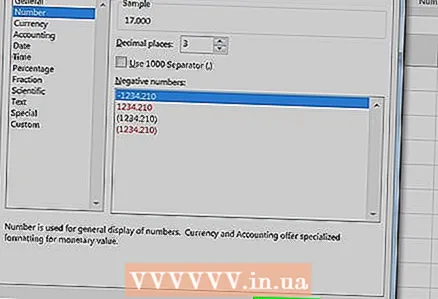 6 Klikk OK. Du finner denne knappen i nedre høyre hjørne. Du kommer tilbake til bordet, og det vil ikke være flere nuller i begynnelsen av tallene.
6 Klikk OK. Du finner denne knappen i nedre høyre hjørne. Du kommer tilbake til bordet, og det vil ikke være flere nuller i begynnelsen av tallene. - Hvis de fremste nullene fremdeles vises, dobbeltklikker du på cellene og klikker deretter ↵ Skriv inn eller ⏎ Gå tilbake.
Metode 2 av 2: Slik fjerner du etterfølgende nuller
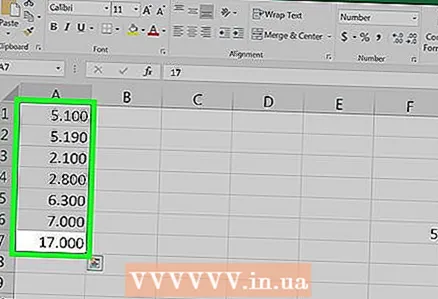 1 Velg celler der tall inneholder etterfølgende nuller. For å velge en hel kolonne, klikk på bokstaven.
1 Velg celler der tall inneholder etterfølgende nuller. For å velge en hel kolonne, klikk på bokstaven. 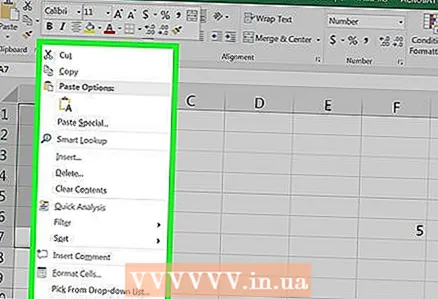 2 Høyreklikk på de valgte cellene. Hvis musen ikke har en høyre knapp, holder du inne Ctrl og klikk på den tilgjengelige knappen. En meny åpnes.
2 Høyreklikk på de valgte cellene. Hvis musen ikke har en høyre knapp, holder du inne Ctrl og klikk på den tilgjengelige knappen. En meny åpnes. 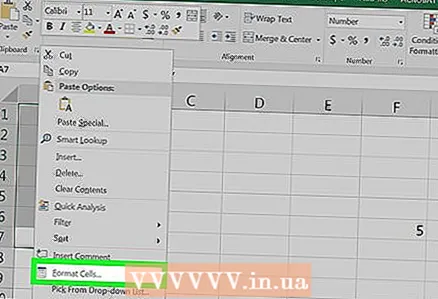 3 Klikk Formater celler. Vinduet Formater celler åpnes.
3 Klikk Formater celler. Vinduet Formater celler åpnes.  4 Velg Avansert i venstre kolonne.
4 Velg Avansert i venstre kolonne.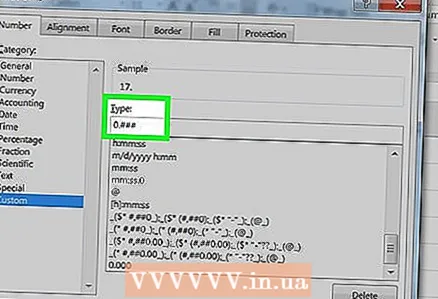 5 Skriv inn koden i Type -feltet. Hvis det er noe innhold i dette feltet, må du fjerne det. Skriv inn nå 0.### i dette feltet.
5 Skriv inn koden i Type -feltet. Hvis det er noe innhold i dette feltet, må du fjerne det. Skriv inn nå 0.### i dette feltet. 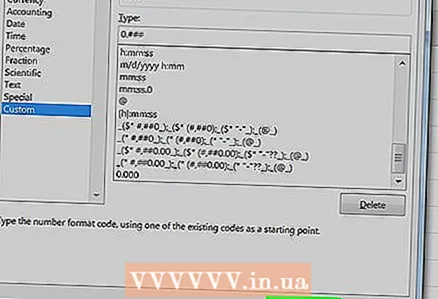 6 Klikk OK. Det vil ikke være flere nuller på slutten av tallene.
6 Klikk OK. Det vil ikke være flere nuller på slutten av tallene.