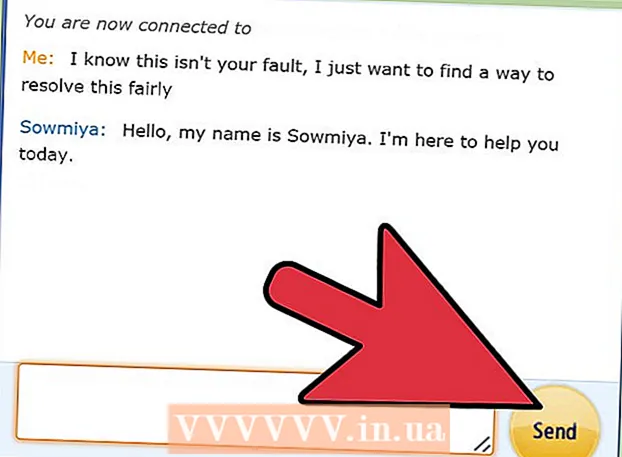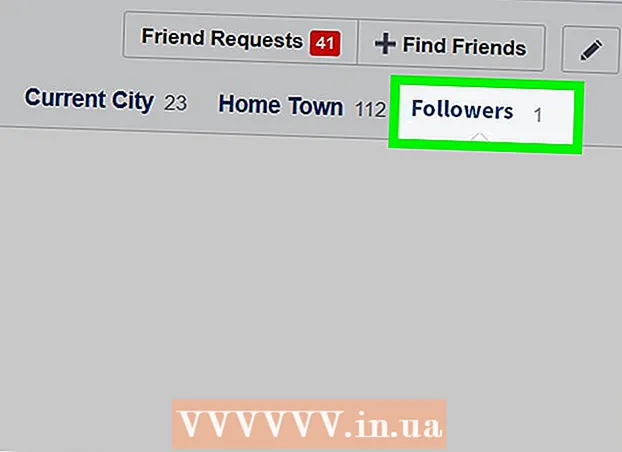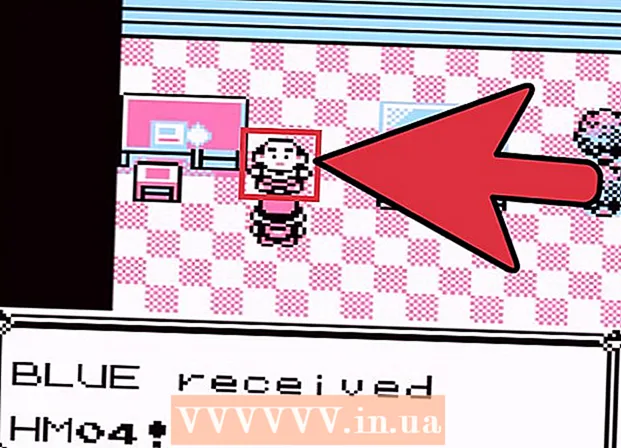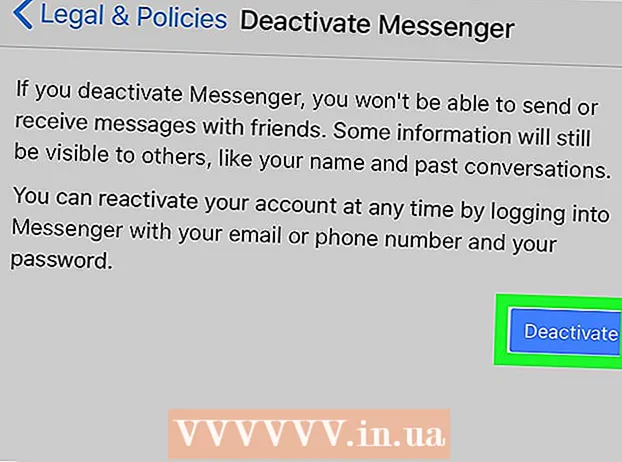Forfatter:
Helen Garcia
Opprettelsesdato:
18 April 2021
Oppdater Dato:
26 Juni 2024
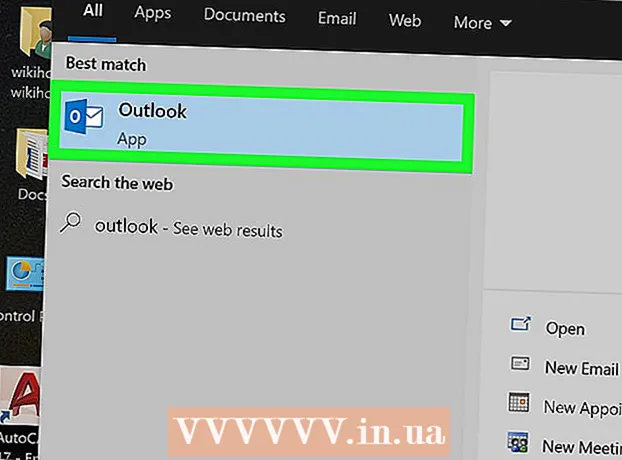
Innhold
- Trinn
- Metode 1 av 3: Konfigurere en SMTP -server
- Metode 2 av 3: Tilbakestilling av SMTP -serverporten
- Metode 3 av 3: Reparer en skadet PST -fil
- Tips
- Advarsler
Feilmeldingen 0x800ccc78 er vanligvis merket med "ukjent feil", noe som gjør det vanskelig å diagnostisere og fikse. Men, som mange andre programvareproblemer, er dette problemet mye lettere å løse enn det kan virke ved første øyekast. For å starte Outlook på nytt og bli kvitt feil 0x800ccc78, er alt du trenger å gjøre å justere innstillingene litt.
Trinn
Metode 1 av 3: Konfigurere en SMTP -server
 1 Start Outlook. Hvis det allerede kjører, og du har en feilmelding foran deg, bør du lukke programmet og deretter starte det på nytt.
1 Start Outlook. Hvis det allerede kjører, og du har en feilmelding foran deg, bør du lukke programmet og deretter starte det på nytt.  2 Klikk på Verktøy og deretter på Kontoinnstillinger. "Service" -menyen ligger på verktøylinjen i programmet. Kontoinnstillinger-delen er et av rullegardinmenyelementene.
2 Klikk på Verktøy og deretter på Kontoinnstillinger. "Service" -menyen ligger på verktøylinjen i programmet. Kontoinnstillinger-delen er et av rullegardinmenyelementene. - Merk: i noen versjoner av Outlook ligger denne menyen under Fil → Info → Kontoinnstillinger.
 3 Gå til kategorien "E -post" i delen "Kontoinnstillinger". Etter at du har åpnet "Kontoinnstillinger" -delen, vises et lite fane -vindu. Velg "E -post" for å vise informasjon om e -postkontoen.
3 Gå til kategorien "E -post" i delen "Kontoinnstillinger". Etter at du har åpnet "Kontoinnstillinger" -delen, vises et lite fane -vindu. Velg "E -post" for å vise informasjon om e -postkontoen.  4 Klikk på "Andre innstillinger" i nedre høyre hjørne av vinduet, og deretter på "Server for utgående e -post". Et nytt vindu med flere faner åpnes. Klikk kategorien Server for utgående e -post for å få tilgang til de ønskede innstillingene.
4 Klikk på "Andre innstillinger" i nedre høyre hjørne av vinduet, og deretter på "Server for utgående e -post". Et nytt vindu med flere faner åpnes. Klikk kategorien Server for utgående e -post for å få tilgang til de ønskede innstillingene.  5 Kontroller at innstillingene for utgående e -post er riktige. I utgangspunktet er det bare to parametere som betyr noe, og du kan konfigurere dem slik at Outlook fungerer som det skal:
5 Kontroller at innstillingene for utgående e -post er riktige. I utgangspunktet er det bare to parametere som betyr noe, og du kan konfigurere dem slik at Outlook fungerer som det skal: - Merk av i boksen ved siden av "SMTP -serveren krever autentisering."
- Aktiver alternativet "Samme som server for innkommende e -post".
 6 Klikk "OK" for å lagre innstillingene og gå tilbake til e -postkontoen din. Ikke klikk på "Kontobekreftelse" -knappen. Det vil ikke gi noe og kan tilbakebetale endringene som er gjort. Klikk Fullfør for å lukke innstillingsvinduet og deretter Lukk for å avslutte Kontoinnstillinger.
6 Klikk "OK" for å lagre innstillingene og gå tilbake til e -postkontoen din. Ikke klikk på "Kontobekreftelse" -knappen. Det vil ikke gi noe og kan tilbakebetale endringene som er gjort. Klikk Fullfør for å lukke innstillingsvinduet og deretter Lukk for å avslutte Kontoinnstillinger. - Merk: Den eksakte formuleringen kan variere noe avhengig av versjonen av Outlook. Det eneste viktige er at du ikke klikker "Avbryt". Klikk OK, Fullfør eller Bruk for å lukke innstillingene.
 7 Start Outlook på nytt og prøv å sende meldingen. Vanligvis oppstår en feil når du prøver å sende en melding. Start programmet på nytt og prøv å sende en e -post for å se om du lykkes.
7 Start Outlook på nytt og prøv å sende meldingen. Vanligvis oppstår en feil når du prøver å sende en melding. Start programmet på nytt og prøv å sende en e -post for å se om du lykkes. - Ikke bekymre deg hvis feilen vedvarer. Andre mulige løsninger på dette problemet er oppført nedenfor.
Metode 2 av 3: Tilbakestilling av SMTP -serverporten
 1 Åpne kontoinnstillinger igjen. Dette er et av menypunktene "Service". Det kan også kalles e -postkontoer. Denne løsningen er spesielt for de tilfellene der feil 0x800ccc78 oppstår når du prøver å sende en e -post.
1 Åpne kontoinnstillinger igjen. Dette er et av menypunktene "Service". Det kan også kalles e -postkontoer. Denne løsningen er spesielt for de tilfellene der feil 0x800ccc78 oppstår når du prøver å sende en e -post.  2 Klikk på Neste for å gå til neste e -postkonto. I noen versjoner må du klikke på Endre e -postkonto for å gjøre dette. I utgangspunktet må du konfigurere innstillingene for utgående e -post manuelt. Du må omkonfigurere servere for Outlook-bundet e-post.
2 Klikk på Neste for å gå til neste e -postkonto. I noen versjoner må du klikke på Endre e -postkonto for å gjøre dette. I utgangspunktet må du konfigurere innstillingene for utgående e -post manuelt. Du må omkonfigurere servere for Outlook-bundet e-post.  3 Dobbeltklikk på ønsket e-postkonto, og klikk deretter på Flere innstillinger. Hvis bare én e -postkonto er knyttet til Outlook, velger du den. Du må komme til menyen der portene er konfigurert. Sørg for at alternativet "SMTP -server krever godkjenning" (boksen merket i den forrige metoden) fortsatt er merket.
3 Dobbeltklikk på ønsket e-postkonto, og klikk deretter på Flere innstillinger. Hvis bare én e -postkonto er knyttet til Outlook, velger du den. Du må komme til menyen der portene er konfigurert. Sørg for at alternativet "SMTP -server krever godkjenning" (boksen merket i den forrige metoden) fortsatt er merket.  4 Klikk på kategorien Avansert. Hvis avmerkingsboksen fortsatt er der, går du til kategorien Avansert. Du må være ekstremt forsiktig i dette vinduet. Den inneholder mange viktige parametere. Det eneste du trenger å endre er portnummeret.
4 Klikk på kategorien Avansert. Hvis avmerkingsboksen fortsatt er der, går du til kategorien Avansert. Du må være ekstremt forsiktig i dette vinduet. Den inneholder mange viktige parametere. Det eneste du trenger å endre er portnummeret.  5 Endre portnummeret for "SMTP -server" til 587. Denne eneste endringen bør løse problemet. Klikk OK og Ferdig for å gå ut av alle menyer (ikke Avbryt eller X) og sjekke om det løste problemet ditt. Hvis ikke, er det en annen løsning som kan hjelpe.
5 Endre portnummeret for "SMTP -server" til 587. Denne eneste endringen bør løse problemet. Klikk OK og Ferdig for å gå ut av alle menyer (ikke Avbryt eller X) og sjekke om det løste problemet ditt. Hvis ikke, er det en annen løsning som kan hjelpe.
Metode 3 av 3: Reparer en skadet PST -fil
- 1 Før du prøver å reparere PST -filen, kan du prøve de to foregående metodene. PST står for Personal Storage Table. Når disse filene blir for store, oppstår det ofte feil i dem, som imidlertid kan løses. Det er ikke veldig vanskelig, men du bør sørge for at de to første metodene fungerer først. De er mye enklere og mindre aggressive. Likevel er PST -gjenopprettingsprogramvaren ganske enkel og trygg å bruke. Videre sender Microsoft dette programmet sammen med Outlook, og det kalles Inbox Repair.
 2 Kjør PST -gjenopprettingsprogrammet. For Windows -brukere kalles dette programmet “Scanpst.exe”. Mac -brukere kan ikke bruke Scanpst. I dette tilfellet skriver du "Outlook PST recovery" i en søkemotor og laster ned et passende program.
2 Kjør PST -gjenopprettingsprogrammet. For Windows -brukere kalles dette programmet “Scanpst.exe”. Mac -brukere kan ikke bruke Scanpst. I dette tilfellet skriver du "Outlook PST recovery" i en søkemotor og laster ned et passende program. - På CNETs nettsted kan du laste ned PST -gjenopprettingsprogramvare helt gratis.
- Scanpst kan til tider være vanskelig å finne. For å finne den, kopierer du følgende linje til adresselinjen: Programfiler Microsoft Office . Klikk deretter på OFFICE og finn Scanpst.
 3 Start Outlook for å finne plasseringen til PST -filene. Åpne kontoinnstillinger igjen (via Verktøy eller Fil → Info) og klikk på Datafiler -fanen. Du vil se en liste over alle e -postadresser. Velg den som sender feilen, og klikk deretter på "Åpne filplassering" for å åpne mappen der PST -filen er lagret.
3 Start Outlook for å finne plasseringen til PST -filene. Åpne kontoinnstillinger igjen (via Verktøy eller Fil → Info) og klikk på Datafiler -fanen. Du vil se en liste over alle e -postadresser. Velg den som sender feilen, og klikk deretter på "Åpne filplassering" for å åpne mappen der PST -filen er lagret. - Husk plasseringen av denne filen - du trenger den senere.
 4 Gå tilbake til gjenopprettingsprogrammet og naviger til PST -filen du nettopp fant. Nå som du vet hvor det er, klikker du Bla gjennom eller Last inn PST og velger Outlook -filen. I noen programmer er det tilstrekkelig å dra og slippe en fil fra en mappe til programmet.
4 Gå tilbake til gjenopprettingsprogrammet og naviger til PST -filen du nettopp fant. Nå som du vet hvor det er, klikker du Bla gjennom eller Last inn PST og velger Outlook -filen. I noen programmer er det tilstrekkelig å dra og slippe en fil fra en mappe til programmet.  5 Klikk Start og følg instruksjonene på skjermen. Først og fremst vil programmet skanne PST -filene. Hvis hun finner feil, vil hun tilby å gjenopprette dem. Klikk på Reparer for å fikse feil i den gamle filen, og forhindrer dermed at flere problemer oppstår.
5 Klikk Start og følg instruksjonene på skjermen. Først og fremst vil programmet skanne PST -filene. Hvis hun finner feil, vil hun tilby å gjenopprette dem. Klikk på Reparer for å fikse feil i den gamle filen, og forhindrer dermed at flere problemer oppstår. - Gjenopprettingsprosedyren vil opprette en sikkerhetskopi av PST -filen, så ikke bekymre deg for mulig datatap.
 6 Start Outlook med en ny PST -fil. Etter at du har gjenopprettet filen, lar du den gamle filen være i samme mappe. Hvis noe går galt, legg den ødelagte filen i en ny, separat mappe. Hvis du har problemer med å synkronisere en ny fil, går du tilbake til vinduet Datafiler. Finn "Legg til fil" -knappen på venstre side av vinduet. Klikk på den for å legge til en ny PST -fil.
6 Start Outlook med en ny PST -fil. Etter at du har gjenopprettet filen, lar du den gamle filen være i samme mappe. Hvis noe går galt, legg den ødelagte filen i en ny, separat mappe. Hvis du har problemer med å synkronisere en ny fil, går du tilbake til vinduet Datafiler. Finn "Legg til fil" -knappen på venstre side av vinduet. Klikk på den for å legge til en ny PST -fil. - Hold PST -mappen åpen til du er ferdig. Dette vil i stor grad lette deres etterfølgende søk.
Tips
- Vanligvis oppstår denne feilen på grunn av at et virus eller Outlook ikke lukkes riktig.
Advarsler
- Ta kopier av alle e -postene dine før du endrer innstillingene.
- Aldri last ned programmer fra et ubekreftet nettsted, selv for PST -gjenoppretting.