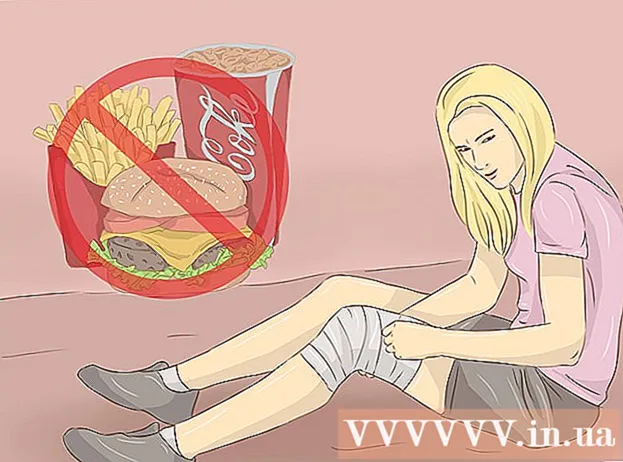Forfatter:
Clyde Lopez
Opprettelsesdato:
18 Juli 2021
Oppdater Dato:
1 Juli 2024

Innhold
- Trinn
- Del 1 av 4: Hvordan laste ned og trekke ut Canon CameraWindow
- Del 2 av 4: Slik installerer du CameraWindow
- Del 3 av 4: Slik kobler du kameraet til datamaskinen
- Del 4 av 4: Slik importerer du bilder
- Tips
- Advarsler
Denne artikkelen viser deg hvordan du importerer bilder fra Canon -kameraet til PC -en din med Canon CameraWindow. Vær oppmerksom på at Canon-kameraet ditt må ha en Wi-Fi-modul for å koble til CameraWindow. Blant annet er CameraWindow et utdatert program, og det er ikke sikkert at kameramodeller som ble utgitt etter 2015 kan synkroniseres med det.
Trinn
Del 1 av 4: Hvordan laste ned og trekke ut Canon CameraWindow
 1 Åpne nedlastingssiden for CameraWindow. Åpne lenken i datamaskinens nettleser.
1 Åpne nedlastingssiden for CameraWindow. Åpne lenken i datamaskinens nettleser.  2 Klikk nedlasting (Nedlasting). Den røde knappen er i midten av siden. ZIP -filen til CameraWindow lastes ned til datamaskinen din.
2 Klikk nedlasting (Nedlasting). Den røde knappen er i midten av siden. ZIP -filen til CameraWindow lastes ned til datamaskinen din. - Først må du kanskje velge en nedlastingsmappe eller bekrefte ditt samtykke.
 3 Dobbeltklikk på den nedlastede filen. Arkivet ligger i standard nedlastingsmappe (eller i en mappe du ønsker). Dette åpner ZIP -arkivet.
3 Dobbeltklikk på den nedlastede filen. Arkivet ligger i standard nedlastingsmappe (eller i en mappe du ønsker). Dette åpner ZIP -arkivet.  4 Klikk Henter. Denne fanen er øverst i vinduet. Under fanen Henter et nytt panel vises.
4 Klikk Henter. Denne fanen er øverst i vinduet. Under fanen Henter et nytt panel vises.  5 Klikk Trekk ut alt. Denne knappen er på verktøylinjen.
5 Klikk Trekk ut alt. Denne knappen er på verktøylinjen.  6 Klikk Ekstrakt etter forespørsel. Elementet er nederst i popup-vinduet. Innholdet i ZIP -arkivet trekkes ut til en vanlig mappe, som åpnes i et nytt vindu. Når den er trukket ut, kan du starte CameraWindow.
6 Klikk Ekstrakt etter forespørsel. Elementet er nederst i popup-vinduet. Innholdet i ZIP -arkivet trekkes ut til en vanlig mappe, som åpnes i et nytt vindu. Når den er trukket ut, kan du starte CameraWindow. - Ikke glem å merke av i boksen ved siden av "Vis ekstraherte filer", ellers må du åpne den ekstraherede (vanlige) mappen som skal opprettes.
Del 2 av 4: Slik installerer du CameraWindow
 1 Dobbeltklikk på oppsettfilen. Den ligger i den utpakkede mappen. Dette åpner oppsettvinduet for CameraWindow.
1 Dobbeltklikk på oppsettfilen. Den ligger i den utpakkede mappen. Dette åpner oppsettvinduet for CameraWindow.  2 Velg region. Velg regionen der du bor.
2 Velg region. Velg regionen der du bor.  3 Velg landet. Velg bostedslandet i midten av vinduet.
3 Velg landet. Velg bostedslandet i midten av vinduet.  4 Klikk Lengre. Knappen er i nedre høyre hjørne av vinduet.
4 Klikk Lengre. Knappen er i nedre høyre hjørne av vinduet.  5 Velg språk. Velg ønsket grensesnittspråk i CameraWindow.
5 Velg språk. Velg ønsket grensesnittspråk i CameraWindow.  6 Klikk OK etter forespørsel. Etter å ha klikket, åpnes installasjonsbekreftelsessiden.
6 Klikk OK etter forespørsel. Etter å ha klikket, åpnes installasjonsbekreftelsessiden.  7 Klikk Ja. Knappen er i midten av vinduet.
7 Klikk Ja. Knappen er i midten av vinduet.  8 Klikk Ja etter forespørsel. Dette lar CameraWindow starte installasjonsprosessen.
8 Klikk Ja etter forespørsel. Dette lar CameraWindow starte installasjonsprosessen.  9 Klikk Lengre. Knappen er i nedre høyre hjørne av vinduet.
9 Klikk Lengre. Knappen er i nedre høyre hjørne av vinduet.  10 Velg alternativet for å registrere senere. Merk av i boksen "Nei, registrer deg senere" og klikk OK etter forespørsel.
10 Velg alternativet for å registrere senere. Merk av i boksen "Nei, registrer deg senere" og klikk OK etter forespørsel.  11 Klikk Lengre. Knappen er i nedre høyre hjørne av vinduet.
11 Klikk Lengre. Knappen er i nedre høyre hjørne av vinduet.  12 Klikk Klar. Knappen er sentrert på siden. Dette lukker vinduet og fullfører installasjonsprosessen. Deretter kan du koble kameraet til PCen.
12 Klikk Klar. Knappen er sentrert på siden. Dette lukker vinduet og fullfører installasjonsprosessen. Deretter kan du koble kameraet til PCen.
Del 3 av 4: Slik kobler du kameraet til datamaskinen
 1 Sørg for at PC -en koblet til et Wi-Fi-nettverk. For å koble kameraet til en datamaskin må datamaskinen være koblet til et trådløst nettverk.
1 Sørg for at PC -en koblet til et Wi-Fi-nettverk. For å koble kameraet til en datamaskin må datamaskinen være koblet til et trådløst nettverk. - Du vil koble kameraet til det samme nettverket som datamaskinen din.
 2 Skru på kameraet. Vri skiven til "PÅ" -posisjonen, eller trykk på "av / på" -knappen
2 Skru på kameraet. Vri skiven til "PÅ" -posisjonen, eller trykk på "av / på" -knappen  .
.  3 Klikk på Vis -knappen. Trekantknappen er på baksiden av kameraet.
3 Klikk på Vis -knappen. Trekantknappen er på baksiden av kameraet.  4 Åpne Wi-Fi-menyen. Bruk piltastene (eller hjulet) på kameraet for å finne Wi-Fi eller Trådløse innstillinger, og trykk deretter for å velge FUNC. SETT.
4 Åpne Wi-Fi-menyen. Bruk piltastene (eller hjulet) på kameraet for å finne Wi-Fi eller Trådløse innstillinger, og trykk deretter for å velge FUNC. SETT.  5 Skriv inn et navn på kameraet om nødvendig. Hvis du blir bedt om å angi et kameranavn, bruker du bokstavene i skjermmenyen. Navnet er nødvendig for at datamaskinen skal gjenkjenne kameraet som skal kobles til.
5 Skriv inn et navn på kameraet om nødvendig. Hvis du blir bedt om å angi et kameranavn, bruker du bokstavene i skjermmenyen. Navnet er nødvendig for at datamaskinen skal gjenkjenne kameraet som skal kobles til.  6 Velg ikonet "Datamaskin". Bla til datamaskinikonet med pilene eller hjulet, og trykk på knappen FUNC. SETTfor å gå inn på menyen.
6 Velg ikonet "Datamaskin". Bla til datamaskinikonet med pilene eller hjulet, og trykk på knappen FUNC. SETTfor å gå inn på menyen.  7 Vennligst velg Registrert. tilkoblingsenhet. Elementet er i menyen som åpnes for deg. Dette åpner en liste over tilgjengelige Wi-Fi-nettverk.
7 Vennligst velg Registrert. tilkoblingsenhet. Elementet er i menyen som åpnes for deg. Dette åpner en liste over tilgjengelige Wi-Fi-nettverk.  8 Velg nettverket PCen er koblet til. Finn det nødvendige nettverket i listen og klikk FUNC. SETTå velge et slikt nettverk.
8 Velg nettverket PCen er koblet til. Finn det nødvendige nettverket i listen og klikk FUNC. SETTå velge et slikt nettverk.  9 Skriv inn nettverkspassordet når du blir bedt om det. Bruk tastaturet på skjermen til å skrive inn passordet ditt for å logge på nettverket.
9 Skriv inn nettverkspassordet når du blir bedt om det. Bruk tastaturet på skjermen til å skrive inn passordet ditt for å logge på nettverket.  10 Velg datamaskinen. Velg datamaskinnavnet og klikk FUNC. SETT... Kameraet er nå koblet til datamaskinen.
10 Velg datamaskinen. Velg datamaskinnavnet og klikk FUNC. SETT... Kameraet er nå koblet til datamaskinen. - Noen ganger må man velge først Auto for å definere nettverksinnstillinger.
Del 4 av 4: Slik importerer du bilder
 1 Installer kameradriverne om nødvendig. Hvis du ikke koblet kameraet til datamaskinen din via en USB -kabel, må du installere kameradriverne:
1 Installer kameradriverne om nødvendig. Hvis du ikke koblet kameraet til datamaskinen din via en USB -kabel, må du installere kameradriverne: - Åpne File Explorer
 .
. - Klikk Nettverk på venstre side av vinduet.
- Dobbeltklikk på kameraets navn.
- Følg instruksjonene på skjermen.
- Åpne File Explorer
 2 Åpne "Start"
2 Åpne "Start"  . For å gjøre dette, klikk på Windows -logoen i nedre venstre hjørne av skjermen.
. For å gjøre dette, klikk på Windows -logoen i nedre venstre hjørne av skjermen.  3 Åpne CameraWindow. Tast inn kameravindu i søkefeltet i startmenyen, og klikk deretter CameraWindow øverst i søkeresultatlisten.
3 Åpne CameraWindow. Tast inn kameravindu i søkefeltet i startmenyen, og klikk deretter CameraWindow øverst i søkeresultatlisten.  4 Klikk på "Innstillinger" -ikonet. Det tannhjulformede ikonet er i øvre høyre hjørne av vinduet. Innstillingsvinduet åpnes.
4 Klikk på "Innstillinger" -ikonet. Det tannhjulformede ikonet er i øvre høyre hjørne av vinduet. Innstillingsvinduet åpnes.  5 Klikk på fanen Import. Denne fanen er øverst i innstillingsvinduet.
5 Klikk på fanen Import. Denne fanen er øverst i innstillingsvinduet.  6 Klikk Konfigurer mappe. Fanen er øverst i vinduet.
6 Klikk Konfigurer mappe. Fanen er øverst i vinduet.  7 Klikk Oversikt…. Knappen er plassert til høyre i midten av siden. Dette åpner File Explorer.
7 Klikk Oversikt…. Knappen er plassert til høyre i midten av siden. Dette åpner File Explorer.  8 Velg en mappe. Klikk på mappen du vil bruke til å lagre de importerte bildene, og deretter på knappen Åpen eller Velg mappe nederst til høyre i popup-vinduet.
8 Velg en mappe. Klikk på mappen du vil bruke til å lagre de importerte bildene, og deretter på knappen Åpen eller Velg mappe nederst til høyre i popup-vinduet.  9 Klikk OK. Knappen er nederst i vinduet. Den lar deg lagre innstillingene og lukke innstillingsvinduet.
9 Klikk OK. Knappen er nederst i vinduet. Den lar deg lagre innstillingene og lukke innstillingsvinduet.  10 Klikk Importer bilder fra kameraet. Dette elementet er i midten av vinduet.
10 Klikk Importer bilder fra kameraet. Dette elementet er i midten av vinduet.  11 Klikk Importer alle bildene. Dette elementet er i midten av menyen. Overføringen av bilder fra kameraet til datamaskinen starter.
11 Klikk Importer alle bildene. Dette elementet er i midten av menyen. Overføringen av bilder fra kameraet til datamaskinen starter. - Hvis du vil velge bestemte bilder, klikker du Velg bilder som skal importeres, velg individuelle øyeblikksbilder, og klikk på pilen Import i nedre høyre hjørne av vinduet.
 12 Vent til importen er fullført. Når fremdriftslinjen i midten av vinduet forsvinner, vil bildene dine allerede være på datamaskinen din. Finn bilder i den tidligere valgte mappen.
12 Vent til importen er fullført. Når fremdriftslinjen i midten av vinduet forsvinner, vil bildene dine allerede være på datamaskinen din. Finn bilder i den tidligere valgte mappen.
Tips
- Hvis du ikke kan installere de nødvendige driverne for kameraet over nettverket, kan du prøve å koble kameraet til PC -en med den medfølgende USB -kabelen og installere driverne.
Advarsler
- I de fleste tilfeller vil bruk av USB -kabelen og standardprogrammet Photos importere filer raskere enn å bruke CameraWindow.