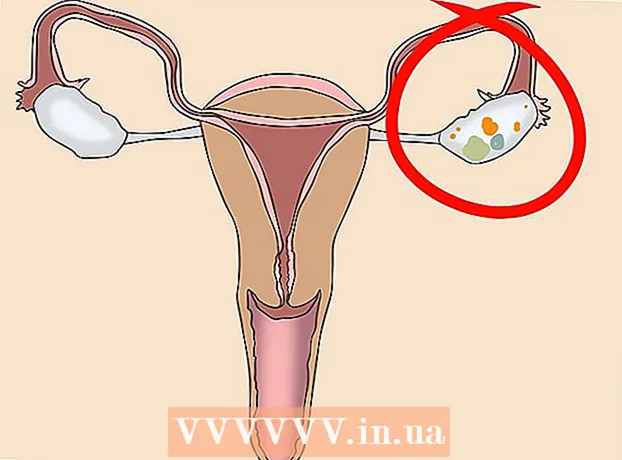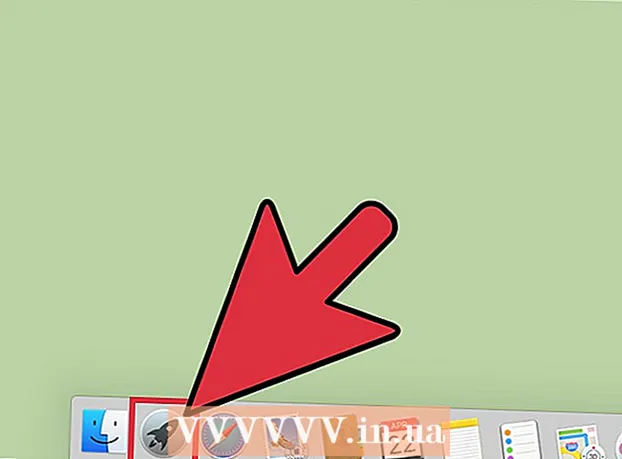Forfatter:
Virginia Floyd
Opprettelsesdato:
6 August 2021
Oppdater Dato:
1 Juli 2024

Innhold
I Google Maps kan du finne plasseringen til en bestemt organisasjon og legge til informasjon om den, for eksempel åpningstider, telefonnummer til kontakt, nettsted og mer. For å legge til organisasjonens plassering i Google Maps, må du registrere deg hos Google Places. Du må da oppgi posisjonsinformasjonen din og bekrefte informasjonen din via telefon eller e -post. Det kan ta opptil to uker for Google å gjennomgå og publisere posisjonsinformasjon. Foreløpig kan du legge til opptil 100 individuelle adresser, eller laste ned et regneark for adresseinformasjon hvis du trenger å legge til mer enn 10 adresser samtidig. Hvis du vil begynne å legge til adresser i Google Maps i dag, kan du se trinn 1 for å komme i gang.
Trinn
 1 Gå til nettstedet Google Places for organisasjonerfor å registrere deg for Google Places eller logge på med Google -kontoen din med ditt eksisterende brukernavn og passord.
1 Gå til nettstedet Google Places for organisasjonerfor å registrere deg for Google Places eller logge på med Google -kontoen din med ditt eksisterende brukernavn og passord.- Klikk på "Registrer" -knappen hvis du ikke har en Google -konto, og fyll ut de nødvendige feltene, for eksempel brukernavn og passord for å opprette en konto.
 2 Velg landet der organisasjonen din befinner seg. Skriv inn telefonnummeret til organisasjonen i spesialfeltet, og klikk deretter på "Finn informasjon om organisasjonen".
2 Velg landet der organisasjonen din befinner seg. Skriv inn telefonnummeret til organisasjonen i spesialfeltet, og klikk deretter på "Finn informasjon om organisasjonen".  3 Google Places som er knyttet til nummeret du skrev inn, vises under telefonfeltet. Velg redigeringsalternativet fra Google Steder -listen for å starte prosessen med å fylle ut informasjonen.
3 Google Places som er knyttet til nummeret du skrev inn, vises under telefonfeltet. Velg redigeringsalternativet fra Google Steder -listen for å starte prosessen med å fylle ut informasjonen. - Hvis det ikke er noen adresse knyttet til telefonnummeret ditt i Google Places, åpnes en side der du kan angi virksomhetsinformasjonen din.

- Hvis det ikke er noen adresse knyttet til telefonnummeret ditt i Google Places, åpnes en side der du kan angi virksomhetsinformasjonen din.
 4 Skriv inn informasjon om organisasjonen din i de aktuelle feltene
4 Skriv inn informasjon om organisasjonen din i de aktuelle feltene - grunnleggende informasjon
- Innstillinger for serviceområde og plassering
- Åpningstider
- betalingsmetoder
- Bilder
- Video
- Tilleggsinformasjon
- Du kan rette den unøyaktige plasseringen til posisjonsmarkøren ved å klikke på "Riktig plassering" til høyre under kartet.
 5 Gå gjennom den angitte informasjonen for eventuelle unøyaktigheter, og klikk "Lagre" nederst på siden.
5 Gå gjennom den angitte informasjonen for eventuelle unøyaktigheter, og klikk "Lagre" nederst på siden. 6 Velg metoden som den angitte informasjonen skal bekreftes på i Google Places
6 Velg metoden som den angitte informasjonen skal bekreftes på i Google Places - På telefon (anbefalt)
- Med post
- Klikk på Fullfør
 7 Du blir omdirigert til siden Google Places Bar.
7 Du blir omdirigert til siden Google Places Bar.- Hvis du har valgt telefonbekreftelsesalternativet, blir du ringt opp umiddelbart. Noter bekreftelseskoden.
- Hvis du valgte alternativet sjekk via post, vil du motta et postkort om 2-3 uker
 8 I spesialfeltet på Google Places -panelet skriver du inn koden du mottok på telefon eller e -post for bekreftelse.
8 I spesialfeltet på Google Places -panelet skriver du inn koden du mottok på telefon eller e -post for bekreftelse. 9 Klar! Du blir bedt om å redigere organisasjonens plassering eller gå tilbake til Google Maps.
9 Klar! Du blir bedt om å redigere organisasjonens plassering eller gå tilbake til Google Maps. - Du kan alltid gå til Google Places -panelet for å oppdatere informasjonen.
Metode 1 av 2: Legge til mer enn 10 adresser
 1 Åpne eller opprett en ny tabell ved hjelp av din eksisterende applikasjon.
1 Åpne eller opprett en ny tabell ved hjelp av din eksisterende applikasjon.- Google Places støtter lasting av tabeller i følgende formater: .txt, .xls, .csv ,, tsv, .ods og .xlsx.
 2 Skriv inn navnene på de ni første kolonnene i følgende rekkefølge: Kode, navn, adresse, by, stat (område), postnummer, landskode, hovedtelefon, kategori.
2 Skriv inn navnene på de ni første kolonnene i følgende rekkefølge: Kode, navn, adresse, by, stat (område), postnummer, landskode, hovedtelefon, kategori.  3 Skriv inn informasjon om organisasjonene i hver kolonne, ved å bruke én linje per organisasjon.
3 Skriv inn informasjon om organisasjonene i hver kolonne, ved å bruke én linje per organisasjon.- I kodekolonnen angir du en unik identifikator for hvert sted i organisasjonen. For eksempel, hvis alle organisasjonene dine er kafeer med samme navn, merk dem som Cafe1, Cafe2, etc.
- Bruk ikke mer enn 60 tegn når du skriver inn koden og navnet.
- Bruk opptil 80 tegn når du skriver inn feltene Adresse, By og Stat (Provins).
- Kontroller formateringen av tabellen, sørg for at postnummer som begynner med "0" vises korrekt og gjenkjennes av tabellopprettingsprogrammet.
- I telefonnummeret legger du til parenteser rundt retningsnummeret slik at formatet samsvarer med følgende eksempel: (555) 555-5555.
- For hver organisasjon må du angi ikke mer enn 5 kategorier atskilt med kommaer. For eksempel, hvis du har en kafé som selger bøker, kan du angi "Restauranter, butikker".
 4 Når du er ferdig med å skrive inn organisasjonsinformasjonen, lagrer du regnearket og går tilbake til Google Places.
4 Når du er ferdig med å skrive inn organisasjonsinformasjonen, lagrer du regnearket og går tilbake til Google Places. 5 Etter å ha logget deg på Google Places under kontoen din, klikker du på "Last opp masse" -knappen.
5 Etter å ha logget deg på Google Places under kontoen din, klikker du på "Last opp masse" -knappen. 6 Klikk på "Velg fil" -knappen og naviger til den tidligere lagrede filen med tabellen.
6 Klikk på "Velg fil" -knappen og naviger til den tidligere lagrede filen med tabellen. 7 Klikk på Last opp -knappen og deretter Legg ut nye steder etter at Google har lastet opp regnearket ditt.
7 Klikk på Last opp -knappen og deretter Legg ut nye steder etter at Google har lastet opp regnearket ditt.- Hvis Google finner feil i regnearket ditt, for eksempel manglende informasjon eller feil format, vil du motta en detaljert feilmelding. Gjør de nødvendige endringene og velg "Kontroller igjen for feil" før du prøver å laste inn regnearket igjen.
 8 Du må vente minst 1 time før Google kan legge til all informasjon fra regnearket i Google Places -kontoen din før du kan starte bekreftelsesprosessen.
8 Du må vente minst 1 time før Google kan legge til all informasjon fra regnearket i Google Places -kontoen din før du kan starte bekreftelsesprosessen.
Metode 2 av 2: Fullfør bekreftelsesprosessen
 1 Velg bekreftelsesmetoden som Google vil bruke til å kontakte deg og sende deg en PIN -kode.
1 Velg bekreftelsesmetoden som Google vil bruke til å kontakte deg og sende deg en PIN -kode.- Alternativene kan omfatte bekreftelse via telefon, tekstmelding eller å sende et postkort til adressen du oppga.Google kan gi deg alle disse alternativene å velge mellom, avhengig av adressen og telefonnummeret som er oppgitt.
 2 Etter at du har mottatt PIN -koden, skriver du inn denne bekreftelseskoden i det tilsvarende feltet på Google Places -nettstedet.
2 Etter at du har mottatt PIN -koden, skriver du inn denne bekreftelseskoden i det tilsvarende feltet på Google Places -nettstedet.- Hvis du valgte alternativet for postkonto, vil du motta et postkort fra Google innen 2-3 uker. Gå til Google Places, skriv inn brukernavnet og passordet ditt, og klikk på koblingen "Bekreft eier" for å fullføre bekreftelsesprosessen.
 3 Klikk på "Fullfør" -knappen for å publisere informasjonen din til Google Places.
3 Klikk på "Fullfør" -knappen for å publisere informasjonen din til Google Places.