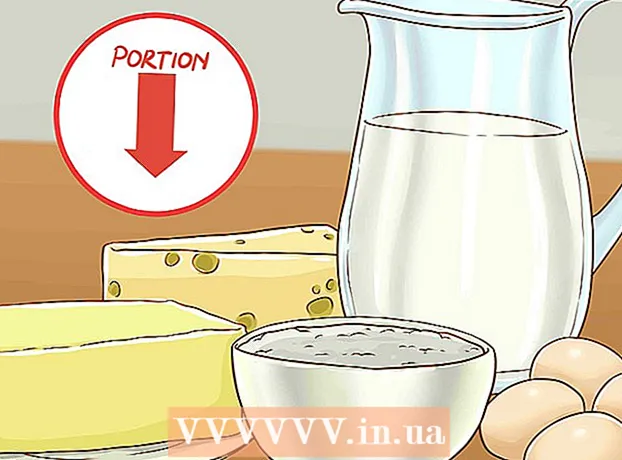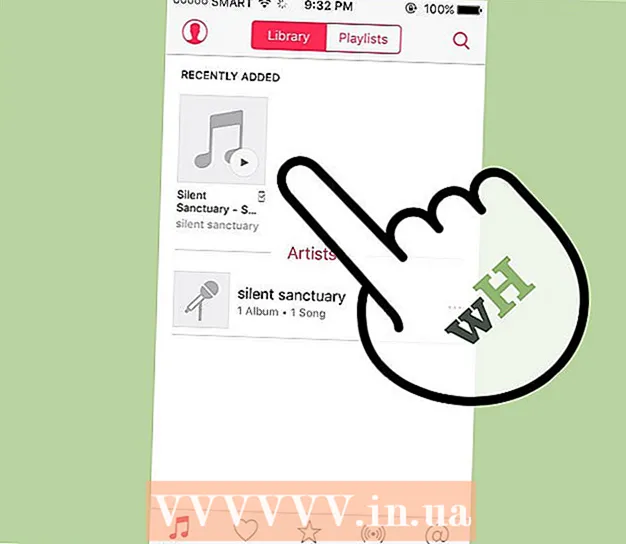Forfatter:
Helen Garcia
Opprettelsesdato:
18 April 2021
Oppdater Dato:
26 Juni 2024

Innhold
- Trinn
- Metode 1 av 3: Online
- Metode 2 av 3: På en mobil enhet
- Metode 3 av 3: På en datamaskin
- Tips
- Advarsler
Denne artikkelen viser deg hvordan du lager en signatur i Microsoft Outlook -postboksen. Du kan gjøre dette på nettstedet, i mobilappen og i skrivebordsversjonen av Outlook. Når du har opprettet en grunnleggende versjon av signaturen din, kan du redigere den for å gjøre den mer attraktiv.
Trinn
Metode 1 av 3: Online
 1 Åpne Outlook -området. Gå til siden https://www.outlook.com/ i en nettleser. Outlook -postboksen din åpnes hvis du allerede er logget inn.
1 Åpne Outlook -området. Gå til siden https://www.outlook.com/ i en nettleser. Outlook -postboksen din åpnes hvis du allerede er logget inn. - Hvis du ikke allerede er logget på Outlook -kontoen din, skriver du inn e -postadressen din (eller telefonnummeret) og passordet.
 2 Klikk "Alternativer"
2 Klikk "Alternativer"  . Dette tannhjulformede ikonet er i øvre høyre hjørne av siden. En meny åpnes.
. Dette tannhjulformede ikonet er i øvre høyre hjørne av siden. En meny åpnes.  3 Klikk på Parametere. Det er nær bunnen av menyen.
3 Klikk på Parametere. Det er nær bunnen av menyen.  4 Rull ned og trykk på E -post signatur. Det er i "Postering" -delen på venstre side av siden.
4 Rull ned og trykk på E -post signatur. Det er i "Postering" -delen på venstre side av siden. - Du må kanskje klikke på Skriv meldinger først for å utvide denne delen for å vise alternativet for e -postsignatur.
 5 Skriv inn signaturen din. Skriv inn signaturteksten din i boksen på høyre side av siden.
5 Skriv inn signaturen din. Skriv inn signaturteksten din i boksen på høyre side av siden.  6 Aktiver signaturen din. For å gjøre dette, merk av i boksen ved siden av "Legg til signaturen min automatisk til genererte meldinger". Fra nå av vil enhver ny e -post du sender inneholde en signatur.
6 Aktiver signaturen din. For å gjøre dette, merk av i boksen ved siden av "Legg til signaturen min automatisk til genererte meldinger". Fra nå av vil enhver ny e -post du sender inneholde en signatur. - Du kan også merke av i boksen ved siden av "Legg til min signatur automatisk til videresendte meldinger og svar" for å legge til en signatur for hver e -post du sender.
 7 Klikk på Lagre. Det er en knapp øverst til venstre på siden. Endringene som gjøres vil bli lagret, og en signatur vil bli lagt til brevene dine.
7 Klikk på Lagre. Det er en knapp øverst til venstre på siden. Endringene som gjøres vil bli lagret, og en signatur vil bli lagt til brevene dine.
Metode 2 av 3: På en mobil enhet
 1 Start Outlook -appen. Klikk på den hvite konvolutten og den hvite O på en blå bakgrunn.
1 Start Outlook -appen. Klikk på den hvite konvolutten og den hvite O på en blå bakgrunn. - Hvis du ikke allerede er logget på Outlook -kontoen din, skriver du inn e -postadressen din (eller telefonnummeret) og passordet.
 2 Trykk på ☰. Det er i øvre venstre hjørne av skjermen.
2 Trykk på ☰. Det er i øvre venstre hjørne av skjermen.  3 Trykk på Alternativer
3 Trykk på Alternativer  . Det er i nedre venstre hjørne av skjermen. En meny åpnes.
. Det er i nedre venstre hjørne av skjermen. En meny åpnes.  4 Klikk på Signatur. Det er midt på innstillingssiden.
4 Klikk på Signatur. Det er midt på innstillingssiden.  5 Skriv inn en ny signatur. Klikk på den nåværende signaturen, slett den og skriv inn en ny.
5 Skriv inn en ny signatur. Klikk på den nåværende signaturen, slett den og skriv inn en ny.  6 Trykk på (iPhone) eller
6 Trykk på (iPhone) eller  (Android). Det er en knapp øverst til venstre på skjermen. Endringene dine blir lagret, og du kommer tilbake til innstillingssiden. Fra nå av vil brev sendt fra enheten via Outlook inneholde en signatur.
(Android). Det er en knapp øverst til venstre på skjermen. Endringene dine blir lagret, og du kommer tilbake til innstillingssiden. Fra nå av vil brev sendt fra enheten via Outlook inneholde en signatur.
Metode 3 av 3: På en datamaskin
 1 Start Outlook 2016. Klikk på det blå og hvite konvoluttikonet med et hvitt O.
1 Start Outlook 2016. Klikk på det blå og hvite konvoluttikonet med et hvitt O.  2 Klikk på Skrive en melding. Det er på venstre side av verktøylinjen Hjem.
2 Klikk på Skrive en melding. Det er på venstre side av verktøylinjen Hjem.  3 Klikk på Signatur. Denne menyen er under Inkluderinger -delen på meldingsverktøylinjen.
3 Klikk på Signatur. Denne menyen er under Inkluderinger -delen på meldingsverktøylinjen.  4 Klikk på Signaturer. Det er i Signatur -menyen.
4 Klikk på Signaturer. Det er i Signatur -menyen.  5 Klikk på Skape. Denne knappen er plassert under tekstboksen Velg signatur for redigering øverst til venstre i vinduet Signaturer og skrivesaker.
5 Klikk på Skape. Denne knappen er plassert under tekstboksen Velg signatur for redigering øverst til venstre i vinduet Signaturer og skrivesaker.  6 Skriv inn et navn for signaturen og klikk OK.
6 Skriv inn et navn for signaturen og klikk OK. 7 Skriv inn signaturteksten din. Gjør dette i feltet Rediger signatur nederst på siden.
7 Skriv inn signaturteksten din. Gjør dette i feltet Rediger signatur nederst på siden.  8 Aktiver signaturen på nye e -poster. Åpne menyen Nye meldinger: øverst til høyre i vinduet Signaturer og skrivesaker, og klikk deretter på signaturnavnet. Fra nå av vil enhver ny e -post du sender inneholde en signatur.
8 Aktiver signaturen på nye e -poster. Åpne menyen Nye meldinger: øverst til høyre i vinduet Signaturer og skrivesaker, og klikk deretter på signaturnavnet. Fra nå av vil enhver ny e -post du sender inneholde en signatur. - Gjenta om nødvendig denne prosessen for Svar / videresendinger -menyen for å legge til en signatur til hver videresendt eller svaret e -post.
 9 Klikk på OK. Det er en knapp nederst i vinduet. Endringene som gjøres blir lagret; Fra nå av vil brev sendt fra en datamaskin via Outlook inneholde en signatur.
9 Klikk på OK. Det er en knapp nederst i vinduet. Endringene som gjøres blir lagret; Fra nå av vil brev sendt fra en datamaskin via Outlook inneholde en signatur.
Tips
- Som regel trenger du ikke signatur i svar og videresendt e -post.
Advarsler
- Signaturen synkroniseres ikke mellom enhetene dine.