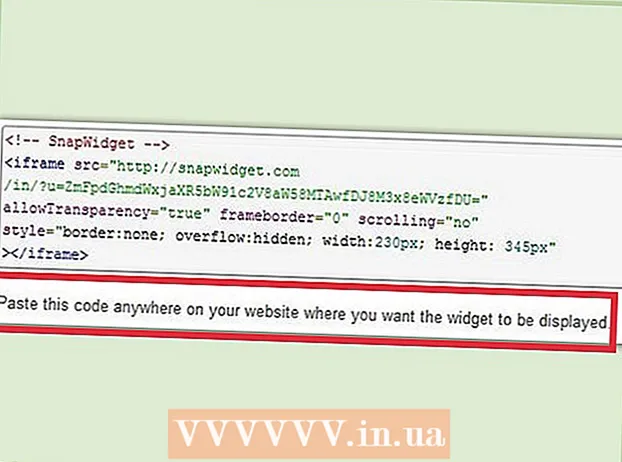Forfatter:
Helen Garcia
Opprettelsesdato:
15 April 2021
Oppdater Dato:
26 Juni 2024

Innhold
Microsoft PowerPoint er et program som lar brukerne lage elektroniske presentasjoner ved hjelp av lysbilder. Brukeren lager så mange lysbilder som han trenger for å fylle med tekst, bilder og lyd. Når de er fylt, blir lysbildene til en lysbildefremvisning som flyter fra ett lysbilde til det neste uten hjelp. Et av de tilgjengelige alternativene for lysbildefremvisning er å legge til overganger mellom lysbilder. Overgangene mellom lysbilder passer inn i hullene mellom dem, noe som resulterer i at forestillinger ofte blir jevnere og mer interessante. Bruk disse trinnene for å lage forskjellige lysbildeoverganger i PowerPoint.
Trinn
 1 Lag en presentasjon.
1 Lag en presentasjon.- Før du begynner å legge til overganger, gå gjennom prosessen med å lage din PowerPoint -lysbildefremvisning.
 2 Endre dokumentet i "Lysbildesorteringsvisning.’
2 Endre dokumentet i "Lysbildesorteringsvisning.’ - Klikk på knappen med 4 små firkanter på venstre side av programmet. Dette oppretter bestilte miniatyrbilder av alle lysbilder.
 3 Identifiser lysbildene du vil ha overgangseffekten mellom.
3 Identifiser lysbildene du vil ha overgangseffekten mellom.- Velg overgangspunktet mellom 1, 2 eller alle lysbilder.
 4 Bla gjennom forskjellige overgangseffekter.
4 Bla gjennom forskjellige overgangseffekter.- Gå til "Lysbildefremvisning" i toppmenyen og velg "Lysbildeoverganger" for å velge alternativer.
- Legg merke til det betydelige antallet overganger som er tilgjengelige. Listen starter med "Blinds Horizontal" og slutter med "Wipe Up". Mellom disse 2 er det minst 50 forskjellige alternativer, hver med sin egen effekt.
- Klikk på 1 av overgangene for å se et raskt eksempel på hvordan det ser ut.
 5 Legg til en overgang.
5 Legg til en overgang.- Klikk på miniatyrbildet til lysbildet der du vil sette inn overgangen. En svart boks skal dannes rundt lysbildet, som indikerer at lysbildet er valgt.
- Velg kategorien "Lysbildefremvisning" og deretter "Lysbildeoverganger" for å gå tilbake til skjermbildet for overgangseffekter.
- Velg 1 av overgangene i rullegardinmenyen.
- Velg hastigheten du vil at overgangen skal bevege seg med. Ditt valg kan være sakte, middels hastighet og rask.
- Klikk på "Apply".
- Se under lysbildet du la til en overgang til for et lite ikon. Det ser ut som et lysbilde med en pil som peker til høyre.
 6 Legg til flere overganger til flere lysbilder.
6 Legg til flere overganger til flere lysbilder.- Klikk på 1 av lysbildene som overgangen legges til, hold deretter inne "Shift" -tasten og bruk musen til å velge andre lysbilder som du vil legge til overganger til.
- Gjenta prosessen med å velge en lysbildeovergang fra menyen og klikk "Apply".
 7 Fest en overgang til hvert lysbilde.
7 Fest en overgang til hvert lysbilde.- Velg 1 lysbilde, gå til skjermbildet for overgangseffekter, velg en overgang og hastighet, og velg "Bruk på alle" nederst i stedet for "Bruk". Når du ser på miniatyrbildene av lysbildene, bør det være et lite ikon under hver av dem.
 8 Sett inn lyd i overgangene.
8 Sett inn lyd i overgangene.- Velg et lysbilde og gå tilbake til skjermbildet for overgangseffekter.Finn "Lyd" og klikk på rullegardinmenyen for å se forskjellige lydalternativer. Velg 1, og den vil bli lagt til den eksisterende visuelle overgangen. Du kan legge til lydoverganger til hvert lysbilde på samme måte som du legger til overganger til lysbilder.
 9 Angi en tidsramme for overgangen.
9 Angi en tidsramme for overgangen. 10 Klikk på et lysbilde og gå tilbake til lysbildeovergangsskjermen. Ta en titt på "Advance slide" -delen. Velg "Med museklikk" eller "Automatisk etter hvert ____ sekund". Som standard betyr det å velge "Med museklikk" at overgangen fra forrige lysbilde til neste ikke vil skje før du klikker med musen. Velg automatisk valg og angi overgangstiden fra forrige lysbilde til neste. Dette kan være samme tidsrom for alle lysbilder, eller forskjellige tidsintervaller for forskjellige lysbilder.
10 Klikk på et lysbilde og gå tilbake til lysbildeovergangsskjermen. Ta en titt på "Advance slide" -delen. Velg "Med museklikk" eller "Automatisk etter hvert ____ sekund". Som standard betyr det å velge "Med museklikk" at overgangen fra forrige lysbilde til neste ikke vil skje før du klikker med musen. Velg automatisk valg og angi overgangstiden fra forrige lysbilde til neste. Dette kan være samme tidsrom for alle lysbilder, eller forskjellige tidsintervaller for forskjellige lysbilder.
Tips
- Bruk overganger som samsvarer med temaet i presentasjonen. I tilfelle du lager en profesjonell lysbildefremvisning for å vise dine ledere, vil tilføyelse av tøffe effekter eller overdreven og upassende lyder gjøre presentasjonen verdiløs.
- For en jevn effekt, ikke legg til en overgang mellom hvert lysbilde.