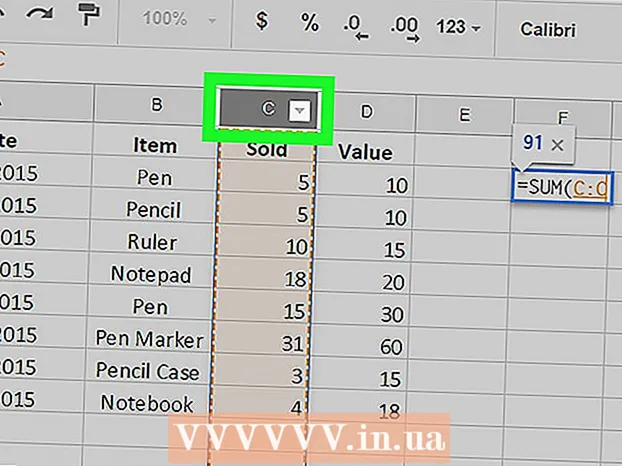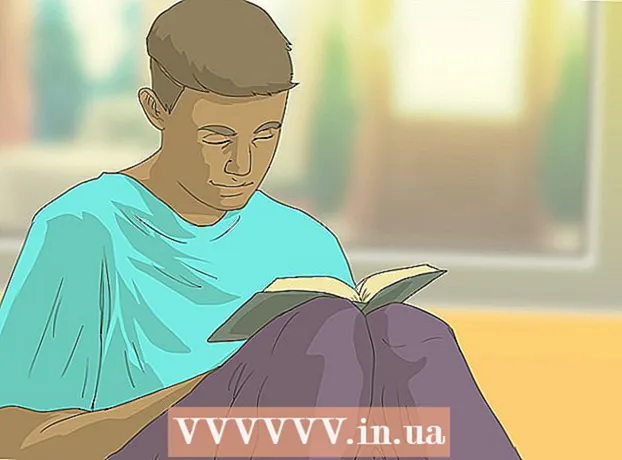Forfatter:
William Ramirez
Opprettelsesdato:
20 September 2021
Oppdater Dato:
1 Juli 2024

Innhold
I denne artikkelen skal vi vise deg hvordan du installerer Grammarly-tillegget i Word på en Windows-datamaskin.
Trinn
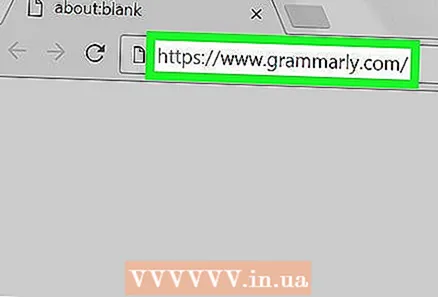 1 Gå til siden https://www.grammarly.com/ i hvilken som helst nettleser.
1 Gå til siden https://www.grammarly.com/ i hvilken som helst nettleser.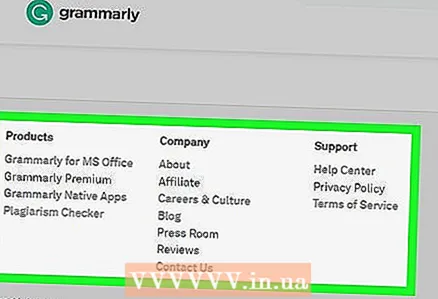 2 Rull ned til lenkkolonnene.
2 Rull ned til lenkkolonnene.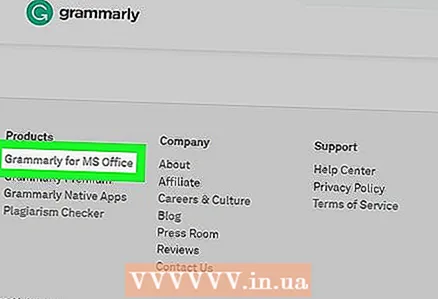 3 Klikk på Grammatikk for MS Office (Grammatikk for MS Office). Du finner denne lenken i den første kolonnen "Produkter".
3 Klikk på Grammatikk for MS Office (Grammatikk for MS Office). Du finner denne lenken i den første kolonnen "Produkter".  4 Klikk på Gratis nedlasting (Gratis nedlasting). Denne røde knappen er midt på siden.
4 Klikk på Gratis nedlasting (Gratis nedlasting). Denne røde knappen er midt på siden. 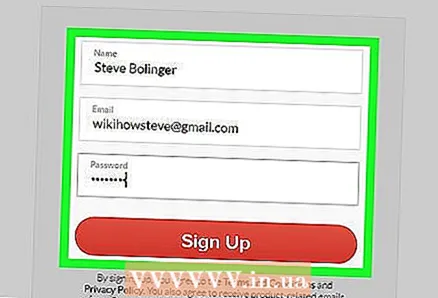 5 Opprett en Grammarly -konto. Hvis du allerede har en konto, klikker du på "Logg inn" øverst på skjermen; hvis ikke, skriv inn navn, e -postadresse og passord, og klikk deretter på Registrer deg.
5 Opprett en Grammarly -konto. Hvis du allerede har en konto, klikker du på "Logg inn" øverst på skjermen; hvis ikke, skriv inn navn, e -postadresse og passord, og klikk deretter på Registrer deg.  6 Last ned installasjonsfilen. Når du registrerer eller logger deg på, starter prosessen med å laste ned installasjonsfilen. Hvis prosessen ikke starter, klikker du på Downloading Grammarly for MS Office øverst på skjermen og klikker deretter Lagre fil.
6 Last ned installasjonsfilen. Når du registrerer eller logger deg på, starter prosessen med å laste ned installasjonsfilen. Hvis prosessen ikke starter, klikker du på Downloading Grammarly for MS Office øverst på skjermen og klikker deretter Lagre fil. 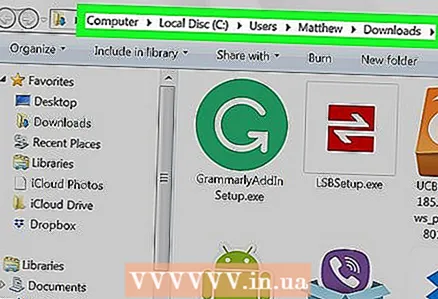 7 Åpne nedlastingsmappen. I den finner du den nedlastede installasjonsfilen.
7 Åpne nedlastingsmappen. I den finner du den nedlastede installasjonsfilen. - For å raskt navigere til nedlastingsmappen, klikk på ⊞ Vinn+Efor å åpne Utforsker -vinduet, og klikk deretter på Nedlastinger -mappen i venstre rute.
 8 Dobbeltklikk på filen GrammarlyAddinSetup. Det er merket med et hvitt "G" -ikon på en grønn bakgrunn. Et vindu åpnes.
8 Dobbeltklikk på filen GrammarlyAddinSetup. Det er merket med et hvitt "G" -ikon på en grønn bakgrunn. Et vindu åpnes. 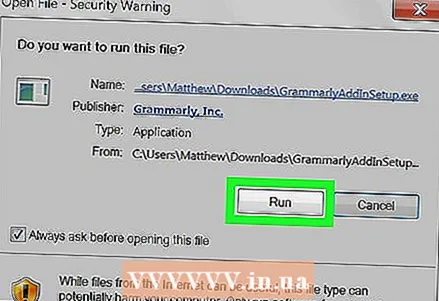 9 Klikk på Løpe. Grammarly -installasjonsvinduet åpnes.
9 Klikk på Løpe. Grammarly -installasjonsvinduet åpnes. 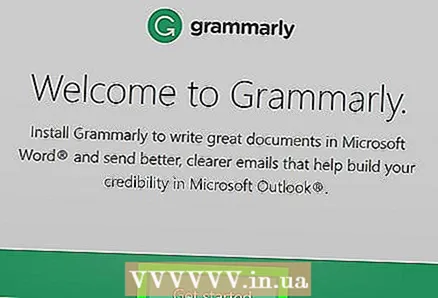 10 Klikk på Kom i gang (Fortsette). Dette åpner en liste over Grammarly -produkter som du kan legge til i Microsoft Office.
10 Klikk på Kom i gang (Fortsette). Dette åpner en liste over Grammarly -produkter som du kan legge til i Microsoft Office. 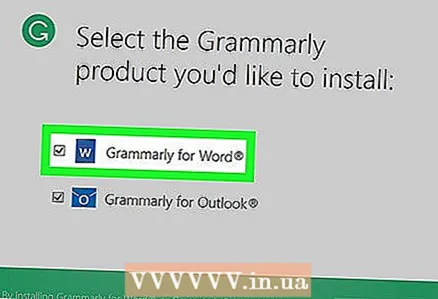 11 Vennligst velg Grammatikk for Word (Grammatikk for Word). Du kan også legge til Grammarly til andre Office -produkter; velg dem hvis du vil.
11 Vennligst velg Grammatikk for Word (Grammatikk for Word). Du kan også legge til Grammarly til andre Office -produkter; velg dem hvis du vil. 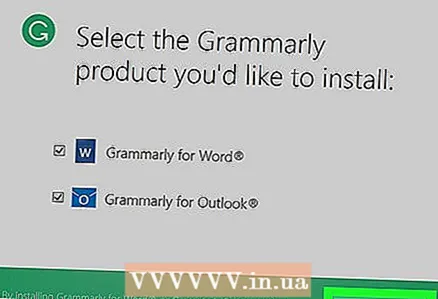 12 Klikk på Installere (Installere). Grammarly-tillegget installeres i Microsoft Word (og andre utvalgte Office-programmer).
12 Klikk på Installere (Installere). Grammarly-tillegget installeres i Microsoft Word (og andre utvalgte Office-programmer). 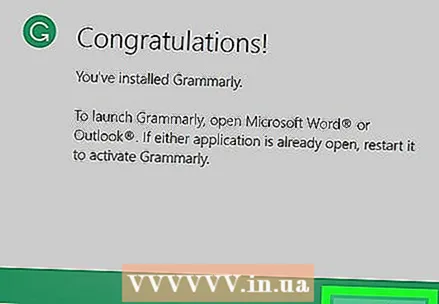 13 Klikk på Bli ferdig (Å fullføre). Du finner dette alternativet nederst i vinduet som åpnes når installasjonen av tillegget er fullført.
13 Klikk på Bli ferdig (Å fullføre). Du finner dette alternativet nederst i vinduet som åpnes når installasjonen av tillegget er fullført. 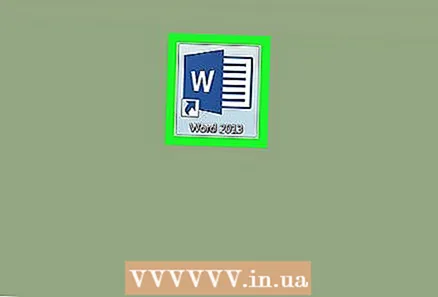 14 Start Microsoft Word. For å gjøre dette, åpne "Start" -menyen
14 Start Microsoft Word. For å gjøre dette, åpne "Start" -menyen  , velg Alle apper, klikk Microsoft Office, og velg deretter Microsoft Word.
, velg Alle apper, klikk Microsoft Office, og velg deretter Microsoft Word. 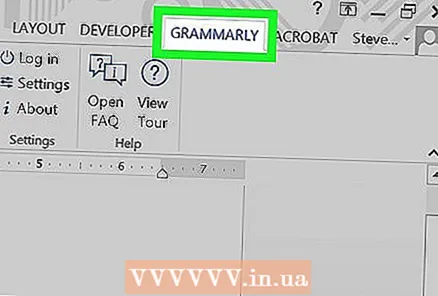 15 Klikk på Aktiver grammatikk (Aktiver Grammarly) for å tilpasse Grammarly. Du finner dette alternativet i øvre høyre hjørne av Word. Når du har konfigurert og aktivert Grammarly, kan du begynne å bruke dette tillegget for å kontrollere grammatikken og stavemåten i Word.
15 Klikk på Aktiver grammatikk (Aktiver Grammarly) for å tilpasse Grammarly. Du finner dette alternativet i øvre høyre hjørne av Word. Når du har konfigurert og aktivert Grammarly, kan du begynne å bruke dette tillegget for å kontrollere grammatikken og stavemåten i Word.