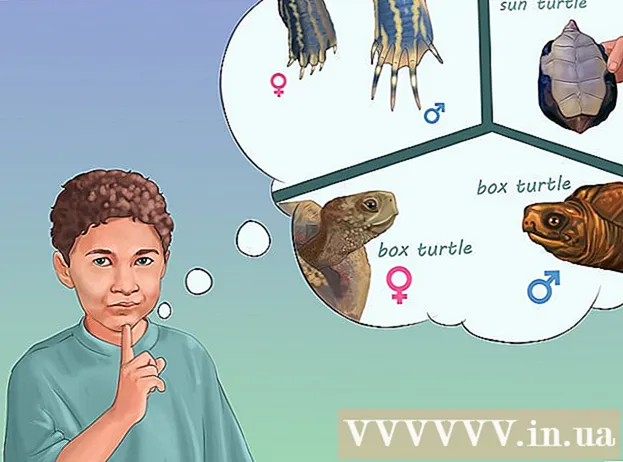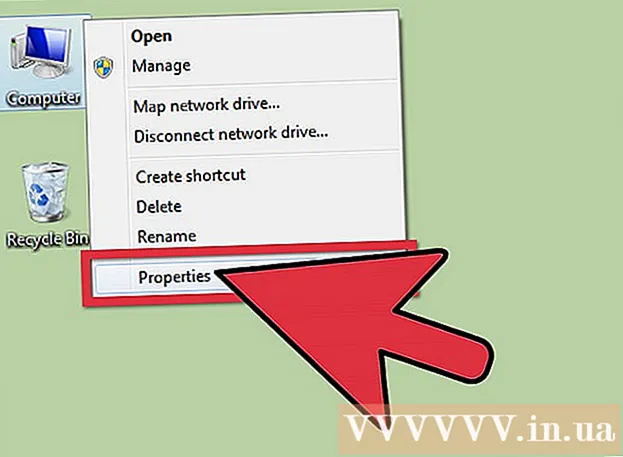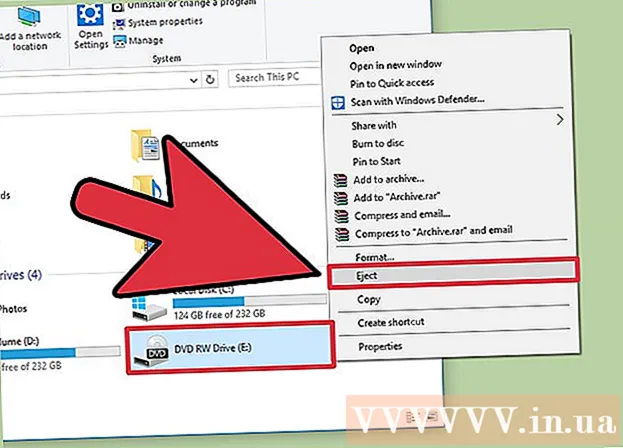Forfatter:
Mark Sanchez
Opprettelsesdato:
7 Januar 2021
Oppdater Dato:
1 Juli 2024

Innhold
- Trinn
- Del 1 av 2: Slik kobler du til en skanner
- Del 2 av 2: Slik skanner du et dokument
- Tips
- Advarsler
Denne artikkelen viser deg hvordan du skanner et dokument på Mac -en din ved hjelp av en tilkoblet skanner eller multifunksjonsenhet (MFP). Når du kobler skanneren eller multifunksjonsmaskinen til datamaskinen og installerer nødvendig programvare, kan du skanne dokumentet og deretter bruke visningsprogrammet til å lagre det skannede dokumentet på harddisken.
Trinn
Del 1 av 2: Slik kobler du til en skanner
 1 Koble til en skanner eller MFP. I de fleste tilfeller kan dette gjøres ved hjelp av en USB -kabel som kobles til skanner / MFP -porten og til baksiden eller siden av datamaskinen.
1 Koble til en skanner eller MFP. I de fleste tilfeller kan dette gjøres ved hjelp av en USB -kabel som kobles til skanner / MFP -porten og til baksiden eller siden av datamaskinen. - Du kan også bruke en skanner / MFP med en trådløs modul.
- Hvis skanneren er koblet til en datamaskin trådløst, konfigurerer du skanneren. Sørg for at den er koblet til det samme trådløse nettverket som datamaskinen din.
 2 Åpne Apple -menyen
2 Åpne Apple -menyen  . Klikk på Apple -logoen i øvre venstre hjørne av skjermen.
. Klikk på Apple -logoen i øvre venstre hjørne av skjermen.  3 Klikk på Systeminnstillinger. Dette alternativet er på menyen. Vinduet Systemvalg åpnes.
3 Klikk på Systeminnstillinger. Dette alternativet er på menyen. Vinduet Systemvalg åpnes.  4 Åpne menyen Utsikt. Det er øverst på skjermen.
4 Åpne menyen Utsikt. Det er øverst på skjermen.  5 Klikk på Skriv ut og skann. Dette alternativet er på menyen. Et popup-vindu åpnes.
5 Klikk på Skriv ut og skann. Dette alternativet er på menyen. Et popup-vindu åpnes.  6 Klikk på +. Det er nederst til venstre i vinduet. En liste over tilgjengelige skrivere og skannere åpnes.
6 Klikk på +. Det er nederst til venstre i vinduet. En liste over tilgjengelige skrivere og skannere åpnes.  7 Velg skanneren din. Klikk på navnet hans i listen.
7 Velg skanneren din. Klikk på navnet hans i listen.  8 Følg instruksjonene på skjermen hvis du blir bedt om å konfigurere skanneren.
8 Følg instruksjonene på skjermen hvis du blir bedt om å konfigurere skanneren. 9 Oppdater skannerprogramvaren (om nødvendig). Når skanneren er konfigurert, må du sjekke programvaren for å sikre at den ikke trenger en oppdatering:
9 Oppdater skannerprogramvaren (om nødvendig). Når skanneren er konfigurert, må du sjekke programvaren for å sikre at den ikke trenger en oppdatering: - macOS Mojave og nyere - åpne Apple -menyen
 og klikk på Programvareoppdatering> Oppdater alle.
og klikk på Programvareoppdatering> Oppdater alle. - macOS High Sierra og eldre - åpne Apple -menyen
 , klikk på App Store, gå til kategorien Oppdateringer og klikk på Oppdater alle (hvis tilgjengelig).
, klikk på App Store, gå til kategorien Oppdateringer og klikk på Oppdater alle (hvis tilgjengelig).
- macOS Mojave og nyere - åpne Apple -menyen
Del 2 av 2: Slik skanner du et dokument
 1 Legg dokumentet i skanneren. I dette tilfellet bør teksten i dokumentet rettes nedover.
1 Legg dokumentet i skanneren. I dette tilfellet bør teksten i dokumentet rettes nedover.  2 Åpne Spotlight
2 Åpne Spotlight  . Klikk på forstørrelsesglassikonet øverst til høyre på skjermen.
. Klikk på forstørrelsesglassikonet øverst til høyre på skjermen.  3 Åpne forhåndsvisning. Tast inn visning i tekstboksen Spotlight, og dobbeltklikk deretter på Vis i søkeresultatene.
3 Åpne forhåndsvisning. Tast inn visning i tekstboksen Spotlight, og dobbeltklikk deretter på Vis i søkeresultatene.  4 Klikk på Fil. Denne menyen er i øvre venstre hjørne av skjermen.
4 Klikk på Fil. Denne menyen er i øvre venstre hjørne av skjermen.  5 Vennligst velg Importer fra skanner. Dette alternativet er på menyen. En ny meny åpnes.
5 Vennligst velg Importer fra skanner. Dette alternativet er på menyen. En ny meny åpnes.  6 Klikk på Aktiver nettverksenheter. Dette alternativet er i den nye menyen.
6 Klikk på Aktiver nettverksenheter. Dette alternativet er i den nye menyen.  7 Velg skanneren din. Når Viewer finner nettverksskannere, gjør du følgende:
7 Velg skanneren din. Når Viewer finner nettverksskannere, gjør du følgende: - Klikk "File".
- Velg Importer fra skanner.
- Klikk på navnet på skanneren.
 8 Klikk på Fil > Eksporter til PDF. Vinduet "Lagre som" åpnes.
8 Klikk på Fil > Eksporter til PDF. Vinduet "Lagre som" åpnes.  9 Skriv inn navnet ditt. Skriv inn et navn på det skannede PDF -dokumentet i tekstboksen Navn.
9 Skriv inn navnet ditt. Skriv inn et navn på det skannede PDF -dokumentet i tekstboksen Navn.  10 Velg en mappe du vil lagre. Klikk på "Hvor" og velg ønsket mappe fra menyen.
10 Velg en mappe du vil lagre. Klikk på "Hvor" og velg ønsket mappe fra menyen.  11 Klikk på Lagre. Denne knappen er nederst i vinduet. Det skannede dokumentet lagres i PDF -format i den angitte mappen.
11 Klikk på Lagre. Denne knappen er nederst i vinduet. Det skannede dokumentet lagres i PDF -format i den angitte mappen.
Tips
- Hvis du bruker en trådløs skanner og den ikke fungerer, må du kontrollere om den er koblet til et trådløst nettverk.
Advarsler
- Noen installasjonsplater er utdaterte og kan forårsake problemer på din Mac.