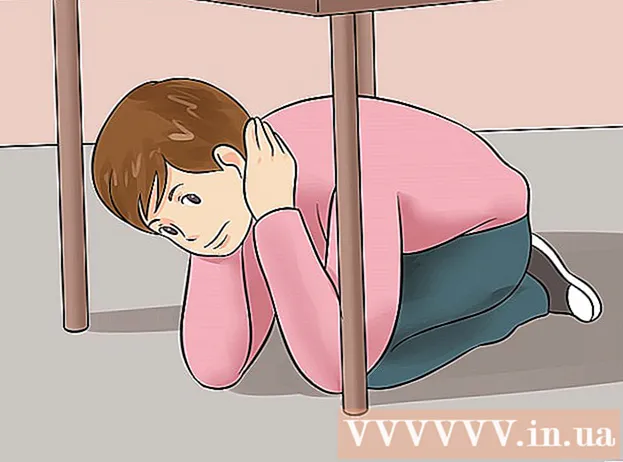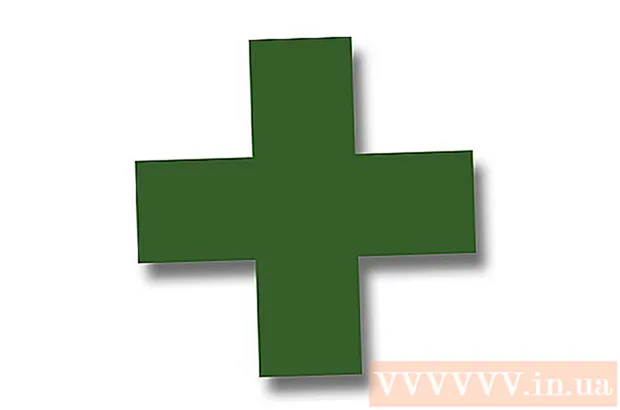Forfatter:
Ellen Moore
Opprettelsesdato:
18 Januar 2021
Oppdater Dato:
1 Juli 2024

Innhold
- Trinn
- Metode 1 av 2: Slik blokkerer du et program
- Metode 2 av 2: Slik deaktiverer du programmet midlertidig
- Tips
- Advarsler
I denne artikkelen vil vi vise deg hvordan du forhindrer at et program får tilgang til nettverket i en brannmur. For å gjøre dette, logg inn som administrator. Husk at blokkering av et program i en brannmur ikke forhindrer det i å kjøre på datamaskinen din.
Trinn
Metode 1 av 2: Slik blokkerer du et program
 1 Åpne startmenyen
1 Åpne startmenyen  . Klikk på Windows -logoen i nedre venstre hjørne av skjermen.
. Klikk på Windows -logoen i nedre venstre hjørne av skjermen.  2 Åpne brannmuren din. Tast inn brannmur, og klikk deretter Windows -brannmur øverst på Start -menyen.
2 Åpne brannmuren din. Tast inn brannmur, og klikk deretter Windows -brannmur øverst på Start -menyen.  3 Klikk på Ekstra alternativer. Det er en lenke i øvre venstre hjørne av vinduet.
3 Klikk på Ekstra alternativer. Det er en lenke i øvre venstre hjørne av vinduet.  4 Klikk på Utgående regel. Denne fanen er på venstre side av vinduet.
4 Klikk på Utgående regel. Denne fanen er på venstre side av vinduet.  5 Klikk på Lag regel. Det er i øvre høyre hjørne av vinduet. Et nytt vindu åpnes for å lage en brannmurregel.
5 Klikk på Lag regel. Det er i øvre høyre hjørne av vinduet. Et nytt vindu åpnes for å lage en brannmurregel.  6 Merk av i boksen ved siden av "For programmet". Du finner dette alternativet øverst på siden.
6 Merk av i boksen ved siden av "For programmet". Du finner dette alternativet øverst på siden.  7 Klikk på Lengre. Denne knappen er nederst i vinduet.
7 Klikk på Lengre. Denne knappen er nederst i vinduet.  8 Velg et program. Gjør dette for å peke på banen til programmet:
8 Velg et program. Gjør dette for å peke på banen til programmet: - merk av i boksen ved siden av "Programbane" og klikk "Bla gjennom";
- klikk "Denne PC" på venstre side av vinduet;
- rull ned og dobbeltklikk på navnet på harddisken din (for eksempel "C:");
- dobbeltklikk på mappen "Program Files";
- Hvis programmet du vil blokkere er plassert i en annen mappe, navigerer du til det.
- finn programmappen og dobbeltklikk på den;
- klikk på EXE -filen til programmet.
 9 Kopier programbanen. Klikk på adresselinjen øverst i vinduet for å markere banen, og klikk deretter Ctrl+Cå kopiere den.
9 Kopier programbanen. Klikk på adresselinjen øverst i vinduet for å markere banen, og klikk deretter Ctrl+Cå kopiere den. - Dette er nødvendig fordi Windows vil endre banen til filen når den åpnes i brannmuren, og dermed bryte regelen. For å unngå dette må du sette inn filbanen manuelt.
 10 Klikk på Åpen. Det er i nedre høyre hjørne av vinduet.
10 Klikk på Åpen. Det er i nedre høyre hjørne av vinduet.  11 Erstatt banen foran programnavnet med den kopierte banen. Marker banen på linjen Programbane opp til siste skråstrek før applikasjonsnavnet, og trykk deretter Ctrl+Vfor å lime inn den kopierte banen.
11 Erstatt banen foran programnavnet med den kopierte banen. Marker banen på linjen Programbane opp til siste skråstrek før applikasjonsnavnet, og trykk deretter Ctrl+Vfor å lime inn den kopierte banen. - For eksempel, for å blokkere Chrome i "C: Program Files Google Application chrome.exe", velg alt unntatt " chrome.exe" og erstatt den med den kopierte banen.
- Ikke endre navn og utvidelse av programmet på slutten av banen, ellers fungerer ikke regelen.
 12 Trykk tre ganger Lengre. Det er nederst til høyre i vinduet. Du kommer til den siste siden.
12 Trykk tre ganger Lengre. Det er nederst til høyre i vinduet. Du kommer til den siste siden.  13 Skriv inn et navn på regelen. Gjør det på topplinjen.
13 Skriv inn et navn på regelen. Gjør det på topplinjen. - For eksempel, hvis du blokkerer Google Chrome, navngi regelen "Blokker Chrome".
 14 Klikk på Å fullføre. Denne knappen er nederst i vinduet. Regelen blir lagret og trer i kraft; nå vil ikke programmet kunne koble seg til Internett (før du fjerner eller deaktiverer regelen).
14 Klikk på Å fullføre. Denne knappen er nederst i vinduet. Regelen blir lagret og trer i kraft; nå vil ikke programmet kunne koble seg til Internett (før du fjerner eller deaktiverer regelen).
Metode 2 av 2: Slik deaktiverer du programmet midlertidig
 1 Åpne startmenyen
1 Åpne startmenyen  . Klikk på Windows -logoen i nedre venstre hjørne av skjermen eller trykk på tasten ⊞ Vinn.
. Klikk på Windows -logoen i nedre venstre hjørne av skjermen eller trykk på tasten ⊞ Vinn.  2 Åpne brannmuren din. Tast inn brannmur, og klikk deretter Windows -brannmur øverst på Start -menyen.
2 Åpne brannmuren din. Tast inn brannmur, og klikk deretter Windows -brannmur øverst på Start -menyen.  3 Klikk på La et program eller en komponent kjøre gjennom Windows -brannmur. Du finner dette alternativet i øvre venstre hjørne av brannmurvinduet.
3 Klikk på La et program eller en komponent kjøre gjennom Windows -brannmur. Du finner dette alternativet i øvre venstre hjørne av brannmurvinduet.  4 Klikk på Endre parametere. Du finner dette alternativet i øvre høyre hjørne av vinduet (over listen over installerte programmer).
4 Klikk på Endre parametere. Du finner dette alternativet i øvre høyre hjørne av vinduet (over listen over installerte programmer). - Klikk på Ja i popup-vinduet.
- Du kan ikke endre brannmurinnstillinger uten administratorrettigheter.
 5 Finn programmet du vil blokkere. Programmer som er eller ikke er blokkert av brannmuren, vil vises midt på siden. Bla gjennom listen over programmer og finn programmet du ønsker.
5 Finn programmet du vil blokkere. Programmer som er eller ikke er blokkert av brannmuren, vil vises midt på siden. Bla gjennom listen over programmer og finn programmet du ønsker.  6 Legg programmet til listen (om nødvendig). Hvis programmet du ønsker ikke er på listen, kan du legge det til:
6 Legg programmet til listen (om nødvendig). Hvis programmet du ønsker ikke er på listen, kan du legge det til: - klikk "Tillat et annet program" under listen;
- klikk "Bla gjennom";
- åpne programmappen og finn programmets EXE -fil i den;
- klikk på EXE -filen;
- klikk "Åpne", klikk på navnet på programmet, og klikk deretter på "Legg til" hvis programmet ikke legges til automatisk.
 7 Klikk på haken til venstre for programmet. Merket vil forsvinne - dette betyr at programmet er blokkert i Windows -brannmur.
7 Klikk på haken til venstre for programmet. Merket vil forsvinne - dette betyr at programmet er blokkert i Windows -brannmur. - Hvis det ikke er en slik avmerkingsboks, blokkerer Windows -brannmuren allerede programmet.
- La to avmerkingsbokser stå til høyre for programmet (for alternativene "Hjem eller jobb (privat)" og "Offentlig").
 8 Klikk på OK. Denne knappen er nederst i vinduet. Endringene blir lagret, og programmet vil ikke kunne koble seg til Internett.
8 Klikk på OK. Denne knappen er nederst i vinduet. Endringene blir lagret, og programmet vil ikke kunne koble seg til Internett.
Tips
- Ved å blokkere et program i en brannmur, vil ikke skadelig programvare som bremser datamaskinen din komme inn i systemet ditt.
- Hvis du ikke vet hvor programmet du ønsker er plassert, høyreklikker du på programmets snarvei og klikker på Filplassering.
Advarsler
- Hvis du blokkerer et program i brannmuren, kan noen Windows -prosesser slutte å fungere.