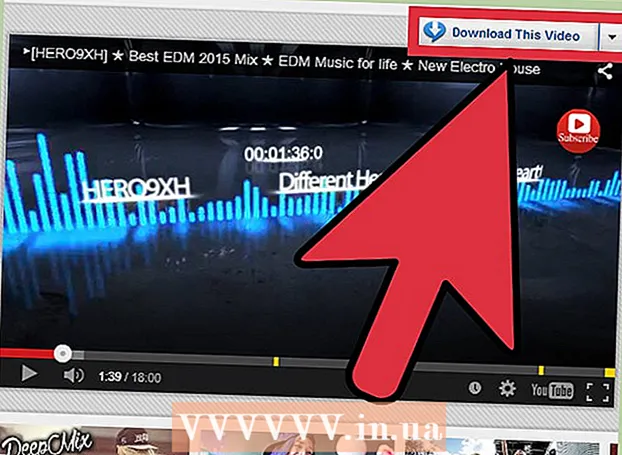Forfatter:
Lewis Jackson
Opprettelsesdato:
12 Kan 2021
Oppdater Dato:
1 Juli 2024

Innhold
Nedlasting og se på YouTube-videoer offline kan være nyttig når du planlegger å reise til steder der det ikke er internett og du vil se favorittvideoene dine. Å se YouTube-videoer frakoblet kan også spare deg for månedlig datalagring hos din leverandør av trådløse Internett-tjenester hvis du foretrekker å se en video om og om igjen. YouTube-videoer kan lastes ned og vises offline ved hjelp av en datamaskin, iOS-enhet eller Android.
Fremgangsmåte
Metode 1 av 2: Se YouTube offline på en datamaskin
Gå til YouTube-videoen du vil se frakoblet senere.
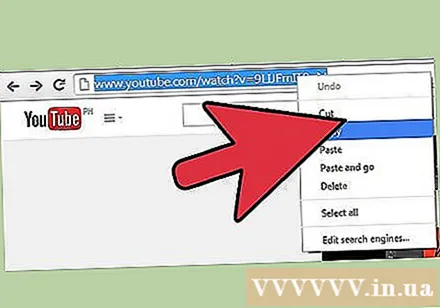
Kopier URL-en til YouTube-videoen som vises i nettleserens adressefelt.
Finn KeepVid-nettstedet på www.keepvid.com/.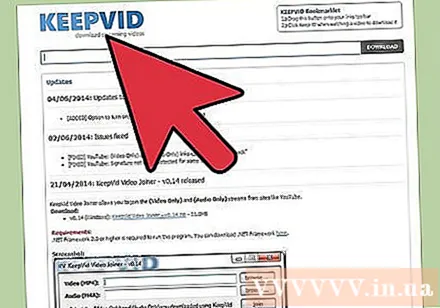

Lim inn URL-en til YouTube-videoen i boksen øverst på økten ved hjelp av KeepVid.
Klikk på "Last ned" til høyre for URL-boksen.

Klikk "Ja" når du blir bedt om å kjøre Java for YouTube-nedlastingsformål. En liste over forskjellige filformater for YouTube-videoer vises på skjermen.
Høyreklikk på lenken for å få filformatet du vil laste ned. Hvis du for eksempel planlegger å se en video på datamaskinen eller nettbrettet, høyreklikker du på filen som sier "Last ned MP4".
Velg "Lagre som". YouTube-videoer blir lastet ned til datamaskinen din, og du kan se dem offline når som helst. annonse
Metode 2 av 2: Se YouTube offline på iOS / Android
Gå til App Store eller Google Play Store på en iOS- eller Android-enhet.
Finn og installer iTube-apper. iTube er et gratis program som lar deg se og administrere YouTube-videoer.
- På Android-enheter kalles iTube "PlayTube."
Start iTube eller PlayTube når appen er installert på enheten.
Gå til YouTube-videoen du planlegger å se offline i iTube / PlayTube.
Trykk på "Spill av" -knappen for å begynne å se YouTube-videoer.
Trykk på diskettikonet øverst til høyre i iTube / PlayTube-økten.
Trykk på "Ferdig" for å bekrefte at du vil lagre YouTube-videoen på enheten. Videoen begynner å lastes ned.
Trykk på "Cache" nederst i iTube / PlayTube-økten for å få tilgang til og se alle YouTube-videoer du har lastet ned. Alle videoer i Cache kan sees offline uten internettforbindelse. annonse
Advarsel
- Før du laster ned noen YouTube-video til en datamaskin eller mobilenhet, må du gjennomgå vilkårene for avtalen til YouTube. Nedlasting av videoer lagt ut på YouTube kan være i strid med lov om opphavsrett og utsette deg for gener med lokale lover.
Relaterte innlegg
- Sett frakoblede filer i rutenett på iOS (sett opp frakoblede filer på iOS-enheter)