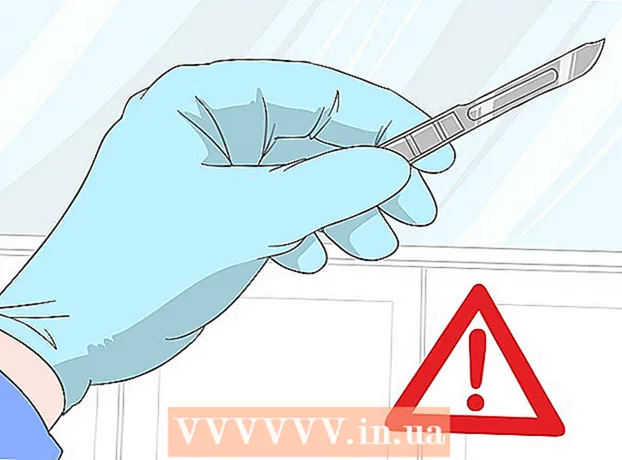Forfatter:
Randy Alexander
Opprettelsesdato:
3 April 2021
Oppdater Dato:
1 Juli 2024
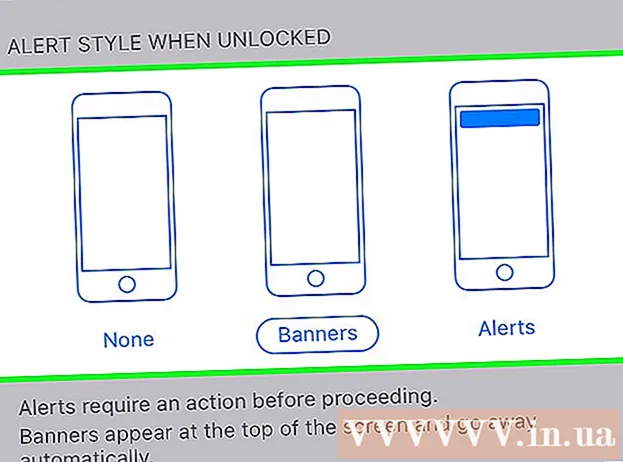
Innhold
Dette er en artikkel som viser deg hvordan du viser aktiverte nyheter, varsler og varsler på iPhone.
Fremgangsmåte
Del 1 av 2: Få tilgang til varslingssenteret
Slå på skjermen ved å trykke på knappen øverst til høyre på iPhone-kroppen. På eldre modeller er denne knappen over; På nyere modeller er denne knappen på høyre side.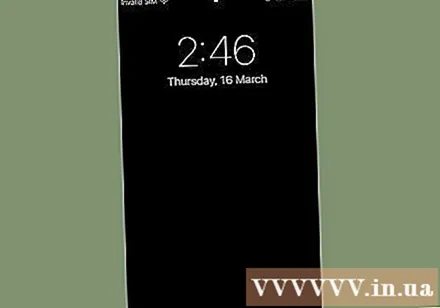
- Notifikasjons senter (Varslingssenter) er fremdeles synlig når skjermen er låst, men bare varsler du har aktivert vises på låseskjermen.
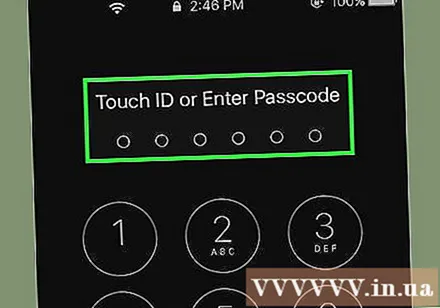
Lås opp telefonen. Angi passordet (passord) eller trykk fingeren på Hjem-knappen hvis du bruker berørings-ID.
Sveip nedover skjermen ovenfra. Trykk på den øverste kanten av skjermen og sveip nedover. Dette åpnes Notifikasjons senter.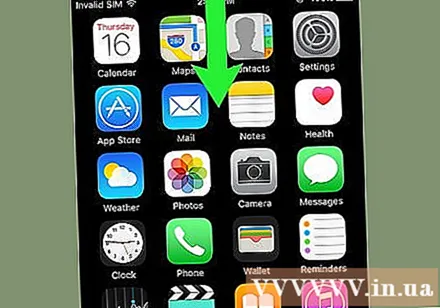
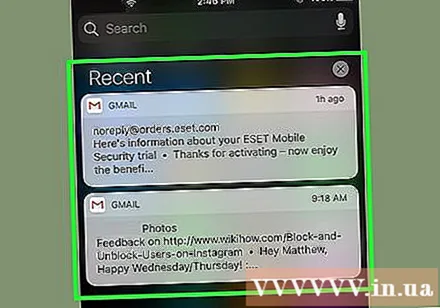
Se kunngjøringen fra forrige uke. Liste Nylig (Nylig) viser varsler fra applikasjonen som du tillater å sende varsler. Informasjon som nyheter, sosiale medier og meldingsvarsler vises i denne delen.- Du må rulle ned for å se alle varsler.
- Sveip hvert varsel til venstre og velg Viske ut (Fjern) for å fjerne varsler fra listen Nylig.
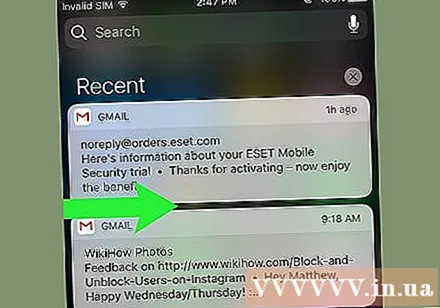
Sveip "Nylig" -skjermen til høyre. Du ser skjermbildet "I dag" som viser alle dagens varsler, for eksempel dagens kalender, påminnelser og nyheter.- Sveip til venstre for å gå tilbake Nylig.
- Trykk på Hjem-knappen for å lukke Notifikasjons senter.
Del 2 av 2: Legge til en app i varslingssenteret
Åpne iPhone-innstillinger-appen med det grå tannhjulikonet (⚙️) på startskjermen.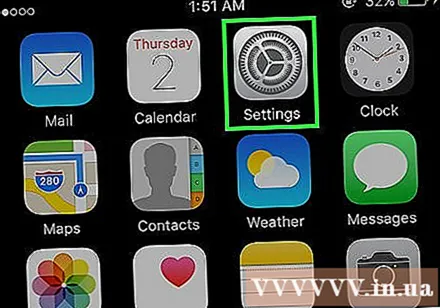
Ta på Melding (Varsler) er nær toppen av menyen, ved siden av et rødt ikon med en hvit firkant. Skjermen viser en alfabetisk liste over alle applikasjoner som kan sende varsler.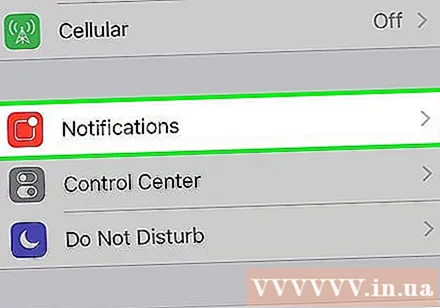
Trykk på et program. Velg appen du vil motta varsler for.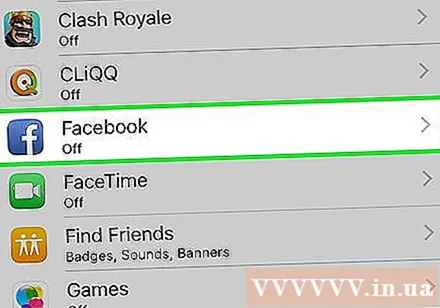
Skyv glidebryteren ved siden av "Tillat varsler" til venstre "På". Denne glidebryteren er øverst på skjermen og blir grønn slik at appen kan sende deg varsler.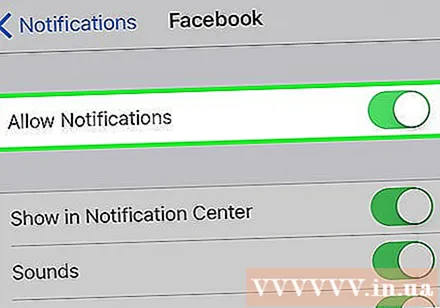
Skyv glidebryteren ved siden av "Vis i varslingssenter" til "På" -posisjon. Nå vises varslene fra applikasjonen i Notifikasjons senter.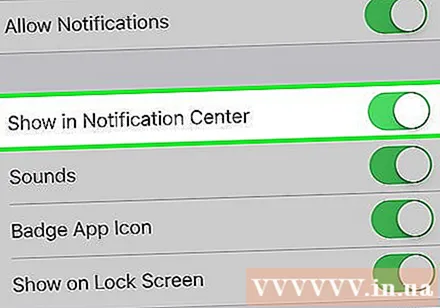
- Slå på Høres ut (Lyd) for å høre en lyd når du får et varsel.
- Slå på Ikon (Badge App Icon) hvis du vil se en rød prikk med antall uleste varsler som vises øverst til høyre på appikonet.
- Slå på Vis på skjermlås (Vis på låseskjerm) slik at varsler vises på skjermen når enheten er låst.
Trykk på varselstypen. Dette lar deg velge hvilken type varsel som vises når enheten låses opp.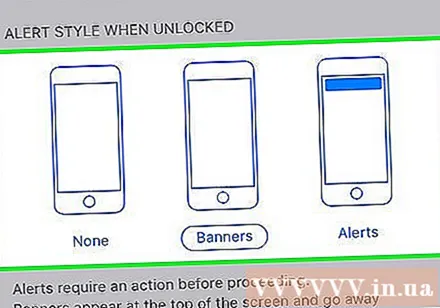
- Velge Er ikke (Ingen) hvis du ikke vil vise meldingen.
- Velge Bannere (Bannere) for at meldingen raskt skal vises øverst på skjermen og deretter forsvinne.
- Ta på Advarsel (Varsler) hvis du vil slette varslene som vises øverst på skjermen manuelt.
- Nå vil du motta varsel fra appen i Notifikasjons senter.
Råd
- Hvis du har koblet Facebook- og Twitter-kontoene dine til iPhone, kan du oppdatere statusen til disse to sosiale nettverkene direkte i varslingssenteret.
- Varslingssenteret vises vertikalt på iPhone-startskjermen og vises vertikalt og horisontalt mens du bruker en app.
- Noen apper har tilleggsinnstillinger for varslingssentre, for eksempel antall varsler som vil vises om gangen i en liste.
Advarsel
- For mange apper lagt til varslingssenteret kan være distraherende. Derfor bør du bare legge til viktige apper slik at listen ser kortfattet ut. Du kan imidlertid dra varslingssenteret opp eller ned for å se flere apper.