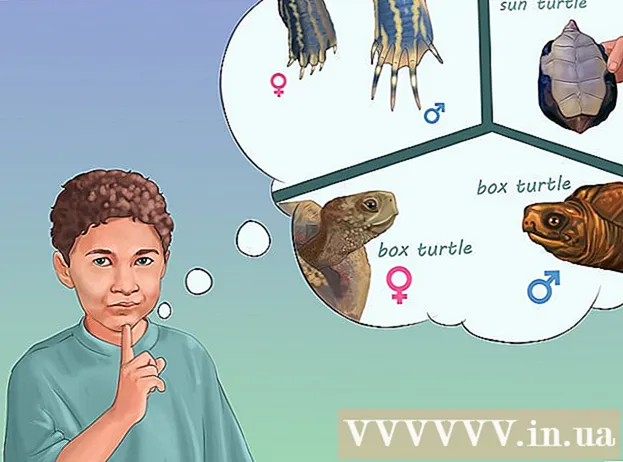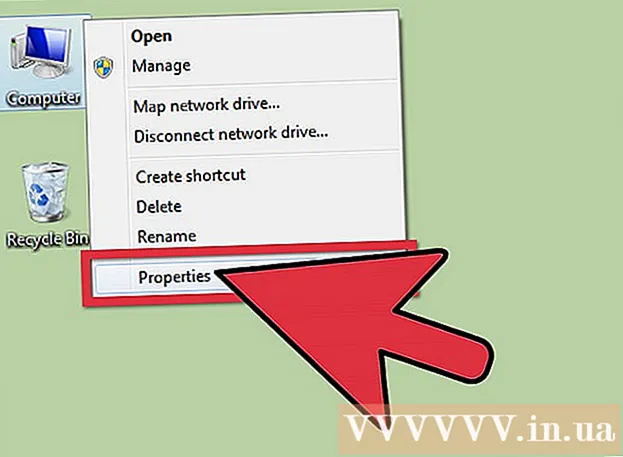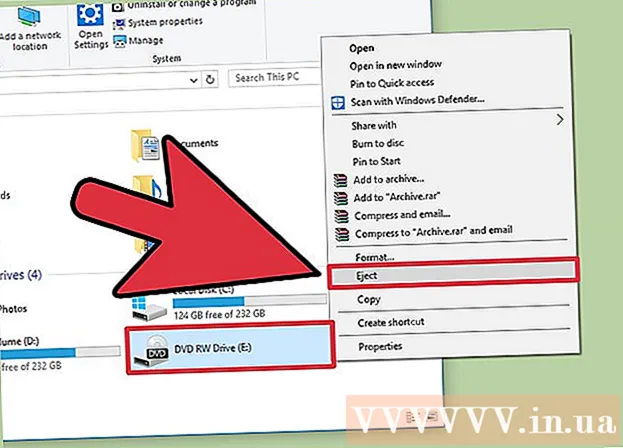Forfatter:
Louise Ward
Opprettelsesdato:
11 Februar 2021
Oppdater Dato:
1 Juli 2024

Innhold
Appmarkedet endrer seg og skifter direkte, og suksesshistoriene er store nok til å fange noens oppmerksomhet. Tror du at du har den neste store ideen til en iPhone-app? Det er lettere å lage enn du kanskje tror. Selv om du må lære å kode litt, kan mye av arbeidet med grensesnittet gjøres i grafisk form. Å lage en app tar tid, læring og tålmodighet, men kanskje du vil kunne lage det neste Flappy Bird-fenomenet! Se trinn 1 nedenfor for å komme i gang.
Fremgangsmåte
Del 1 av 5: Sette opp utviklingsmiljøet ditt
Last ned og installer Xcode. Xcode er utviklingsmiljøet der alle iPhone-applikasjoner består av. Xcode er gratis å laste ned fra Apple, men krever OS X 10.8 eller nyere for å installere. Det er ingen formell måte å kjøre Xcode på en Windows- eller Linux-datamaskin. Dette betyr at hvis du vil utvikle en iPhone-app, men ikke har en Mac, må du kjøpe en.
- For å utvikle apper på iOS 8 trenger du Xcode 6.0.1 og iOS 8 SDK-verktøysettet, som begge kan lastes ned fra Apple. IOS 8 SDK inneholder et betydelig antall nye APIer som lar deg lage alle slags nye appopplevelser, inkludert iCloud og Touch ID-integrasjon.
- For å utvikle apper på iOS 10, trenger du Xcode 8 og iOS 10 SDK-verktøysettet, som begge kan lastes ned fra Apple. I denne utgivelsen av Xcode er det betydelige endringer i Swift-språket og SDK-verktøyene du må være oppmerksom på, men den gode nyheten er at det ikke blir noen "kodebrytende" endringer i Swift-språket etter utgivelsen. dette.

Installer en god tekstredigerer. Mens du kan komponere kode helt med Xcode, vil du finne det mye lettere å jobbe med store matriser med kode hvis du har en dedikert teksteditor dedikert til programmering av syntaks. TextMate og JEdit er to veldig populære alternativer.
Installer et vektorgrafikkprogram. Hvis du planlegger å lage din egen kunst og design for applikasjonen din, må du installere et program som kan lage vektorgrafikk. Vektorgrafikk kan zoome inn og ut uten å miste klarheten, nødvendig for en pen applikasjon. Populære vektorprogrammer inkluderer CorelDraw, Adobe Illustrator, Xara Designer og Inkscape. Et vakkert, gratis vektorgrafikktegningsprogram er DrawBerry. Det er ikke så kraftig som profesjonelle programmer, men bra for førstegangsbrukere, eller hvis du bare ikke vil betale for noe annet enn engangsbruk.

Gjør deg kjent med Objective-C. Objective-C er et programmeringsspråk som brukes til å skape funksjonalitet i iPhone-applikasjoner. Den behandler data og manipulerer objekter. Objective-C er avledet fra C-line språk, og er et objektorientert språk. Hvis du allerede har en grunnleggende forståelse av C eller Java, vil Objective-C for det meste være ganske lett å forstå.- Et nyere alternativ er å bygge apper som bruker Swift-språket, som kom etter Objective-C-språket. Swift har en vennligere syntaks og en mer moderne følelse.
- Mens du kan bygge en grunnleggende applikasjon uten å vite Objective-C, kan du ikke utføre noen form for avansert funksjonalitet uten å kode med den selv. Uten Objective-C er alt du kan gjøre å gå frem og tilbake mellom skjermene.
- Det er mange opplæringsprogrammer tilgjengelig på nettet, samt et vell av informasjon som du finner i bokform om Objective-C. Hvis iPhone-applikasjonsutvikling er noe du vil ta på alvor, vil du være fornøyd med å ha noen nyttige ressurser tilgjengelig.
- Noen av de mer populære online Objective-C-fellesskapene inkluderer Apple Developer Forum, iPhoneSDK Google Group og StackOverflow.

Vurder å outsource apputvikling. Hvis du rett og slett ikke har interesse for å lære Objective-C, eller ikke har noen kunstnerisk stil i deg, er det mange frilansere og utviklingsteam der ute som kan ta seg av dem. oppgave mange forskjellige aspekter av prosjektet for deg. Outsourcing til utvikling er en komplisert prosess, men det vil gi deg mye lettelse hvis du ikke er den typen person som liker å kode. Forsikre deg om at alle involverte signerer konfidensialitetsavtalen, og at kompensasjonsstrukturen er på plass før noe arbeid kan begynne.- ODesk og Elance er to av de mest populære freelance-tjenestene på Internett, og begge har hundrevis av utviklere og artister med alle ferdigheter.
Opprett en utviklerkonto. For å kunne distribuere appen din i App Store eller overføre den til andre for testing, må du registrere deg for en Apple Developer-konto. Kontoen koster $ 99 per år, og krever at skatteidentifikasjonen og bankkontoinformasjonen din oppgis.
- Du kan opprette en konto på iOS Dev Center-nettstedet.
Last ned noen apper for å teste det ut. Når du registrerer deg for en utviklerkonto, har du tilgang til Apple-utviklerressurser. Disse ressursene inkluderer mange eksempler på prosjekter som kan gi deg en enorm forståelse av hvordan applikasjonsutvikling fungerer. Finn et eksempel relatert til typen applikasjon du vil opprette, og dabble med Xcode. annonse
Del 2 av 5: Søknadsplanlegging
Definer konseptet ditt. Før du åpner Xcode for første gang, bør du ha en gjennomtenkt plan for applikasjonen din og dens funksjoner. Dette inkluderer et designdokument som skisserer all funksjonaliteten i applikasjonen, skisserer brukergrensesnittet og bevegelsesflyten mellom skjermene, og en grunnleggende ide om hvilke typer systemer som må være. utplassering.
- Prøv å følge designdokumentasjonen så nøye som mulig mens du utvikler applikasjonen. Dette vil hjelpe deg med å fokusere på funksjonene du vil ha.
- Prøv å tegne minst en miniatyrskisse for hver skjerm i appen din.
Identifiser applikasjonsbrukeren. Appbrukerne dine vil ha mye arbeid å gjøre med appens grensesnitt og funksjonalitet. For eksempel vil en oppgaveliste-applikasjon ha et mye annet publikum enn et blodig skytespill. Dette vil hjelpe deg.
Løs behov med applikasjonen. Hvis applikasjonen din er av en slags verktøy, må den gi en løsning på et tidligere uløst problem, eller å gjøre det bedre enn tidligere forsøk. Hvis appen din er et spill, må den ha en eller flere unike funksjoner som fremhever det og appellerer til bestemte spillere.
Vurder innholdet. Brukergrensesnittet ditt bestemmes av typen innhold du planlegger å presentere for appens brukere. For eksempel, hvis appen behandler bilder, vil du ha et brukergrensesnitt som gjør det enkelt å se og bla gjennom bilder.
Øv på gode UI-designprosesser. Brukergrensesnittet skal aldri hindre brukeren i å ta skritt. Dette betyr at alternativene må vises tydelig, og brukeren trenger aldri å spørre hva knappen er til. Hvis du bruker ikoner, må de representere deres eksakte funksjon. App-surfing skal være jevn og naturlig.
- UI-design er mer en kunst enn en vitenskap. Du vil sannsynligvis måtte revidere designet hele tiden etter hvert som prosjektet skrider frem.
Del 3 av 5: Opprette applikasjoner
Opprett et nytt prosjekt i Xcode. Åpne Xcode, og start et nytt prosjekt fra Fil-menyen. Velg "Application" fra "iOS" -overskriften i venstre rute i vinduet. I maldelen velger du “Tom applikasjon”.
- Det er mange maler tilgjengelig, alle designet for forskjellige oppgaver. Start med en blank mal til du blir mer kjent med utviklingsprosessen. Du kan prøve ut en eller flere komplekse maler etter at du er vant til hvordan alt fungerer.
- Du må oppgi et produktnavn, firmaets identitet og klasseprefikset. Hvis du ikke allerede har en bedriftsidentitet fra Apple, skriv den inn com.eksempel. For klasseprefikset, skriv enter XYZ.
- Velg "iPhone" fra Enheter-menyen.
Lag et Storyboard-scenario. Storyboards er visuelle lysbildefremvisninger for alle appskjermbildene dine. Den viser innholdet på hver skjerm samt overgangen mellom dem. Storyboard-verktøyet hjelper deg med å utvikle flyten i applikasjonen din.
- Klikk Fil → Ny → Fil.
- Klikk på "Brukergrensesnitt" under iOS-tittelen.
- Velg Storyboard, og klikk deretter Neste.
- Velg iPhone fra Enheter-menyen, og gi deretter filen navnet "Main". Forsikre deg om at filen er lagret på samme sted som prosjektet ditt.
Tilordne et Storyboard for prosjektet ditt. Når du har opprettet Storyboard, må du tilordne det som hovedgrensesnittet til appen. Storyboardet lastes inn når applikasjonen din startes. Hvis du ikke tilordner Storyboard, skjer det ingenting når appen startes.
- Klikk på prosjektnavnet i navigasjonstreet til venstre.
- Se etter måloverskriften over hovedrammen. Velg prosjektet ditt fra listen Mål.
- Naviger til delen Informasjon om distribusjon i kategorien Generelt.
- Inngang Main.storyboard i tekstfeltet "Hovedgrensesnitt".
Legg til din første skjerm ved hjelp av en skjermdriver. Skjermdrivere angir hvordan innholdet skal vises av brukeren. Det er forskjellige skjermdrivere forhåndsinstallert, inkludert standarddisplayer og paneler. Du legger til skjermdrivere på storyboardet ditt, slik at appen vet hvordan du kan vise innholdet til brukeren.
- Velg filen "Main.storyboard" i prosjektnavigeringsmenyen. Du bør se et tomt lerret vises i Interface Builder-vinduet.
- Naviger til objektbiblioteket. Den er nederst i høyre rute, og kan velges ved å trykke på den lille boksete knappen. Dette vil laste inn en liste over objekter som kan legges til lerretet ditt.
- Klikk og dra "View Controller" -objektet på lerretet. Din første skjerm vises i bakgrunnsrammen.
- Din første "scene" er fullført. Når appen starter, vil skjermdriveren laste inn din første skjerm.
Legg til grensesnittobjekter på startskjermen. Når du har konfigurert skjermdriveren, kan du begynne å fylle skjermen med grensesnittobjektene du trenger, for eksempel etiketter, tekstinntaksfelt og knapper. Grensesnittobjektene finner du i listen Objektbibliotek, hvor du finner View Controller-objektet.
- Klikk og dra objekter fra listen for å legge dem til på skrivebordet.
- De fleste objekter kan endres ved å klikke og dra i boksene på kanten av objektet. Når du endrer størrelsen, vises guider på skjermen, slik at du kan sørge for at alt er riktig justert.
Tilpass objektene du legger til. Du kan justere egenskaper for hvert objekt, slik at du kan lage et vilkårlig og intuitivt grensesnitt. For eksempel kan du legge til en plassholdertekst i et tekstinntastingsfelt for å hjelpe brukerne om hvordan du skriver.
- Velg objektet du vil tilpasse, og klikk deretter på "Attributter Inspector" -knappen øverst i høyre rute. Denne knappen ser ut som et skjold.
- Tilpass publikum etter eget ønske. Du kan endre skriftstil, skriftstørrelse, tekstfarge, justeringer, bakgrunnsbilder, plassholdertekst, kantstil og mer.
- De tilgjengelige alternativene kan endres avhengig av objektet du tilpasser.
Legg til flere skjermer. Når prosjektet vokser, vil du sannsynligvis trenge å legge til flere skjermer for å vise alt innholdet som trengs for at applikasjonen skal være nyttig. For eksempel, hvis du jobbet i et oppgavelisteprogram, trenger du minst to skjermer: en for å gå inn i oppgaven og en for å vise hele listen.
- Nye skjermer legges til ved å dra og slippe de synlige kontrollene på de tomme delene av lerretet. Hvis du ikke finner et sted å falle inn, klikker du på “Zoom ut” -knappen til du finner et tomt område.Sørg for å slippe kontrollene som vises på rammen og ikke på gjeldende skjerm.
- Du kan endre startskjermbildet ved å velge skjermdriveren du vil ta ledelsen fra prosjektutkastet ditt. Klikk på Attributtinspektør-knappen, og merk deretter av i boksen "Er første visningskontroller". Hvis du for eksempel skulle lage en oppgaveliste, vil du at listen faktisk skal bli sett av brukeren først når du åpner appen.
Legg til en navigasjonslinje. Nå som du har to skjermer i appen din, er det på tide å flytte mellom dem. Du kan gjøre dette ved hjelp av en navigasjonskontroller, som er en dedikert skjermdriver. Denne driveren legger til en navigasjonsfelt øverst i appen din, slik at brukerne kan bevege seg frem og tilbake mellom skjermene.
- Navigasjonsdriveren må legges til i den opprinnelige visningen, slik at den kan kontrollere alle de neste skjermene.
- Velg første visning fra prosjektutkast.
- Klikk på Editor → Bygg inn → Navigasjonskontroller.
- Du bør se en grå navigasjonslinje vises øverst på skjermen der du legger til driveren.
Legg til funksjonalitet i navigasjonslinjen. Nå som du har lagt til navigasjonsfeltet, kan du nå begynne å legge til navigasjonsverktøy i den. Dette gjør at brukerne kan bevege seg frem og tilbake mellom skjermene.
- Legg til en tittel i navigasjonslinjen. Klikk på navigasjonselementet under skjermkontrollen du tilordner den. Åpne attributtinspektøren og skriv inn tittelen på gjeldende skjerm i tittelfeltet.
- Legg til en navigasjonsknapp. Åpne objektbiblioteket (hvis det ikke allerede er åpent) og se etter elementet Bar Bar Item. Klikk og slipp den på navigasjonslinjen. Normalt er "gå fremover" -knappene i applikasjonen plassert på høyre side, mens "bakover" -bevegelsesknappene er plassert til venstre.
- Angi egenskaper for knappen. Knappene kan konfigureres til å ha sine egne attributter som gjør dem mer tilpassbare til spesifikke omstendigheter. Hvis du for eksempel oppretter en oppgaveliste, vil du legge til en "Legg til" -knapp for å opprette en ny jobb. Velg knappen, og åpne panelet "Attributtinspektør". Naviger til Identifier-menyen, og velg deretter "Legg til". Knappen endres til et "+" symbol.
Koble den nye knappen til en eksisterende skjerm. For at knappen skal fungere, må du koble den til en annen skjerm. I vårt eksempel på oppgaveliste er knappen plassert på hovedlisten, og skal knyttes til inngangsskjermen. For å koble til en knapp holder du nede Ctrl-tasten og drar knappen til den andre skjermen.
- Når du slipper museknappen, vises menyen Action Segue med en liste over alternativer. Velg "Push" for å bruke push-overgang når du beveger deg mellom skjermene. Du kan også velge “Modal” for å åpne skjermen som en frittstående handling, ikke som en sekvens.
- Hvis du velger Push, vil en navigasjonslinje automatisk legges til den andre skjermen, og en "angre" -knapp blir automatisk generert. Hvis du velger Modal, må du legge til en ny navigasjonslinje manuelt, samt legge til en "Avbryt" og "Ferdig" -knapp (for en oppgaveliste, knapper for knappen Pressen din vil variere i henhold til behovene til søknaden din).
- Knappene "Avbryt" og "Ferdig" kan opprettes på samme måte som du opprettet "Legg til" -knappen. Bare velg "Avbryt" eller "Ferdig" fra Identifier-menyen i Attribute Inspector.
Legg til databehandlingsfunksjoner. Nå skal du kunne lage et grunnleggende navigasjonsgrensesnitt uten å skrive noen kode. Hvis du vil legge til avansert funksjonalitet, for eksempel datalagring og behandling av brukerinndata, må du skitne hendene og kode. Koding er utenfor omfanget av denne opplæringen, men det er mange Objective-C-opplæringer tilgjengelig online.
- Du kan bruke din navigasjonsgrensesnittprototype for å hjelpe deg med å ansette en utvikler. Å ha et aktivt grensesnitt gjør det lettere for deg å forklare hva du trenger når det gjelder koding av ting.
Del 4 av 5: Søknadstesting
Start iOS Simulator. Xcode leveres med en iOS-emulator som lar deg teste appen din på en rekke emulerte iOS-enheter. For å åpne Simulatoren, velg "Simulator and Debug" fra rullegardinmenyen øverst i Xcode-vinduet, og velg deretter enheten du vil teste på.
Bygg applikasjonen. Klikk på Build-knappen, som ser ut som en tradisjonell Play-knapp, for å kompilere appen og kjøre den. Det kan ta noen minutter å bygge applikasjonen. Du kan spore fremdriften i verktøylinjen. Når bygningen er fullført, åpnes iOS-simulatoren, og du kan begynne å teste appen din.
Test appen på iPhone. Før du distribuerer appen din for testing, kan du teste den direkte på enheten din (hvis du har en). Først og fremst kobler du enheten til datamaskinen via en USB-port. Lukk iTunes hvis det åpnes. Velg "Device and Debug" fra rullegardinmenyen, og klikk deretter på Build-knappen. Etter noen sekunder begynner applikasjonen å kjøre på iPhone. Test all funksjonalitet før du lukker applikasjonen.
Feilretting for applikasjonen. Hvis applikasjonen din krasjer, må du begynne å finne ut hva som skjedde og hvorfor. Dette er et bredt tema, og det er mange grunner til at appen din krasjer. Åpne feilkorrigeringskonsollen og les feilmeldingene. For det meste er de ganske forvirrende. Hvis du ikke forstår feilen, kan du prøve å søke etter feilmeldingen med Google. Sjansen er stor for at du finner et innlegg på Apple-utviklerforum der en erfaren og vennlig utvikler svarte på medlemmers forespørsler om hjelp.
- Feilretting kan være tidkrevende og kjedelig for deg. Hvis du ikke gir opp og holder ut, vil det komme en tid da du blir bedre med dette. Du vil begynne å gjenkjenne feil, spore dem raskere, og noen ganger til og med vite når de oppstod. En vanlig feil er å frigjøre et objekt fra minnet mer enn en gang. En annen feil er å glemme å tildele minne og starte et objekt før du prøver å legge til eller tildele det. For hvert program vil feilene dine gradvis bli mindre.
Sjekk minnebruk. iPhone har en veldig begrenset mengde minne. Hver gang du tildeler minne til et objekt, må du frigjøre det når du er ferdig med objektet og returnere mengden minne. Instruments er iPhone SDKs verktøy for blant annet å se og analysere minnebruk.
- Gå til alternativet Enhet og feilsøking ovenfor, velg Kjør → Kjør med ytelsesverktøy → Lekkasjer. Dette vil slå på Instruments og starte appen på enheten. Bare fortsett å bruke appen som vanlig. Noen ganger kan appen fryse når Instruments registrerer og analyserer minnebruk. Ethvert tap vil skape en rød topp på Leaks fremgang. Mistet strøm vises i den nedre halvdelen av skjermen.
- Dobbeltklikk på det tapte objektet fører deg til den ansvarlige kodebiten, eller ved å klikke på den lille pilen i adressekolonnen vil du vise deg tapshistorikken. Noen ganger er stedet hvor tapet er funnet ikke nødvendigvis der det oppsto.
- Hvis du synes det er veldig forvirrende, kan du prøve eliminasjonsprosedyren. Kommenter og / eller hopp over kodeområdene og kjør den nøye. Noen ganger kan du begrense omfanget og deretter til og med lokalisere den kodelinjen som er ansvarlig. Når du vet hvor det er, kan du fikse det eller skrive det om. Husk at bruk av Google gir deg vanligvis de raskeste direktekoblingene til interne Apple-fora eller dokumenter som løser problemet ditt.
Distribuer søknaden din slik at andre også kan teste den. Mens det å teste appen din i emulatormodus er en god måte å sørge for at appen fungerer og grensesnittet ser bra ut, er ingenting bedre enn å bli testet fra en rekke andre brukere enn deg selv. . Bare vær sikker på at du har løst de største feilene før du går for det. For å distribuere appen din til testere, må du opprette et Ad-Hoc-sertifikat på iOS Dev Center-nettstedet.
- Utenfor testere kan gi mange tilbakemeldinger du aldri forventet. Dette kan være spesielt nyttig hvis du har en kompleks applikasjon.
- For å autorisere testerenheter, trenger du hver enhets UDID.
- Velg Enhet fra rullegardinlisten og klikk på "Bygge" -ikonet. I Finder-delen, bla til prosjektmappen din, og finn deretter "Ad-Hoc-iphoneos" -mappen. Inne vil det være en søknad. Kopier sertifikatet "AdHoc.mobileprovision" som du har fra iOS Dev Center til samme katalog. Velg applikasjonen og bekreft, og komprimer dem deretter. Dette arkivet kan overføres til den eksterne testeren. Du må opprette et eget arkiv for hvert Ad-Hoc-sertifikat.
Del 5 av 5: Publisering av prosjektet
Lag din distribusjon. Velg Enhet og slipp fra rullegardinmenyen. Klikk på "Build" -ikonet. I Finder-delen blar du til prosjektkatalogen din og finner mappen "Release-iphoneos". Inne vil det være en søknad. Komprimert til en komprimert fil.
- For at nye apper skal få Apple-sertifisering, må de optimaliseres for iOS 8 og Retina-skjermen.
Åpne iTunes Connect-dashbordet. Du kan få tilgang til dette panelet fra iOS Dev Center. Hvis du har noen uferdige trinn for å fullføre installasjonen, vil de bli oppført øverst på siden. Forsikre deg om at all bankinformasjonen og skatteidentifikasjonsnummeret ditt er oppgitt riktig.
Skriv inn søknadsinformasjonen din. Klikk på "Manage Your Applications" og velg deretter "Add new Application". Fyll ut søknadens navn, SKU-nummer og velg ID for planen. Velg applikasjonspakken fra rullegardinmenyen.
- Fyll ut skjemaer som gir appbeskrivelse, nøkkelord, supportsider, kategorier, kontakt-e-post, opphavsrett ...
- Fyll ut autorisasjons- og prisskjemaene.
- Gjør illustrasjonen klar for iTunes. Du trenger et stort 512x512 vektorikon, samt noen få skjermbilder av appen din. Skjermbilder kan tas fra iPhone-emulatorprogramvaren ved hjelp av Command + Shift + 4 og deretter dra krysshårpekeren (krysshårssøker) over valget. Forsikre deg om at de har en størrelse på 320x480 for iPhone. Skjermbildene er en veldig viktig del av appmarkedsføringen din, så sørg for at de representerer de viktigste delene.
Last opp appen din. Klikk på “Klar til å laste opp binær” og du blir ført til et skjermbilde som vil guide deg til å laste ned programopplasteren. Last ned den og trykk på Ferdig.
- Installer applikasjonsopplastingsverktøyet og start det. Første gang du kjører programmet, vil du be om din iTunes-legitimasjon.
- Applikasjonsopplastingsverktøyet vil sjekke iTunes Connect-kontoen din og finne apper du er villig til å laste opp i binær. De vises i rullegardinmenyen. Velg appen du ønsker, velg komprimert omfordeling du tidligere opprettet, og last opp. Opplastingsverktøyet vil sjekke noe inne i pakken og rapportere en feil hvis det oppdager noe feil, for eksempel noen feilversjoner, manglende ikoner ... Hvis alt går bra, vil det lastes. glidelås og ferdig.
Venter på evaluering. Nå er det ingenting for deg å gjøre enn å vente på evalueringsprosessen. Apple vil varsle deg om noen få dager eller uker via e-post hvis app-statusen din endres til "Gjennomgang". Når den er inkludert i evalueringen, vil prosessen være veldig rask. Hvis du ikke kommer forbi den opprinnelige vurderingen, vil du motta et avvisningsbrev som forklarer hvorfor du er, og Apple vil tilby forslag for å fikse det. Hvis appen din består testen, sender Apple deg en e-post med beskjed om at appen din er klar for salg. Appen din vises nå i iTunes app store.

Annonser for appen din. Nå som den splitter nye appen din er tilgjengelig for kjøp, er det på tide å begynne å markedsføre den. Bruk sosiale medier, send pressemeldinger til appspesifikke nettsteder, lag noen YouTube-videoer, og gjør alt du kan for å få folk til å snakke om appen din.- Du kan sende gratis kopier til anmeldere som vil skrive om appen din på nettsiden deres eller rangere den på YouTube-kanalen deres. Gi nytt navn til anmeldelser, dette kan føre til en økning i salg av apper.

Spor salg. Last ned den gratis iTunes Connect Mobile-appen for iPhone. Logg inn hver dag og sjekk salg, marked og salgsland. Dette er den kule delen! Apple vil med jevne mellomrom sende deg en e-post med en lenke til de siste salgsdataene dine. Du kan laste den ned for å spille inn. Lykke til! annonse
Råd
- Lag dine egne unike, ikke kopier applikasjoner allerede i App Store. Studer hele App Store for å finne ut hva som er tilgjengelig. Selvfølgelig, hvis ideen din er bedre, så gjør den.
- Se alltid etter måter å forbedre appen din på.
- Prøv å oppdatere appen regelmessig.
- Hvis du liker oppslagsverk, gå til Amazon.com for å finne noen bøker om iPhone-utvikling.
- Prøv å teste så mange forskjellige iDevices som mulig. Enda bedre, de installerer mange forskjellige versjoner av iOS.
- Hvis du ansetter en iOS-utvikler og vil sørge for at iOS-appen ser ut som du hadde tenkt deg, kan du designe appens grensesnitt i Photoshop og deretter bruke et verktøy for å konvertere det til en app. Det fungerer med Xcode / iOS.
- Hvis du lærer å kode, kan blokkere strukturerte språk eller online klasser hjelpe.
Advarsel
- IPhone SDK-verktøysettet endres stadig etter hvert som enhetene utvikler seg. Hvis det er en oppgradering til SDK under prosjektet, må du lese de nye funksjonene og endringene før du går videre til den. Med mindre Apple forteller deg at nye innleveringer må kompileres med den nye SDK-en, trenger du ikke det på dette tidspunktet. Hvis du oppgraderer, kan det hende at noen av metodene du brukte tidligere ikke lenger fungerer, og selv om det er lite sannsynlig å generere en kompilatorvarsel, bør du være forsiktig.
- Det er ingen garanti for at du vil få mye salg eller få mange nedlastinger, men ikke motløs.
- Når du lykkes og får en app i App Store, ikke la deg skremme av skurkene som skriver ondsinnede anmeldelser. Noen mennesker gir deg nyttige tilbakemeldinger, og andre liker bare å være uhøflige.
- Dette er vanedannende; Du vil sannsynligvis ikke kunne stoppe.