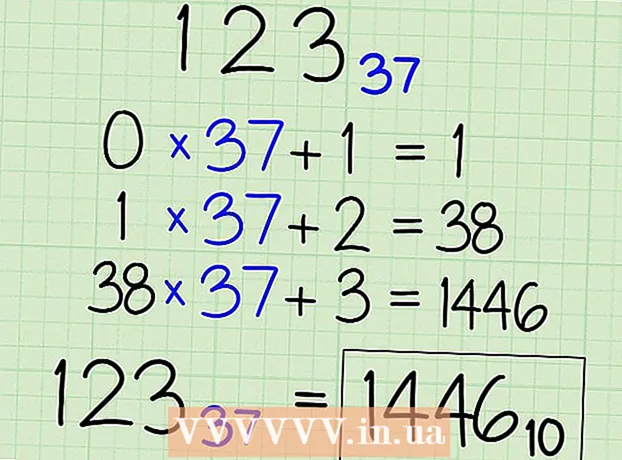Forfatter:
Laura McKinney
Opprettelsesdato:
7 April 2021
Oppdater Dato:
1 Juli 2024

Innhold
Google Docs eller Google Docs er en allsidig og praktisk nettbasert tekstredigerer. Hvis du kjører et møte, et prosjekt eller et arrangement, kan du bruke Google Dokumenter til å lage ditt eget tilpassede registreringspanel, eller du kan bruke en forhåndsmalt mal for å gjøre jobben enklere. Uansett kan du enkelt gjøre det på Google Docs-nettstedet, og filen du oppretter, lagres direkte på Google Drive-kontoen din.
Fremgangsmåte
Metode 1 av 2: Opprett registreringstavle fra blankt dokument
Få tilgang til Google Dokumenter. Åpne en ny nettleserfane eller et nytt vindu og gå til startsiden for Google Dokumenter.

Logg Inn. Under Logg på-boksen skriver du inn e-postadressen og passordet for Gmail. Dette er Google ID-kontoen som brukes til alle Google-tjenester, inkludert Google Dokumenter. Klikk på "Logg på" -knappen for å fortsette.- Når du er logget inn, blir du ført til hjemmekatalogen. Hvis du allerede har dokumenter tilgjengelig, vil du kunne se og få tilgang til dem herfra.

Lag nye dokumenter. Klikk på den store røde sirkelen med plusstegnet nederst i høyre hjørne. Et nytt vindu eller en ny fane åpnes med et tomt dokument som en nettbasert tekstbehandler.
Sett inn tabell. Et rimelig registreringsark presenteres vanligvis som en tabell for brukere som enkelt kan lese og fylle ut. I det minste må du vite hvor mange kolonner eller overskrifter påmeldingstabellen din har.
- Klikk på "Tabell" i hovedmenylinjen og velg "Sett inn tabell". Klikk på tabellstørrelsen basert på antall kolonner og rader du trenger. Tabellen vil bli lagt til dokumentet.

Gi registreringsstyret navn. Skriv inn navnet på registreringspanelet øverst på tavlen. Er dette et deltakerregistreringstavle, frivillig registreringsskjema eller påloggings- / utloggingspanel osv.? Du kan også legge til en beskrivelse hvis du vil.
Angi kolonneoverskrifter. Angi kolonneoverskriften på den første raden i tabellen. Siden dette er registreringstabellen, trenger du minst en kolonne for navnene. De andre kolonnene vil avhenge av hvilket område du må fylle ut.
Angi linjenummeret. Tabellen er lettere å telle hvis du legger til et tall før hver linje. La oss starte fra 1 til slutten. Du kan la flere linjer være tilgjengelige, ettersom vi ennå ikke vet hvor mange abonnenter.
Lukk dokumentet. Når du er ferdig, lukker du bare vinduet eller fanen. All informasjon er lagret. Du kan nå få tilgang til registreringen fra Google Dokumenter eller Google Disk. annonse
Metode 2 av 2: Opprett registreringsskjema i henhold til mal
Få tilgang til Google Dokumenter. Åpne en ny nettleserfane eller et nytt vindu og gå til startsiden for Google Dokumenter.
Logg Inn. Under Logg på-boksen skriver du inn e-postadressen og passordet for Gmail. Dette er Google ID-kontoen som brukes til alle Google-tjenester, inkludert Google Dokumenter. Klikk på "Logg på" -knappen for å fortsette.
- Når du er logget inn, blir du ført til hjemmekatalogen. Hvis du allerede har dokumenter tilgjengelig, vil du kunne se og få tilgang til dem herfra.
Lag nye dokumenter. Klikk på den store røde sirkelen med pluss-tegnet i nedre høyre hjørne. Et nytt vindu eller en fane åpnes med et tomt dokument på en nettbasert tekstbehandler.
Åpne tilleggsvinduet. Google Dokumenter har ikke tilgjengelige maler, men du kan legge til noen ekstra utvidelser som inneholder maler du trenger. For eksempel, hvis du trenger et deltakerskjema eller registrerer deg, klikker du på alternativet "Tillegg" på hovedmenylinjen og velger "Få tillegg". Tilleggsvinduet åpnes.
Finn maltillegg. Se etter eksempler ved å bruke nøkkelordet "mal". Skriv inn nøkkelord i søkefeltet øverst til høyre i vinduet og se resultatene som samsvarer med søket ditt.
Installer tillegg. Klikk på "Gratis" -knappen ved siden av tillegget du ønsker. De fleste av dem er gratis. Tillegget blir installert i Google Docs.
Bla etter maler. Klikk på alternativet "Tillegg" på hovedmenylinjen igjen. Du vil se tillegget du nettopp installerte, vises her. Klikk på den og velg deretter "Bla gjennom maler".
Velg deltakerskjema. Klikk på “Oppmøte” i malbiblioteket. Navn og forhåndsvisning av alle registrerings- eller registreringsskjemaer vises. Klikk på malen du vil bruke.
Kopier malen til Google Disk. Detaljene for den valgte malen vises. Du kan lese beskrivelsen av alternativet for å se om det oppfyller kriteriene dine. En større forhåndsvisning vises også for bedre synlighet. Etter å ha bestemt deg for å velge en modell, klikk på knappen "Kopier til Google Drive" i vinduet.Malen blir opprettet som en ny fil i Google Drive-kontoen din.
Åpne registreringspanelet. Få tilgang til Google Disk-kontoen din. Du vil se registerfilen du nettopp opprettet, er i filnummeret ditt. Dobbeltklikk for å åpne filen i et nytt vindu eller en ny fane. Så du har registreringsskjemaet ditt.
Rediger registreringstavle. Hva du skal gjøre nå er å redigere malen basert på registreringskriteriene dine. Når du er ferdig, lukker du bare dokumentvinduet eller fanen, endringene lagres automatisk. annonse