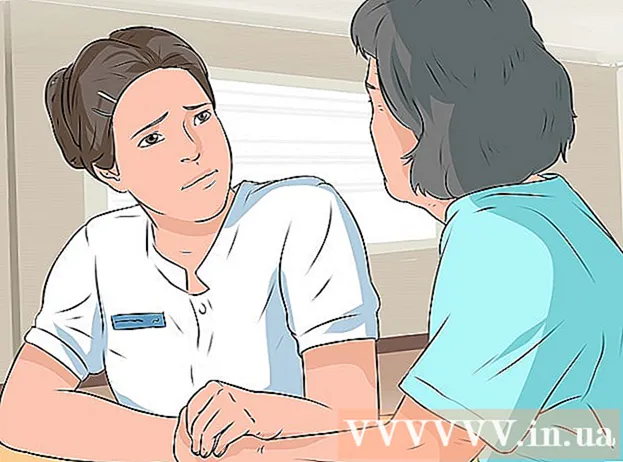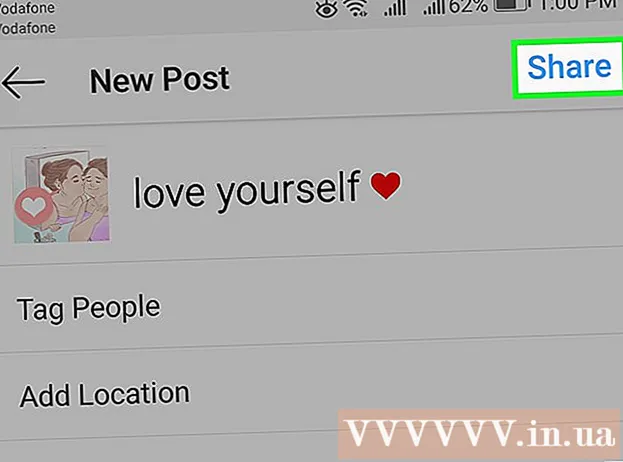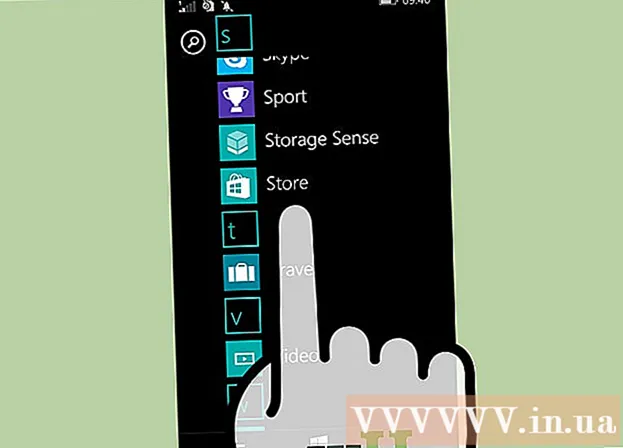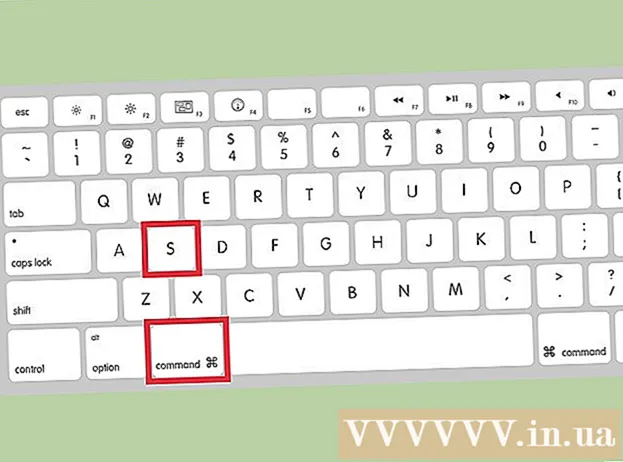Forfatter:
John Stephens
Opprettelsesdato:
1 Januar 2021
Oppdater Dato:
1 Juli 2024
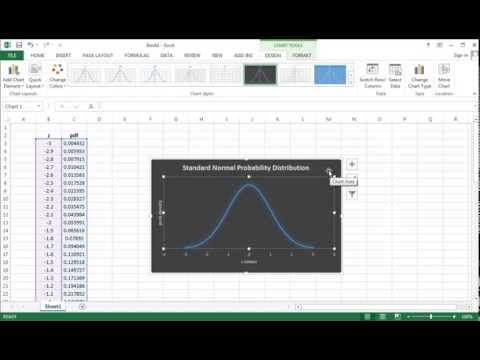
Innhold
Denne wikiHow lærer deg hvordan du lager et kolonnesannsynlighetsfordelingsdiagram (histogram) i Microsoft Excel. Et sannsynlighetsfordelingsdiagram er et søylediagram som viser frekvensdata som lar deg beregne beregninger, for eksempel antall personer som scorer med en viss prosentandel på en eksamen.
Fremgangsmåte
Del 1 av 3: Dataregistrering
Åpne Microsoft Excel. Den har et hvitt "X" -symbol på grønn bakgrunn. Samlesiden for Excel-regneark åpnes.
- På en Mac kan dette trinnet åpne et nytt Excel-ark uten data. Når du er der, hopper du til neste trinn.

Lag nye dokumenter. Klikk Tom arbeidsbok (Tomt regnearksett) øverst til venstre i vinduet (Windows), eller klikk Fil (File) og velg Ny arbeidsbok (Mac).
Bestem minimum og maksimalt datapunkt. Dette er ganske viktig for å bestemme antall for hver skuff og antall skuffer som kreves.
- For eksempel, hvis dataområdet strekker seg fra 17 til 225, vil det minste datapunktet være 17 og maksimumet være 225.

Bestem antall skuffer du trenger. Bucket brukes til å organisere data i grupper på et sannsynlighetsfordelingsdiagram. Den enkleste måten å beregne antall skuffer på er å ta det største datapunktet (225 i vårt eksempel) og dele det med antall datapunkter i grafen (si: 10) og deretter runde opp eller ned til nærmeste heltall, Imidlertid har vi sjelden mer enn 20 eller færre enn 10 tall. Du kan bruke formelen hvis du ikke er kjent med:- Sturges formel: K = 1 + 3.322 * log (N) Innsiden K er antall skuffer og N er antall datapunkter; etter at du har funnet K, rund opp eller ned til et helt tall nær det. Sturges formel fungerer best for lineære eller "rene" datasett.
- Risoppskrift: kvadratrot av (antall datapunkter) * 2 (For et datasett med 200 poeng, må du finne kvadratroten på 200 og multiplisere resultatet med 2). Denne formelen er best egnet for uberegnelige eller inkonsekvente data.

Bestem tallene for hver skuff. Nå som du vet antall skuffer, kan du finne den beste enhetlige fordelingen. Teller i hver lomme inkluderer de minste og største datapunktene, som vil øke lineært.- Hvis du for eksempel opprettet data for hver skuff i et sannsynlighetsfordelingsdiagram som representerer testpoengene, vil du mest sannsynlig bruke trinnoperatoren på 1 for å representere forskjellige skalaer (f.eks. 5, 6 , 7, 8, 9).
- Multipler på 10, 20 eller til og med 100 er et vanlig kriterium for telling per bøtte.
- Hvis det er mutante unntaksverdier, kan du sette dem utenfor rekkevidden til bøttene eller øke / redusere telleområdet i hver bøtte nok til å inkludere unntaksverdien.
Legg til data i kolonnen. Skriv inn hvert datapunkt i en egen celle i kolonnen EN.
- Hvis du for eksempel har 40 data, kan du legge til tilsvarende tall i ordcellene A1 komme A40.
Legg til tellingen i hver bøtte til kolonne C hvis du bruker Mac. Starter fra celle C1 eller lavere, skriv inn hvert nummer i boksen i boksen. Etter at du har fullført dette trinnet, kan du fortsette å lage et sannsynlighetsfordelingsdiagram.
- Hopp over dette trinnet på en Windows-datamaskin.
Del 2 av 3: Opprette diagrammer på Windows
Velg data. Klikk på den øverste cellen i kolonnen EN, og hold deretter nede ⇧ Skift og klikk på den siste cellen som inneholder dataene i kolonnen EN.
Klikk på kortet Sett inn (Sett inn) er i det grønne båndet øverst i Excel-vinduet. Verktøylinjen nær toppen av vinduet bytter til å vise alternativer i kategorien Sett inn.
Klikk Anbefalte diagrammer (Anbefalt diagram). Dette alternativet ligger i delen "Diagrammer" på verktøylinjen Sett inn. Et vindu dukker opp.
Klikk på kortet Alle diagrammer (Alt diagram). Denne kategorien er øverst i popup-vinduet.
Klikk på kortet Histogram plassert på venstre side av vinduet.
Velg Histogram-malen. Klikk på stolpediagramikonet på venstre side for å velge Histogram-malen (ikke Pareto-diagrammet), og klikk deretter OK. Et enkelt sannsynlighetsfordelingsdiagram vil bli opprettet ved hjelp av dataene du velger.
Åpne den horisontale aksemenyen. Høyreklikk den horisontale aksen (den horisontale aksen som inneholder tallområdene), klikk Format Axis ... (Horisontalt akseformat) fra rullegardinmenyen, og velg kolonnegrafikonet i "Format Axis" -menyen som vises på høyre side av vinduet.
Merk av i boksen "Søppelbredde" midt på menyen.
Angi telleavstanden i hver skuff. Angi verdien på avstanden mellom tellerne i hver lomme i boksen "Skuffbredde", og trykk deretter på ↵ Gå inn. Excel er avhengig av dataene og formaterer automatisk histogrammet slik at histogrammet viser de riktige tallene i kolonnen.
- Hvis du for eksempel bruker skuffer med 10 trinn, skriv inn 10 kom inn.
Merk diagrammet. Dette er bare nødvendig hvis du vil legge til en tittel på aksene eller hele diagrammet:
- Tittel for aksen Klikk på merket + i grønt til høyre for diagrammet, merker du av for "Axis Titles", klikker på tekstboksen Aksetittel til venstre eller bunn av grafen, og skriv deretter inn tittelen du vil ha.
- Tittel for diagrammet Klikk på tekstrammen Diagramtittel (Diagramtittel) er øverst i histogramgrafen, og skriv deretter inn tittelen du vil bruke.
Lagre histogramgrafen. trykk Ctrl+S, velg et lagringssted, skriv inn navnet du ønsker og klikk Lagre (Lagre). annonse
Del 3 av 3: Opprette diagrammer på Mac
Velg data og groper. Klikk på toppverdiecellen i kolonnen EN for å velge, trykk deretter og hold nede tasten ⇧ Skift klikk på boksen samtidig C er på samme linje som cellen EN inneholder den endelige verdien. Alle data og tellinger i hver respektive bøtte blir uthevet.
Klikk på kortet Sett inn er i det grønne båndet øverst i Excel-vinduet.
Klikk på kolonnegrafikonet. Dette alternativet ligger i delen "Diagrammer" på verktøylinjen Sett inn. Et vindu dukker opp.
Klikk på "Histogram" -ikonet. Dette settet med grønne kolonner er under overskriften "Histogram". Et sannsynlighetsfordelingsdiagram vil bli generert i henhold til dataene og tellingene i hver tilgjengelig bøtte.
- Sørg for ikke å klikke på det blå "Pareto" -ikonet med en oransje linje.
Gjennomgå sannsynlighetsfordelingsdiagrammet. Før du lagrer, se igjen for å se om denne grafen er riktig; Hvis ikke, må du justere antall i hver skuff og gjenskape grafen.
Lagre økten. trykk ⌘ Kommando+S, skriv inn et navn du vil gi filen, velg en lagringsplass (hvis nødvendig) og klikk Lagre. annonse
Råd
- Lommene kan være så brede eller smale som du vil, så lenge de passer til dataene og ikke overstiger det rimelige antallet skuffer for dette datasettet.
Advarsel
- Du må sørge for at histogrammet er rimelig før du trekker noen konklusjoner.