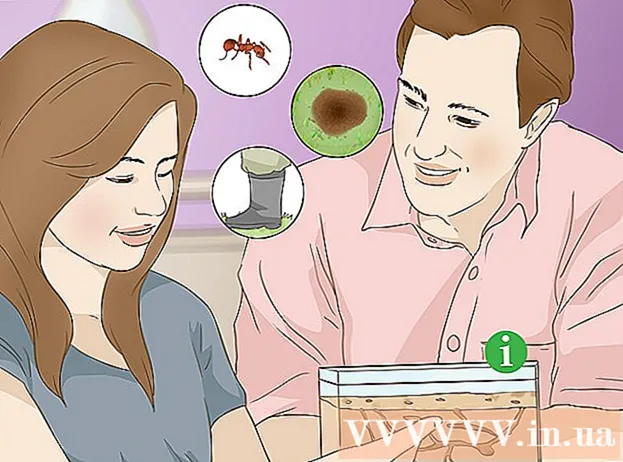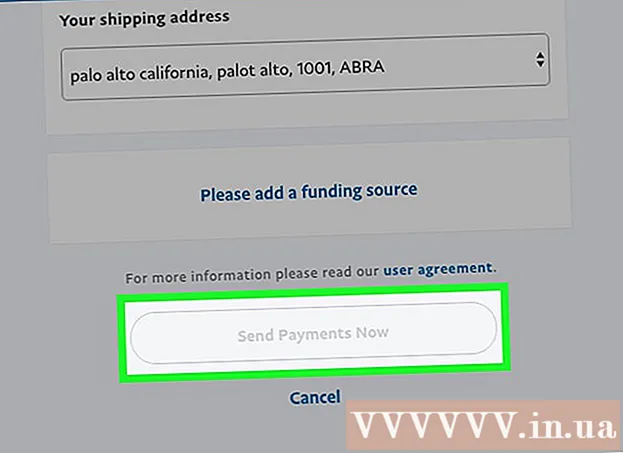Innhold
Denne artikkelen veileder deg om hvordan du kan øke RAM-minnet for Minecraft-spill for å hjelpe deg med å fikse noen minnerelaterte feil. Hvis du bruker en personlig Minecraft-versjon, kan du enkelt øke RAM med Launcher fra versjon 1.6 til 2.0.X. Sjekk Launcher-versjonsnummeret ditt i nedre venstre hjørne av Launcher-vinduet. Hvis du har tenkt å endre RAM på serveren (serveren), må du opprette en fil som hjelper med å kjøre spillet Minecraft med mer minne. Det er imidlertid best å ikke øke mer enn halvparten til to tredjedeler av datamaskinens totale RAM for Minecraft-spill.
Fremgangsmåte
Metode 1 av 3: Bruk Launcher versjon 2.0.X
- Sjekk tilgjengelig RAM på datamaskinen. Mengden RAM viser hvor mye minne du kan tildele Minecraft-spill. Slik tester du RAM:
- Til Windows - Åpen Start, klikk på utstyret Innstillinger (Oppsett), klikk System (System), klikk Om (Info), og se deretter på nummeret ved siden av "Installert RAM".
- Til Mac - Åpen Apple-meny (Meny), klikk Om denne Mac-en (Mac-informasjon), og se deretter på nummeret til høyre for "Minne" -delen.
- Oppdater Java-programmet. Besøk Java nettsted på https://www.java.com/en/download/ og klikk på "Last ned" -knappen nederst i den nyeste Java-versjonen. Dette trinnet bidrar til å sikre at Java er oppdatert til den nyeste versjonen og er klar for RAM-tildeling.
- Hvis du bruker Windows, må du sørge for at du har lastet ned riktig bitversjon for operativsystemet ditt.
- Åpne Minecraft Launcher. Dobbeltklikk på Minecraft-ikonet for å gjøre dette.
- Hvis Launcher-vinduet sier "1.6 ..." i nedre venstre hjørne (eller øverst i vinduet), bruker du Launcher versjon 1.6.X.
- Klikk på kortet Startalternativer. Dette alternativet er øverst i Launcher.
- Forsikre deg om at bryteren Avanserte innstillinger skrudd på. Denne bryteren er øverst til høyre på siden Startalternativer. Hvis bryteren ikke allerede er grønn, klikker du på den før du fortsetter.
- Klikk på profilen du vil endre. Hvis du bare ser ett alternativ på denne siden, klikker du på det.
- Skrudd på JVM argumenter. Klikk på bryteren på venstre side av "JVM-argumentene" for å aktivere denne funksjonen.
- Endre mengden RAM som Minecraft-spillet kan bruke. Du bør se en linje i tekstfeltet "JVM-argumenter", sier den første delen -Xmx1G; Endre tallet "1" til antall gigabyte RAM du vil tildele Minecraft.
- Eksempel: Du kan endre denne teksten til "-Xmx4G" for å tildele fire gigabyte RAM til Minecraft.
- Klikk LAGRE. Denne lagringsknappen er nederst i vinduet. Minecraft-spill vil nå bruke mengden RAM valgt for den nåværende profilen. annonse
Metode 2 av 3: Bruk Launcher versjon 1.6.X
- Sjekk tilgjengelig RAM på datamaskinen. RAM-kapasitet hjelper deg å vite hvor mye minne du kan tildele Minecraft. Slik tester du RAM:
- På Windows - Åpen Start, klikk på utstyret Innstillinger (Oppsett), klikk System (System), klikk Om (Info), og se deretter på nummeret ved siden av "Installert RAM".
- På Mac - Åpen Apple-meny (Apple-meny), klikk Om denne Mac-en (Mac-informasjon), og se deretter på nummeret til høyre for "Minne" -delen.
- Oppdater Java-programmet. Besøk Java nettsted på https://www.java.com/en/download/ og klikk på "Last ned" -knappen nederst i den nyeste Java-versjonen. Dette vil sikre at Java er oppdatert til den nyeste versjonen, klar for RAM-tildeling.
- Hvis du bruker Windows, må du sørge for at du har lastet ned riktig bitversjon for operativsystemet ditt.

Åpne Minecraft Launcher. I versjon 1.6.X og nyere kan du tildele mer RAM direkte fra Minecraft Launcher. Hvis du bruker en eldre versjon, se neste avsnitt.- Hvis Launcher-vinduet sier "2.0 ..." i nedre venstre hjørne, bruk Launcher versjon 2.0.X.
Velg din profil. Klikk Rediger profil (Rediger profil) og velg en profil fra listen.

Slå på JVM-argumenter. I delen "Java-innstillinger (avansert)" merker du av for "JVM-argumenter". Du får lov til å skrive kommandolinjen for å redigere Minecraft-spill.
Mer RAM. Hvis den blir stående som standard, vil Minecraft bare gi 1 GB RAM. Du kan øke denne mengden RAM ved å skrive -Xmx#G. I stedet for, erstatt # lik antall gigabyte du vil tildele. Eksempel: Hvis du vil gi 18 GB, må du skrive -Xmx18G.

Lagre filen. Klikk på Lagre profil for å lagre innstillingene.Den ønskede mengden RAM vil nå bli brukt på den valgte profilen. annonse
Metode 3 av 3: Bruk en Minecraft-server
Sjekk RAM tilgjengelig på datamaskinen. Mengden tilgjengelig RAM indikerer hvor mye minne du kan tildele Minecraft. Slik tester du RAM:
- Hvis brukt Windows - Åpen Start, klikk på utstyret Innstillinger (Oppsett), klikk System (System), klikk Om (Info) og se på nummeret ved siden av "Installert RAM" (installert RAM).
- Hvis brukt Mac - Åpen Apple-meny (Apple-meny), klikk Om denne Mac-en (Mac-informasjon) og se på nummeret til høyre for "Minne".
Java-oppdatering. Besøk Java-nettstedet på adressen https://www.java.com/en/download/ og klikk på "Last ned" -knappen under den siste Java-versjonen. Dette trinnet bidrar til å sikre at Java-versjonen din er oppdatert og klar for RAM-tildeling.
- Hvis du bruker et Windows-operativsystem, må du sørge for at du har lastet ned riktig bitversjon for operativsystemet ditt. Du kan bare tildele 1 GB RAM på en 32-bits datamaskin.
Åpne servermappen (Minecraft-server). Dette er mappen som inneholder filen du vil åpne for å starte Minecraft-serveren. annonse
- Den enkleste måten å finne denne mappen på er å søke etter filen "Minecraft_server", og deretter navigere til stedet der den ligger.

På Windows

java -Xmx####M -Xms####M -exe Minecraft_Server.exe -så sant
PAUSE
På OS X
#! / bin / bash
cd "$ (dirname" $ 0 ")"
java -Xms####M -Xmx####M -exe Minecraft_Server.exe -så sant
På Linux
#! / bin / sh
BINDIR = $ (dirname "$ (readlink -fn" $ 0 ")")
cd "$ BINDIR"
java -Xms####M -Xmx####M -exe Minecraft_Server.exe -så sant
- Endring #### til ønsket antall megabyte. For å gi 2 GB, skriv inn 2048. For å gi 3 GB, skriv inn 3072. For å gi 4 GB, skriv inn 4096. For å gi 5 GB, skriv inn 5120.

- Det kan hende du må aktivere filtyper i Windows for å se utvidelsen.

Råd
- Mye (minst en tredjedel) RAM bør være reservert for datamaskinens operativsystem.
Advarsel
- Vær forsiktig, ikke tildel mer RAM enn datamaskinen din er i stand til, ellers vil du se en feil som sier at Java VM ikke kan starte og Minecraft-spillet ikke vil kjøre.