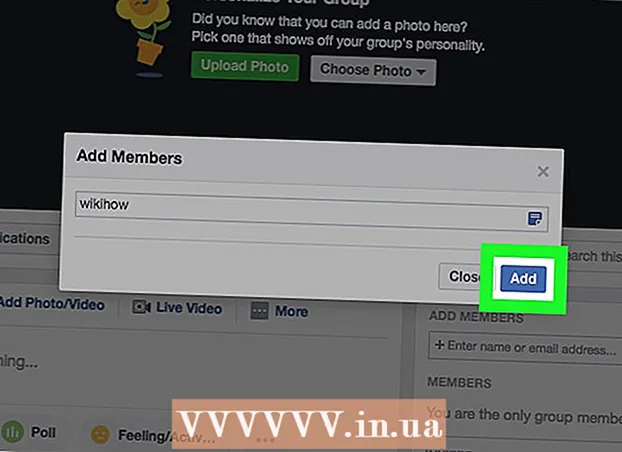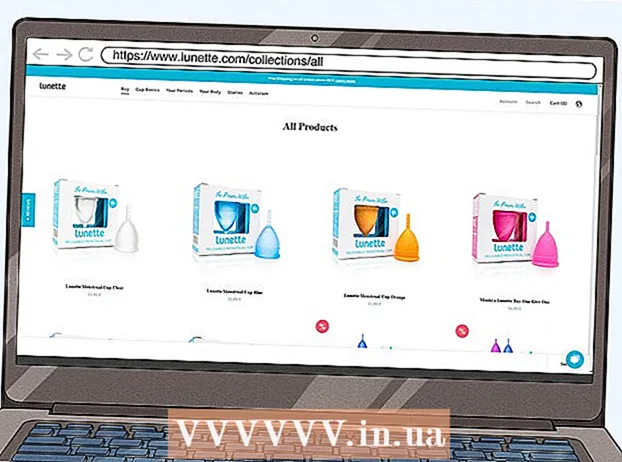Forfatter:
Peter Berry
Opprettelsesdato:
12 Juli 2021
Oppdater Dato:
1 Juli 2024
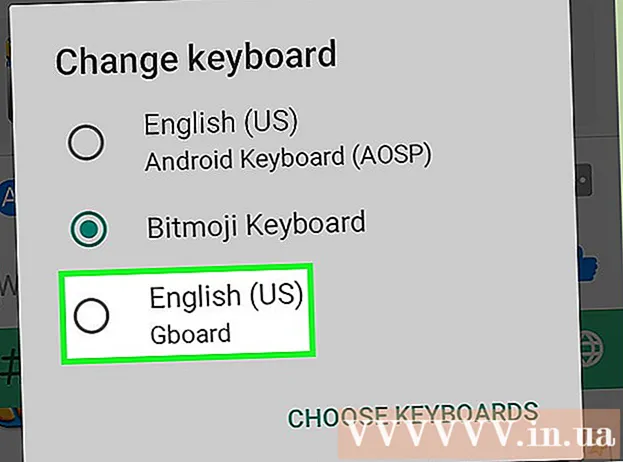
Innhold
Denne wikiHow lærer deg hvordan du installerer og bruker Bitmoji Keyboard (Bitmoji keyboard) på en Android-telefon. Når den er aktivert, kan du bytte til Bitmoji-tastatur for å sende Bitmoji-bilder, eller hvis du bruker Gboard - Google-tastatur, kan du få direkte tilgang til Bitmoji Keyboard rett på tastaturet. Du vil være i stand til å sende inn og legge ut Bitmoji-uttrykksikoner på apper som Facebook, WhatsApp og mer.
Fremgangsmåte
Del 1 av 3: Slå på Bitmoji-tastatur
av Android. Trykk på Innstillinger-appen med et tannhjulikon på en farget bakgrunn eller et sett med glidere på en lilla bakgrunn.
- Du kan også åpne Innstillinger ved å sveipe ned fra toppen av skjermen, og deretter trykke på tannhjulikonet i rullegardinmenyen.

nederst på skjermen, til venstre for plassen. En liste over tilgjengelige Emoji-alternativer vises.
. Bla ned på Bitmoji-ikonene som er tilgjengelige til du finner den du trenger, og trykk deretter for å velge. Du kan se dette alternativet i tekstfeltet.
eller Post (Å poste). I de fleste chat-apper ser sendeknappen ut som et papirplan og er i nedre høyre hjørne av meldingen. En melding med et Bitmoji-bilde blir sendt.Hvis du komponerer et innlegg i et multimedieprogram, er dette sannsynligvis "Legg ut" -knappen.
- Send-knappen og plasseringen avhenger av applikasjonen du bruker.
Del 3 av 3: Bytt til Bitmoji-tastaturet

Åpne et Bitmoji-aktivert program. Det er mange sosiale nettverksapper på Android som støtter Bitmoji som Facebook Messenger, Hangouts og Twitter.
Klikk på tekstboksen for å få tastaturet til å vises på skjermen. Android-enhetens tastatur vises.

Klikk på globeikonet eller tastaturet. På noen tastaturer er denne knappen til venstre for plassen. På andre tastaturer er det nederst til høyre på skjermen, ved siden av Oversikt-knappen (knappen som viser alle åpne apper). En meny vises.- For noen Android-versjoner må du kanskje sveipe ned fra toppen av skjermen, og deretter trykke på "Endre tastatur" -varselet.
Klikk Bitmoji-tastatur i hurtigmenyen. Bitmoji-tastatur åpnes.
Velg Bitmoji-ikonet. Bla gjennom alternativene ved å trykke på en av ikonkategoriene på startskjermen, eller sveip til venstre for å se alle tilgjengelige kategorier. Når du finner Bitmoji du vil bruke, klikker du for å velge den.
Send Bitmoji. Noen apper tilbyr et alternativ for hvordan du sender Bitmoji. I de fleste tilfeller trenger du bare å trykke på appens innsendingsikon for å dele Bitmoji.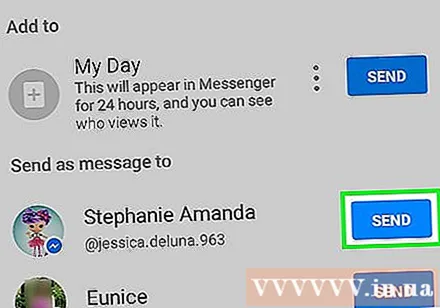
Bytt tilbake til standard tastatur. Tastaturet vil forbli i Bitmoji-modus til du bytter tilbake til standard. For å endre standardinnstillingen, trykk på tekstområdet for å åpne tastaturet, trykk og hold på globusikonet for å aktivere menyen på nytt, og til slutt, trykk på ønsket tastatur for å gå tilbake til vanlig inndata. annonse
Råd
- Noen Android-tastaturalternativer vil ikke være de samme som andre. Hvis du bruker et spesielt tastatur (for eksempel SwiftKey), bør du vurdere å bytte til en mer populær tastaturtype som den på Android-enheten eller Gboard til Bitmoji er satt inn.
Advarsel
- Ikke alle tjenester er kompatible med Bitmoji. Hvis du ikke kan bruke Bitmoji mens du bruker sosiale medier eller e-post, er det en mulighet for at tjenesten ikke støtter Bitmoji.