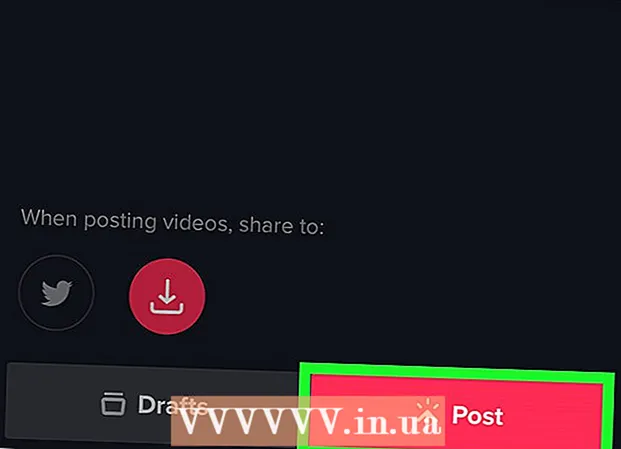Forfatter:
Laura McKinney
Opprettelsesdato:
1 April 2021
Oppdater Dato:
1 Juli 2024

Innhold
MAC-adressen (Media Access Control) er en serie numre som identifiserer enhetene som brukes til å koble til nettverket som er installert på datamaskinen din. MAC-adressen består av 6 tegnpar, atskilt med kolon. For å kunne koble til nettverket, må du ha MAC-adressen til ruteren (ruteren). For å finne MAC-adressen på en hvilken som helst nettverksenhet, bruk en av følgende metoder.
Fremgangsmåte
Metode 1 av 11: Windows Vista, 7 eller 8 operativsystem
Koble til nettverket. Denne metoden er bare tilgjengelig når datamaskinen din er koblet til et nettverk. Koble til nettverksprotokoller der du trenger å få MAC-adressen (også kjent som den fysiske adressen eller identifikatoren til hver enhet). Tilkoblingsprotokollene inkluderer: Wi-Fi hvis du trenger MAC-adressen til det trådløse nettverkskortet og Ethernet hvis du trenger MAC-adressen til det kablede nettverkskortet.

Klikk på tilkoblingsikonet i systemstatusfeltet. Ikonet ser ut som et lite bilde (se bildet ovenfor), eller ser ut som en liten dataskjerm. Etter å ha klikket på den, velg "Åpne nettverks- og delingssenter".- Med Windows 8-operativsystem, kjør applikasjonen på skrivebordet (Desktop) som ligger på startskjermen (Start-skjerm). Når du er i skrivebordsmodus, høyreklikker du på tilkoblingsikonet i systemstatusfeltet. Velg "Network and Sharing Center".

Finn navnet på nettverket og klikk på det. Den vises alltid etter ordet Connections. Etter å ha klikket åpnes et lite vindu som vist på bildet.
Klikk på Detaljer. Deretter vises en liste med informasjon om nettverkskonfigurasjonen, som når du bruker IPConfig-verktøyet i ledeteksten.

Finn linjen Fysisk adresse. Det er informasjonen om MAC-adressen du trenger. annonse
Metode 2 av 11: Windows 98 og XP-operativsystemer
Koble til nettverket. Denne metoden er bare tilgjengelig når datamaskinen din er koblet til et nettverk. Koble til nettverksprotokoller der du trenger å få MAC-adressen (også kjent som den fysiske adressen eller identifikatoren til hver enhet). Tilkoblingsprotokollene inkluderer: Wi-Fi hvis du trenger MAC-adressen til det trådløse nettverkskortet og Ethernet hvis du trenger MAC-adressen til det kablede nettverkskortet.
Åpne delen Nettverkstilkoblinger. Hvis du ikke har dette ikonet på skrivebordet, finner du det på oppgavelinjen (nederst til høyre på Windows-verktøylinjen) og klikker på ikonet for å åpne informasjon om den nåværende tilkoblingen. på eller liste over tilgjengelige tilkoblinger.
- Du kan også få tilgang til nettverkstilkoblinger fra kontrollpanelet, som ligger i Start-menyen.
Høyreklikk på den nåværende tilkoblingen, og velg Status.
Velg Detaljer. I noen versjoner av Windows kan det imidlertid være plassert i kategorien Support. Dette vil hente opp en liste over nettverkskonfigurasjonsinformasjon, som når du brukte IPConfig-verktøyet i ledeteksten.
Se Fysisk adresselinje. Det er informasjonen om MAC-adressen du trenger. annonse
Metode 3 av 11: En hvilken som helst Windows-versjon
Åpne ledeteksten. Trykk på tastene Vinn+R og skriv cmd inn i Kjør kommandolinjen. trykk ↵ Gå inn for å åpne ledeteksten.
- For Windows 8, trykk på tasten Vinn+X og velg Kommandoprompt fra menyen.
Kjør GetMAC-kommandoen. Skriv inn ved ledetekstvinduet getmac / v / fo liste og trykk ↵ Gå inn. Deretter vil konfigurasjonsinformasjonen til alle nettverk vises på skjermen.
Finn den fysiske adressen. Dette er en annen måte å beskrive MAC-adresseinformasjonen din på. Få riktig fysisk adresse til den tilkoblede enheten du vil ha - det vil være noen få enheter oppført her. For eksempel vil den trådløse tilkoblingen din ha en annen MAC-adresse enn den lokale nettverkstilkoblingen (Ethernet-tilkobling). annonse
Metode 4 av 11: Mac OS X 10.5 (Leopard) og senere versjoner
Åpne Systemvalg. Du finner den ved å klikke på Apple-logoen øverst til venstre på skjermen. Forsikre deg om at datamaskinen din er koblet til nettverket du leter etter MAC-adresseinformasjon for.
Velg tilkoblingen din. Velg Nettverk og velg enten Flyplass eller Innebygd Ethernet, avhengig av tilkoblingsmetoden du bruker. Tilkoblinger blir oppført i venstre rute.
- For avansert tilkobling, velg Avansert og pek på Ethernet-kort. Øverst ser du en Ethernet-ID (Ethernet ID), som er MAC-adressen du trenger.
- Med AirPort-tilkobling velger du Avansert og peker på AirPort-fanen. Der ser du informasjon om AirPort-identifikatoren (AirPort ID), som er MAC-adressen du trenger.
Metode 5 av 11: Mac OS X 10.4 (Tiger) og eldre versjoner
Åpne Systemvalg. Du finner den ved å klikke på Apple-logoen øverst til venstre på skjermen. Forsikre deg om at datamaskinen din er koblet til nettverket du leter etter MAC-adresseinformasjon for.
Velg Nettverk.
Velg tilkoblingen fra Vis-menyen. Vis-menyen viser en liste over alle enheter som er koblet til nettverket. Velg Ethernet- eller AirPort-tilkobling.
Finn AirPort ID eller Ethernet ID. Når du velger en tilkobling fra Vis-menyen, klikker du på den tilhørende fanen (Ethernet eller AirPort). MAC-adressen til Ethernet-ID eller AirPort ID vises. annonse
Metode 6 av 11: Linux-operativsystem
Åpne terminalen. Avhengig av systemet ditt, kan det kalles Terminal, Xterm, Shell, Command Prompt eller så videre. Vanligvis finner du den i Tilbehør-mappen som ligger i Programmer (eller tilsvarende).
Åpne konfigurasjonsgrensesnittet. Type ifconfig -a og trykk ↵ Gå inn. Hvis du nektes tilgang, skriv inn sudo ifconfig -a og skriv inn passordet ditt.
Finn MAC-adressen. Rull ned til du finner tilkoblingen du trenger (Primær Ethernet-port blir merket). Finn det, dette er din MAC-adresse. annonse
Metode 7 av 11: iOS-operativsystem
Åpne innstillinger. Du finner Innstillinger-appen på startskjermen. Velg Generelt.
Velg maskinens informasjon (Om). Skjermen viser maskinspesifikk informasjon. Rull ned til du ser Wi-Fi-adressen (Wi-Fi-adresse). Dette er MAC-adressen til enheten.
- Denne guiden gjelder alle iOS-enheter: iPhone, iPod og iPad
Finn MAC-adressen til Bluetooth-tilkoblingen. Hvis du trenger en Bluetooth-adresse, kan du finne den rett under delen Wi-Fi-adresse. annonse
Metode 8 av 11: Android-operativsystem
Åpne innstillinger. Åpne startskjermen, trykk på menyknappen og velg Innstillinger. Du kan også åpne Innstillinger ved å velge appen i App-skuffen.
Bla ned til delen Om enheten. Dette elementet er vanligvis nederst i Innstillinger-listen. Velg Status i kategorien Om enhet.
Velg MAC-adressen du vil se etter. Rull ned til du finner Wi-Fi MAC-adresseinformasjonen. Dette er enhetens MAC-adresse.
Finn Bluetooth MAC-adressen. Bluetooth MAC-adressen vises rett under Wi-Fi MAC-adressen. Bluetooth må være slått på før du kan se adresseinformasjonen. annonse
Metode 9 av 11: Windows Phone 7-operativsystem eller nyere versjon
Åpne innstillinger. Du får tilgang til dette elementet ved å velge startskjermen og sveipe til venstre. Rull ned til du ser Innstillinger-alternativet.
Finn enhetsinformasjon (Om). I Innstillinger-delen, bla nedover og velg Om. Der velger du Mer info. MAC-adressen du skal se etter, vises nederst på skjermen. annonse
Metode 10 av 11: Chrome OS-operativsystem
Velg nettverksikonet. Dette ikonet er plassert i nedre høyre hjørne av skrivebordet og ser ut som fire stråler.
Åpne nettverksstatus. I denne kategorien velger du "i" -ikonet nederst i høyre hjørne. Det vises en melding som viser enhetens MAC-adresse. annonse
Metode 11 av 11: Videoavspillingsenheter
- Finn MAC-adressen til PlayStation 3-enheten. I PlayStation-hovedmenyen, bla til venstre til du ser kategorien Innstillinger. Fortsett å rulle ned til du ser elementet Systeminnstillinger.
- Rull ned og velg Systeminformasjon. MAC-adressen vises rett under IP-adressen.
- Finn MAC-adressen til Xbox 360-enheten din. Åpne systeminnstillinger fra dashbordet. Åpne nettverksinnstillinger og velg Konfigurer nettverk.
- Velg kategorien Tilleggsinnstillinger og velg Avanserte innstillinger. Velg Alternativ MAC-adresse.
- MAC-adressen vil bli oppført her. Det vises kanskje ikke atskilt med kolon.
Finn MAC-adressen til Wii-enheten. Velg Wii-ikonet i nedre venstre hjørne av kanalmenyen. Bla til side 2 i Innstillinger-menyen og velg Internett. Velg "Konsollinformasjon", så vises MAC-adressen her. annonse
Råd
- En MAC-adresse er en sekvens på 6 tegnpar atskilt med bindestreker (eller kolon som diskutert ovenfor).
- Du finner MAC-adressen din ved hjelp av nettverksverktøy fra tredjeparter, eller ved å sjekke informasjon om en enhet som er koblet til nettverket i Enhetsbehandling.
- For operativsystem MAC OS X kan du bruke Linux-operativsystemmetoden ved hjelp av Terminal-programvare. Du kan gjøre dette fordi MAC OS X bruker Darwin Kernel (BSD) -kjernen.
Advarsel
- Du kan midlertidig endre MAC-adressen ved hjelp av riktig programvare - hvis enheten tillater det (eldre enheter kan ha sin MAC-adresse løst). Dette kalles spoofing av MAC-adresser. Dette anbefales ikke med mindre du absolutt trenger det. For å finne datamaskinen din i et nettverk, trenger du en MAC-adresse. Endring av MAC-adresse vil forvirre ruteren. Dette er bare nyttig når du trenger å lure ruteren din til å tro at du bruker en annen datamaskin.