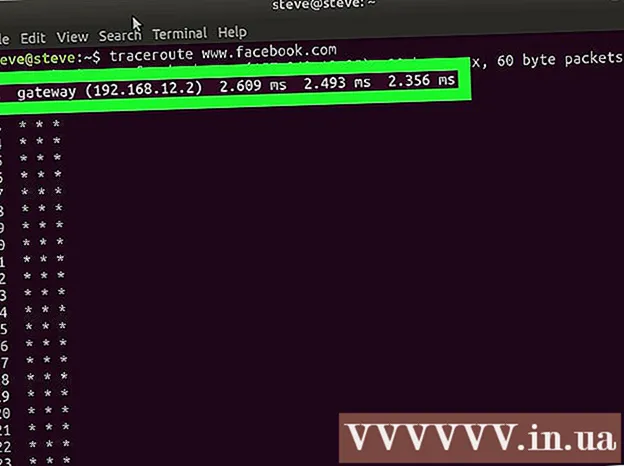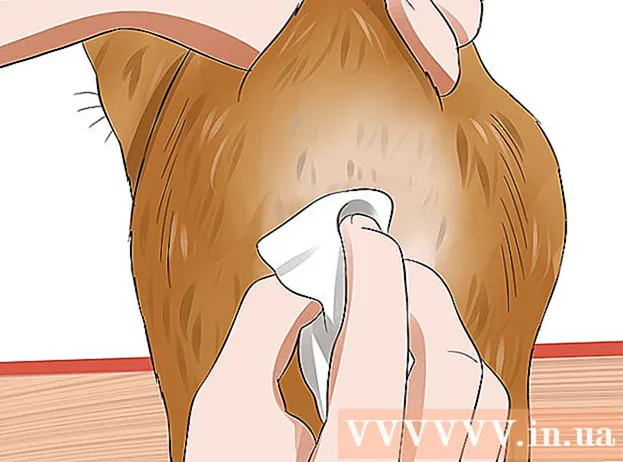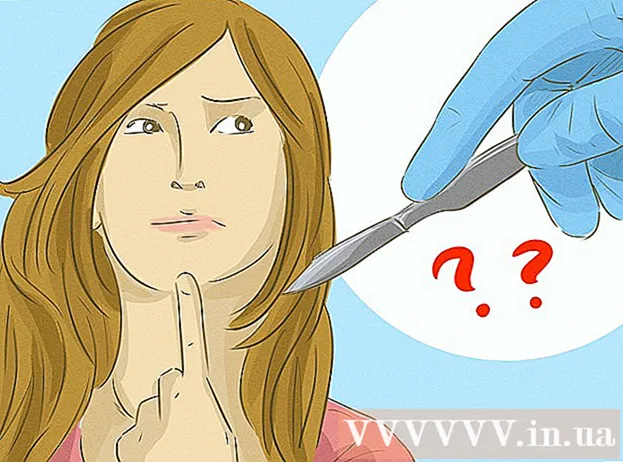Forfatter:
Peter Berry
Opprettelsesdato:
14 Juli 2021
Oppdater Dato:
1 Juli 2024
![Hvordan laste opp video til YouTube 2022 [Tutorial] [Norsk]](https://i.ytimg.com/vi/Lw_4AqICYJs/hqdefault.jpg)
Innhold
Vil du dele videoer med venner, familie og mange andre? Å laste opp videoer til YouTube er raskt, enkelt og helt gratis. Denne artikkelen vil guide deg hvordan du laster opp videoer til YouTube ved hjelp av datamaskinen, telefonen eller nettbrettet.
Fremgangsmåte
Metode 1 av 2: Bruk YouTube-appen på telefonen din
Åpne YouTube-appen. Det er et rødt og hvitt ikon med et rettvendt rektangel og trekant, ledsaget av ordet "YouTube". Du finner den på enhetens startskjerm eller appmeny.
- YouTube kan allerede være forhåndsinstallert på alle telefoner og nettbrett, men uten appen kan du laste den ned fra App Store (på iPhone / iPad) eller Play Store (på Android).
- Koble til et Wi-Fi-nettverk før du laster ned videoer for å unngå mobildatakostnader.
- Hvis du ikke er logget på automatisk, må du velge en Google-konto eller logge på med YouTube-kontoens e-postadresse og passord.
Merk: Du kan også dele videoer direkte fra telefonens Bilder eller Galleri-app. Åpne videoen, trykk på delingsikonet og velg YouTube Hvis du ser dette alternativet. På dette punktet vil du gå videre til trinn 6.
Trykk på profilbildet ditt øverst til høyre på skjermen. Du vil se en meny vises her.

Ta på Kanalen din (Kanalen din) er nær toppen av menyen.
Trykk på videokameraikonet. Dette er ikonet som vises øverst til høyre i menylinjen øverst på skjermen.
- Hvis dette er første gang du laster ned en video fra telefonen eller nettbrettet, må du gi appen tilgang til bildet, kameraet og / eller mikrofonen før du fortsetter.

Velg video. Du vil se en liste over alle videoene i kamerarullen på telefonen eller nettbrettet her. Trykk på videoen du vil dele.- Som standard kan du laste opp videoer i opptil 15 minutter. Hvis du vil laste opp lengre videoer (opptil 12 timer), må du bekrefte kontoen din først.
Legg til effekter i videoen (valgfritt). Hvis du vil gjøre ytterligere redigeringer av videoen din før du laster den opp, kan du prøve følgende alternativer:
- Hvis du vil beskjære videoen, drar du kantene på tidslinjen som vises under skjermen til start- og sluttpunktene du liker.
- Trykk på tryllestavikonet for å velge et fargefilter for videoen. Du ser dette ikonet øverst til høyre på Android-skjermen og under iPhone / iPad-skjermen.
- Trykk på notatikonet hvis du vil legge til en lyd som er royaltyfri (bare iPhone og iPad).
Ta på neste (Fortsett) for å gå til neste trinn (bare iPhone og iPad). Hvis du har en iPhone eller iPad, velger du neste øverst til høyre for å fortsette driften.
Sett en tittel. Tittelen på videoen kan bestå av opptil 100 tegn og skal gjenspeile innholdet i videoen.
Skriv inn en beskrivelse. Beskrivelse er valgfri, men bør inkluderes. Informasjonen i beskrivelsen vises under videoen mens du ser på den. Du kan bruke denne delen til å legge til informasjon relatert til video, innholdsskapere eller andre prosjekter. Legg til nøkkelord i beskrivelsen slik at videoen vises i relaterte søk.
Velg synlighet i "Personvern" -menyen. Du kan velge mellom 3 alternativer fra personvernmenyen. Personvernalternativer inkluderer:
- Offentlig: Med dette alternativet kan alle på YouTube søke etter og se videoen din.
- Ikke oppført: Videoen din vil ikke være offentlig, men alle som har lenken til den, kan se videoen din.
- Privat: Dette alternativet lar deg bare se videoer når du er logget på kontoen din.
Ta på plassering (Location) for å angi posisjonen din (valgfritt). Hvis du vil klassifisere videoen din etter geografisk beliggenhet, kan du gjøre det under overskriften "Personvern". Trykk på "Plassering" og velg et av stedene i nærheten. Du kan også skrive inn en adresse eller et sted i søkefeltet og velge stedet fra søkeresultatene.
- Første gang du legger til et sted i en video, blir du bedt om å la YouTube få tilgang til posisjonen din på telefonen eller nettbrettet. Vennligst velg Tillat mens du bruker app (Tillatt mens du bruker appen) for å fortsette.
Ta på LASTE OPP (Last opp) øverst til høyre. Dette er handlingen med å laste opp en video til YouTube. Når opplastingen er fullført, vises videoen i videolisten.
- Hvis du vil merke videoen slik at andre lettere kan finne den, trykker du på trepunktsmenyen på videoen og velger Redigere (Rediger) og skriv inn kommaseparerte tagger i "Tags" -feltet.
Metode 2 av 2: Bruk Youtube.com på datamaskinen din
Adgang https://www.youtube.com fra en nettleser. Du kan legge ut videoer direkte fra YouTube-siden.
- Hvis du ikke er logget på YouTube-kontoen din, klikker du LOGG INN (Logg inn) øverst til høyre på siden for umiddelbar handling. Velg YouTube-kontoen din og skriv inn passordet ditt, eller klikk Bruk en annen konto (Bruk en annen konto) og logg på med e-postadressen og passordet til YouTube-kontoen du trenger.
Klikk på kameraikonet med plusstegnet (+) og velg Last opp video (Last opp video). Dette er ikonet i øvre høyre hjørne, rett ved siden av profilbildet ditt. Dette tar deg til YouTube Studio-siden med "Last opp video" -vinduet midt på siden.
Dra videofilen til pilen i vinduet. Eller du kan klikke på knappen VELG FIL (Velg fil) i blått, naviger til hvor du skal lagre filen på datamaskinen din og klikk Åpen (Åpen). Dette er det første trinnet i videoopplastingsprosessen.
- Som standard kan du laste opp videoer i opptil 15 minutter. Hvis du vil laste opp lengre videoer (opptil 12 timer), må du bekrefte kontoen din først.
- Hvis du laster opp videoer fra DVD til YouTube, må du først lagre filmen på datamaskinen.
- YouTube støtter videoer i følgende formater: MOV, MPEG4, MP4, AVI, WMV, MPEGPS, FLV, 3GPP, WebM, DNxHR, ProRes, CineForm, HEVC (h265).
Legg til en tittel og beskrivelse for videoen. Tittelen er påkrevd, og beskrivelsen er valgfri, men den skal være. Du kan skrive inn en tittel på opptil 100 tegn.Lag en overbevisende tittel som gjenspeiler innholdet i videoen. I tillegg brukes en boks med tittelen "Beskrivelse" for å legge til en beskrivelse i videoen. Informasjonen i beskrivelsen vises under videoen mens du ser på den. Du kan legge til informasjon om videoer, innholdsskapere og andre prosjekter i beskrivelsen. Legg også til nøkkelord i denne delen slik at videoen vises i relaterte søk.
Klikk på miniatyrbildet du vil bruke. En videominiatyr er et stillbilde som representerer videoen slik den vises på kanalen din og i søkeresultatene. Velg et miniatyrbilde for videoen ved å klikke på en av de foreslåtte miniatyrbildene.
- Eller du kan klikke Last opp miniatyrbilder (Last opp miniatyrbilde) og velg ditt eget bilde som miniatyrbilde. Bare klikk på bildet du vil bruke, og velg Åpen.
Legg til videoer i spillelisten (valgfritt). Hvis du vil legge til en video i en spilleliste, klikker du på "Spilleliste" -boksen og velger spillelisten du opprettet for å legge til videoen i. Du kan legge til videoer i flere spillelister.
Videomarkering for barn. For øyeblikket krever YouTube at du bokmerker alle videoer som er beregnet på barn under 13 år. Hvis videoen din er for barn, klikker du på knappen ved siden av "Ja, laget for barn" (Ja, dette innholdet er for barn). Hvis det ikke er en barnevideo, velger du knappen ved siden av "Nei, ikke laget for barn" (Nei, dette er ikke innhold for barn).
- Nøyaktig merking av videoer for barn er en regel i Children's Online Privacy Protection Act (COPPA). Uærlig videoflagging kan føre til at YouTube iverksetter sterke tiltak på kontoen din, eller du kan bli straffet av Federal Trade Commission (FTC). Les COPPAs regler for YouTube for mer informasjon.
- Dessuten, hvis videoen din er spesifikk for et publikum over 18 år, kan du angi en aldersgrense for videoer. For å gjøre dette, vil du klikke på alternativet Aldersbegrensning (avansert) (Begrens seernes alder (avansert)), og klikk deretter i ruten ved siden av "Ja, begrens videoen min til seere over 18 år" (Ja. Videoen min er bare for seere over 18 år).
Klikk Flere valg (Andre alternativer - dette er valgfritt) og velg neste. Å velge et blått "Flere alternativer" -alternativ vises under "Detaljer" -vinduet. Du vil ha flere alternativer for videoene dine. Når du er ferdig, klikker du neste i nedre høyre hjørne. Flere alternativer inkluderer:
- Betalte kampanjer (innhold som betales for å annonsere): Hvis videoen er betalt annonsering, merker du av i boksen "Videoen min inneholder betalt markedsføring som en produktplassering eller godkjenning" (Videoen min inneholder innhold som er betalt for å markedsføre, som produktinnføring eller godkjenning. produkt). Du kan også merke av i ruten "Legg til en melding i videoen min for å informere seerne om betalt kampanje" (Legg til et varsel i videoen min for å fortelle seerne at videoen min inneholder betalt innhold å markedsføre).
- Tagger: Tagger er nøkkelord som lar brukere finne videoen din lettere. Skriv inn koden du vil bruke i boksen "Legg til koder". Bruk ord relatert til videoen (for eksempel hvis det var en video av elefantenes dans, ville du brukt nøkkelordene "elefanter" (elefant), "dans" (dans) og "morsom" (morsom). moro)). Videoer med lignende koder vises ofte sammen under "Anbefalt".
- Språk, teksting og teksting: For å velge et språk for videoen, vil du klikke på rullegardinboksen "Videospråk" og velge et språk. For å legge til undertekster i videoen din, velger du bildetekstsertifisering i menyen "Teksting-sertifisering". For å laste opp undertekster, klikker du bare på teksten Last opp undertekster / CC (Last opp undertekster) i blått og velg tidsinformasjon for undertekster. Neste trinn er å velge undertekstfil og klikke Åpen (Åpen). Lær hvordan du bygger inn undertekster i videoer for å lære hvordan du tekster og laste dem opp til YouTube eller legge dem inn i videoer.
- Opptaksdato og plassering: Klikk på for å legge til en opptaksdato Opptaksdato (Record Date) for å velge datoen for videoopprettelsen i kalenderen som vises. Klikk Videolokalisering (Videolokalisering) og skriv inn adressen eller videoopptakslokasjonen for å gi posisjonsinformasjon. Du velger stedet fra søkeresultatene.
- Lisens og distribusjon: Klikk Tillatelse (Lisens) for å velge en copyright-lisens for videoen. Merk av for "Tillat innbygging" for å la andre legge ut videoen din på nettsteder og andre steder. Velg "Publiser til abonnementsfeed og varsle abonnenter" hvis du vil varsle abonnenter om videoen.
- Kategori: Klikk på for å velge en kategori Kategori og velg en kategori for videoen din. Noen kategorier vil ha felt som krever at du fyller ut mer informasjon.
- Kommentarer og rangeringer: Klikk på "Kommentarsynlighet" -boksen for å velge hvordan du skal kontrollere kommentarer. Du kan tillate kommentarer, beholde potensielt upassende kommentarer for gjennomgang og hold. Legg igjen alle kommentarer for gjennomgang eller deaktiver kommentarer Klikk på "Sorter etter" for å velge å sortere kommentarer etter nyeste eller topp. Merk av for "Vis hvor mange seere." liker og ikke liker denne videoen "(Vis hvor mange som liker og ikke liker denne videoen) hvis du vil at denne informasjonen skal vises under videoen.
Legg til et sluttskjermbilde eller kort i videoen (valgfritt) og klikk neste. Sluttskjermbildet er skjermen nederst i videoen for å introdusere innhold relatert til kanalen din. Kort lar deg presentere innhold mens videoen spilles av. For å legge til sluttskjermer eller koder i videoen, vil du klikke Legge til (Legg til) ved siden av "Legg til et sluttskjermbilde" eller "Legg til kort" på videoelementsiden. Følg instruksjonene på skjermen for å legge til et sluttskjermbilde.
- Du må vente til standardoppløsningen på videoen er behandlet før dette trinnet kan fullføres.
Velg en visningsmodus. Det er tre alternativer tilgjengelig for deg. Du trenger bare å klikke på prikken ved siden av favorittalternativet. Visningsalternativer inkluderer:
- Offentlig: Med dette alternativet kan alle på YouTube søke etter og se videoen din.
- Ikke oppført: Videoen din vil ikke være offentlig, men alle som har lenken til den, kan se videoen din.
- Privat: Dette alternativet lar deg bare se videoer når du er logget på kontoen din.
Planlegg video for publikum (valgfritt). Hvis du ikke vil publisere videoen din med en gang, kan du angi en annen dato for utgivelsen av videoen. For å planlegge, vil du klikke på knappen ved siden av "Planlegg". Klikk i rullegardinboksen med datoer, og velg deretter datoen du vil publisere videoen på. Klikk deretter på tidsrammen for å velge en dato for å bli offentlig.
Klikk på knappen Lagre (Lagre) eller Rute (Tidsplan) i blått nederst til høyre i vinduet. Dette publiserer en video på YouTube-kanalen din på planlagt dato og klokkeslett, eller etter at videoen er ferdigbehandlet.
- For å redigere tittelen og beskrivelsen etter behov, går du til https://studio.youtube.com/ og klikker på Videoer menyen til venstre på siden. Flytt musepekeren til videoen du vil redigere på denne siden, klikk på trepunktsikonet ⋮ og velg Rediger tittel og beskrivelse (Rediger tittel og beskrivelse).
- Du kan endre visningen av en video på denne siden ved å klikke på gjeldende visningsmodus (for eksempel privat) og velg et annet alternativ.
- Når videoen er lastet opp, kan du legge den inn på nettstedet ditt eller dele den online.
Råd
- Se de mest populære videoene for å lære hvordan du utnytter titler, koder og beskrivelser.
- Lag kule kort og utfordringer som du vet er populære for å få flere visninger.
- Ikke spam! Spam oppstår når du laster opp for mange videoer på kort tid, eller når du legger ut mange kommentarer som ikke er verdsatt når det gjelder innhold. Dette kan være irriterende for andre brukere i samfunnet og føre til at du fjerner kontoen din.
Advarsel
- Ikke legg ut kommersielle eller DVD-beskyttede videoer på YouTube uten tillatelse fra rettighetshaveren. Denne handlingen vil få deg i trøbbel og til og med bli saksøkt.
- Følg alltid YouTube-retningslinjene og vilkårene for bruk, slik at du ikke fjerner kontoen din.
- Ikke legg ut videoer som inneholder opphavsrettsbeskyttet innhold på YouTube uten tillatelse fra rettighetshaveren. Dette er YouTubes brudd på brukeravtalen, og videoer som inneholder piratkopiert innhold vil bli fjernet som en advarsel (også kjent som en "pinne"). Hvis du fortsetter å legge ut videoer som inneholder opphavsrettsbeskyttet innhold på YouTube uten autorisasjon, vil kontoen din bli fjernet. Du kan til og med få bøter eller gå i fengsel. Du må unngå piratkopiering av filmskapere, indiefilmskapere (selv den minst kjente personen tolererer ikke piratkopiering), sangere, skuespillere osv. Noen YouTube-brukere er også veldig strenge i å kreve respekt for copyright. Du kan legge ut opphavsrettsbeskyttet innhold i henhold til loven om fair use.
- Ikke last opp for mange videoer på en dag. Ellers blir visningstelleren stoppet, eller antall visninger vil være veldig lave. Du kan fortsatt laste opp videoer til enhver tid, men dette bør ikke gjøres hver dag.