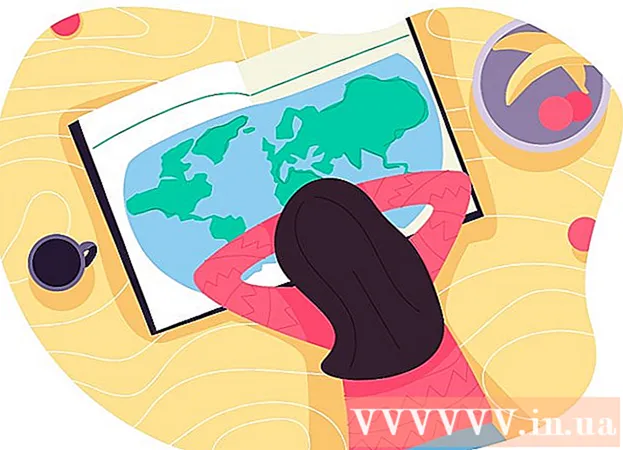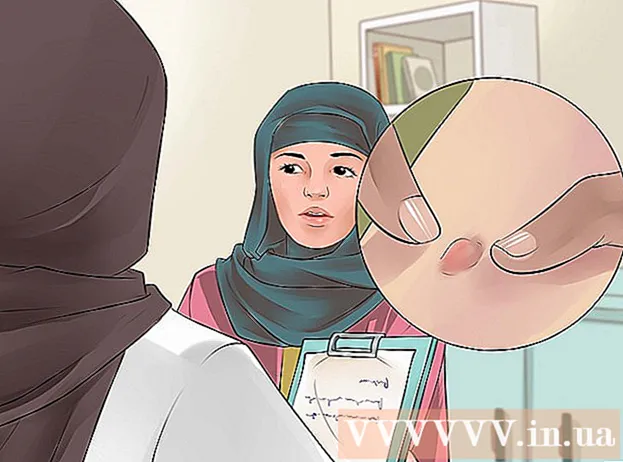Forfatter:
Peter Berry
Opprettelsesdato:
20 Juli 2021
Oppdater Dato:
1 Juli 2024

Innhold
Denne artikkelen viser hvordan du laster ned musikk fra nesten alle nettsteder. Hvis musikken legges ut som en video på YouTube, Facebook eller et lignende online musikknettsted, bruker du den gratis 4K Video Downloader-appen til å kopiere musikken fra videoen; Du kan også bruke denne appen til å laste ned musikkfiler direkte fra SoundCloud. Hvis du vil laste ned musikk fra hvilket som helst nettsted på datamaskinen din, prøver du å bruke tilbakemeldingssløyfen i Audacity til å spille inn, redigere og eksportere til MP3-filer uten ekstern støy. Til slutt kan du laste ned litt bakgrunnsmusikk fra de aktuelle nettstedene ved hjelp av nettleserens kildekode.
Fremgangsmåte
Metode 1 av 3: Kopier musikk fra videoer på musikksider på nettet
(Apple-meny) og klikk Systemvalg ... (Systeminnstillinger ...).
- Klikk Lyd (Lyd), og klikk deretter på kortet Produksjon (Spill av kilde) i det åpne vinduet.
- Velge Soundflower (2-kanals) og øke volumet, og gjør det samme Soundflower (2-kanals) i kortet Inngang (Inntekter).
- Klikk på kortet Lydeffekter (Lydeffekter), klikk på "Spill lydeffekter gjennom", og velg Linje ut (Porter for høyttalere, hodetelefoner) (eller Hodetelefoner (Hodetelefon), bra Interne høyttalere (Intern høyttaler)).

Installer Audacity hvis du ikke allerede har det. Audacity kan lastes ned og installeres gratis på Windows- og Mac-datamaskiner:- Gå til https://www.audacityteam.org/download/ i datamaskinens nettleser.
- Velg operativsystem.
- Klikk Audacity 2.2.2 installatør (Windows) eller Audacity 2.2.2.dmg-fil (Mac).
- Dobbeltklikk på den nedlastede installasjonsfilen.
- Følg installasjonsinstruksjonene på skjermen.

Åpne Audacity. Klikk eller dobbeltklikk Audacity-appen med et blått hodesettikon utenfor en oransje lydbølge.
Slå på programvareavspilling hvis du bruker en Mac. Klikk på menyen Transportere øverst på skjermen, velg Transportalternativer, og klikk velg Programvare gjennomføring hvis denne boksen ikke allerede er merket av.
- Hvis denne boksen allerede er merket av, er valget aktivert.

Klikk på boksen for valg av posttype. Det er seleksjonsrammen MME øverst til venstre på innspillingen. Skjermen viser en liste over valg.- På Mac-en din klikker du i valgboksen til høyre for mikrofonikonet.
Klikk Windows WASAPI i utvalgslisten.
- På en Mac klikker du Soundflower (2-kanals).
Klikk på kildevalgboksen til høyre for valgboksen for opptakstype. Skjermen viser en annen meny.
- På en Mac vises dette alternativet ved siden av høyttalerikonet helt til høyre i valgrutene.
Klikk Høyttalere (Høyttaler) i utvalgslisten. Nå er du klar til å starte opptak med Audacity.
- Hvis du bruker headsettet mens du gjør dette, klikker du Hodetelefoner (eller lignende alternativ) her.
- På en Mac klikker du Innebygd utgang (Innebygd kilde) eller Linje ut.
Få tilgang til musikken du vil spille inn ved å åpne siden med sangen.
- Dette kan være hvilket som helst nettsted der lyden gjenkjennes av datamaskinen.
Start innspillingen i Audacity. Klikk på "Record" -sirkelen øverst i Audacity-vinduet for å gjøre dette.
Spill musikk ved å klikke på "Spill av" -knappen på sangen. Audacity begynner å spille inn musikken du spiller.
Stopp innspillingen når musikken er ute. Klikk på "Stopp" -boksen øverst i Audacity-vinduet for å stoppe opptaket.
Klipp mørk lyd om nødvendig. For å slette død lyd fra begynnelsen av opptaket, dra innspillingen i Audacity til sin opprinnelige posisjon (dra mot venstre), klikk og dra over delen du vil slette, og trykk deretter på tasten. Del.
- Klikk på på Mac-en Redigere (Rediger) og velg Skjære (Klipp ut) i stedet for å trykke på tasten Del.
Klikk Fil øverst til venstre i Audacity-vinduet (eller på Mac-skjermen). Skjermen viser en liste over valg.
Velge Eksport (Eksporter) i utvalgslisten Fil. Dette vil få opp en annen meny.
Klikk Eksporter som MP3 (Eksporter i MP3-format) i menyen. Skjermen viser "Lagre som" -vinduet.
Skriv inn navnet på sangen. Gi opptaket et hvilket som helst navn i "Filnavn" eller "Navn" -feltet.
Velg en lagringsmappe. Klikk på mappen der du vil lagre filen (hvis du for eksempel vil lagre den på skrivebordsbakgrunnen, velger du Desktop).
Velg kvalitet hvis du vil. Hvis du vil øke kvaliteten på sangen, klikker du på "Kvalitets" -boksen og klikker på et bedre alternativ som du ikke allerede har valgt (for eksempel Sinnsyk (Ekstremt høy)).
- Dette vil også øke sangfilens størrelse.
Klikk Lagre (Lagre) nederst i vinduet.
Skriv inn sanginformasjon hvis du vil. I vinduet som vises, skriv inn koder for artistens navn, album og annen informasjon du liker.
- Merkene du skriver inn her, hjelper programmer som iTunes og Groove med å gjenkjenne lydfilen.
- Du kan hoppe over dette trinnet hvis du ikke vil merke sangen.
Klikk OK under vinduet. Dette vil publisere opptaket til en MP3-fil i den valgte lagringsmappen.
- Dette kan ta alt fra noen sekunder til noen minutter, avhengig av valgt kvalitet og lengden på sangen.
Metode 3 av 3: Bruk nettleserens kildekode
Vet når du skal bruke denne metoden. Hvis du vil laste ned bakgrunnsmusikk for websider eller musikk fra videoer som spilles av automatisk når du åpner en webside, kan du bruke denne metoden til å finne og laste ned musikkfiler.
- Hvis musikken du vil laste ned er beskyttet av opphavsrett (når du bruker nettsteder som SoundCloud), vil du ikke kunne bruke nettleserkildekoden. Prøv å bruke 4K Video Downloader eller Audacity.
Gå til nettstedet du vil bruke. Åpne websiden du vil eksportere musikk fra, og sørg for at nettstedet er fullastet med musikken som spilles av før du fortsetter.
Åpne nettleserens kildekode. Dette trinnet vil være litt annerledes, avhengig av nettleseren din:
- Google Chrome Klikk ⋮ Velg øverst til høyre i vinduet Flere verktøy (Andre verktøy) og klikk Utviklerverktøy (Utviklerverktøy).
- Firefox Klikk ☰ Velg øverst til høyre i vinduet Webutvikler (Webutvikler) i utvalgslisten, klikk Inspektør (Sensor).
- Microsoft Edge Klikk ⋯ øverst til høyre i vinduet, og velg deretter Utviklerverktøy (Utviklerverktøy) i utvalgslisten.
- Safari - Slå på menyen Utvikle (Utvikling) om nødvendig, og klikk deretter Utvikle på menylinjen og klikk Vis sidekilde (Vis sidens kildekode) i utvalgslisten.
Klikk på kortet Elementer (Elementer) om nødvendig. Du må gjøre dette øverst i utviklervinduene i Chrome og Edge-nettleserne.
- Hopp over dette trinnet på Safari eller Firefox.
Åpne søkefeltet "Finn". Klikk på Developer-vinduet, og trykk deretter på Ctrl+F (Windows) eller ⌘ Kommando+F (Mac) for å gjøre dette.
Angi et lydformat. Det vanligste lydformatet er MP3, så du skriver mp3 gå til "Finn" -vinduet og trykk ↵ Gå inn å søke.
- Andre lydformater inkluderer M4A, AAC, OGG og WAV.
Finn adressen til lydfilen. Dra de markerte resultatene til du ser en MP3-fil med den komplette nettadressen, begynner med eller slutter med. Adressen kan være ganske lang.
- Hvis du ikke ser resultatene i .mp3-format, kan du prøve et annet format. Du kan også prøve videoformater som MP4. Hvis du ikke finner resultatene, kan sangen være skjult under den kodede lydspilleren eller med en innebygd kode.
Kopier nettadressen til lydfilen. Dobbeltklikk URL-en til lydfilen du vil laste ned, og trykk deretter på Ctrl+C (Windows) eller ⌘ Kommando+C (Mac) for å kopiere.
- Merk at websiden kan inneholde mange forskjellige URL-er for lydfiler, så du må gå tilbake til denne siden og kopiere en annen URL hvis den første ikke fungerer.
Skriv inn URL-banen i adressefeltet. Klikk på adresselinjen, og trykk deretter på Ctrl+V eller ⌘ Kommando+V å lime inn sangens lenke og trykke ↵ Gå inn for å gå til sangens side.
- Hvis du får en 404-feilmelding, betyr det at sangen ikke lenger lagres på den angitte URL-en. Gå tilbake og kopier en annen URL, eller bruk Audacity
Last ned musikkfiler. Etter å ha åpnet sangsiden, høyreklikker du på sangens rute og velger den Lagre som (Lagre som) for å laste ned MP3- eller MP4-filer.
- På Chrome kan du klikke ⋮ nederst til høyre og velg nedlasting (Nedlasting).
- Hvis sangen lastes ned i MP4-format, må du konvertere MP4-filen til MP3 for å fullføre denne prosessen.
Råd
- Fordi Audacity-metoden spiller inn direkte fra datamaskinens lydkort, kan du lytte til musikk uten hodetelefoner eller snakke mens du spiller inn uten å forstyrre opptaket.
Advarsel
- Nedlasting av musikk gratis i stedet for å betale for det kan bryte med copyright-spørsmål i ditt område.