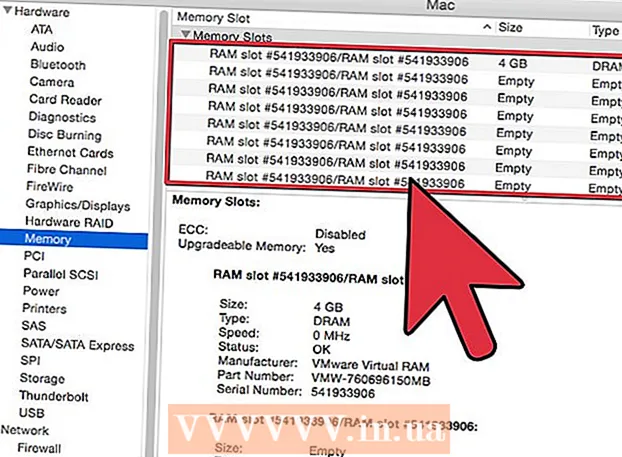Forfatter:
Louise Ward
Opprettelsesdato:
6 Februar 2021
Oppdater Dato:
1 Juli 2024

Innhold
Denne wikiHow lærer deg hvordan du bruker operatørens mobildataplan for å laste ned iPhone-apper fra App Store når det ikke er noen Wi-Fi-tilkobling.
Fremgangsmåte
Metode 1 av 3: Last ned på iPhone
Åpne Innstillinger-delen på iPhone. Appen har et grått tannhjulikon på startskjermen.

Klikk WIFI. Dette alternativet er øverst på Innstillinger-menyen.
Sveip bryteren WIFI til Av (hvit) for å slå av Wi-Fi på iPhone. Telefonen din mister internettforbindelsen til du slår den på Mobildata (Mobildata).

Trykk på tilbake-knappen øverst til venstre på skjermen, og du kommer tilbake til Innstillinger-menyen.
Klikk Mobil. Dette alternativet er like under Wi-Fi-delen i Innstillinger.

Sveip bryteren Mobildata til På (grønn). Etter at du har slått på mobildata, vil du kunne bruke operatørens mobildataplan for å koble til internett når det ikke er Wi-Fi.
Rull ned og sveip bryteren App Store til På (grønn). Dette alternativet er under overskriften BRUK CELLULAR DATA FOR (Bruker mobildata til). Dette lar deg bruke din mobilabonnement for å bla gjennom App Store og laste ned apper til iPhone når det ikke er Wi-Fi.
Trykk på Hjem-knappen på iPhone. Denne knappen er sirkulær, plassert under skjermen. Du avslutter Innstillinger og går tilbake til Hjem-skjermen.
Åpne App Store. App Store-appen har et hvitt A-symbol i en grønn ramme på startskjermen.
Finn appen du vil laste ned. Du kan bla gjennom faner Utvalgt (By på), Kategorier (Kategori) og Topplister (Toppapper) på verktøylinjen nederst på skjermen, eller du kan bruke funksjonen Søk (Søk) for å finne appen du trenger i App Store.
Nedlastingen starter. Last ned appen som du vanligvis gjør med en Wi-Fi-tilkobling. Når det ikke er Wi-Fi og mobildata aktivert for App Store i Innstillinger, bruker iPhone transportørens internettplan for å laste ned apper. annonse
Metode 2 av 3: Last ned applikasjonen på datamaskinen
Åpne Innstillinger på iPhone. Appen har et grått tannhjulikon på startskjermen.
Klikk Mobil.
Sveip bryteren Mobildata til På (grønn). Etter at du har slått på mobildata, vil du kunne bruke operatørens mobildataplan for å koble til internett når det ikke er Wi-Fi.
Klikk Personlig hotspot (Personal hotspot). Personal Hotspot lar deg dele telefonens internettforbindelse til enheter i nærheten via Wi-Fi, Bluetooth eller USB. Datamaskinen vil koble seg til internett via iPhone og bruke transportørens mobildataplan.
Sveip bryteren Personlig hotspot til På (grønn).
- Hvis Wi-Fi på iPhone er av, blir du bedt om det Slå på Wi-Fi (Wi-Fi på) eller Bruk bare Bluetooth og USB (Bruk bare Bluetooth og USB).
Koble datamaskinen til iPhone.
- Hvis du vil koble til WIFIFinn og velg iPhone i Wi-Fi-innstillinger på datamaskinen din.
- Hvis du bruker blåtannDu må først koble iPhone med datamaskinen. Deretter finner du og velger iPhone i Wi-Fi-innstillingene på datamaskinen.
- Hvis du bruker kabel USB, koble først iPhone til datamaskinen. Finn og velg deretter iPhone fra listen over nettverkstjenester i datamaskinens innstillinger.
Åpne iTunes på datamaskinen din. Du kan laste ned iPhone-apper fra App Store på datamaskinen din ved hjelp av iTunes.
Last ned apper fra iTunes App Store som du normalt ville gjort. iTunes lar deg bla gjennom iPhone App Store på datamaskinen din og laste ned apper for å synkronisere med iPhone senere. IPhone blir datamaskinens personlige internett-sone, og mobildataplanen fra operatøren blir brukt til å laste ned apper.
Synkroniser iPhone med iTunes. Hvis iPhone ikke har konfigurert automatisk synkronisering med datamaskinen din, må du synkronisere den manuelt. Klikk iPhone-ikon Klikk på Play-knappen i iTunes Apper (Søknad) i navigasjonsmenyen til venstre, klikk på knappen Installere (Installer) ved siden av applikasjonen og klikk Søke om (Bruk) i nederste høyre hjørne av iTunes.
- Hvis du har problemer med å synkronisere iPhone med datamaskinen din, kan du se mer på nettverket hvordan du synkroniserer med USB eller Wi-Fi.
Metode 3 av 3: Oppdater apper automatisk når Wi-Fi ikke er tilgjengelig
Åpne Innstillinger på iPhone. Appen har et grått tannhjulikon på startskjermen.
Rull ned og trykk på iTunes & App Store.
Sveip bryteren Oppdateringer til På (grønn). Dette alternativet er under tittelen AUTOMATISKE NEDLASTNINGER (Automatisk nedlasting). iPhone laster automatisk ned oppdateringene for appene på enheten din.
Sveip bryteren Bruk mobildata (Mobildatabruk) til På (grønn) -posisjon. iPhone vil bruke operatørens mobildataplan for automatisk å laste ned appoppdateringer.
- iPhone vil fortsatt bruke Wi-Fi for å laste ned oppdateringen hvis den er koblet til Wi-Fi. Mobildata blir bare brukt når det ikke er noe Wi-Fi-nettverk tilgjengelig.
Advarsel
- Du kan ikke laste ned apper fra App Store uten Wi-Fi hvis den nedlastede filen er større enn 100 MB. Dette er programvaregrensen som er satt av iPhone-iOS og kan ikke økes.
- Noen operatører deaktiverer Personal Hotspot-funksjonen i dataplanen eller / og i enhetsinnstillingene.
- iTunes App Store er forskjellig fra Mac App Store. Du kan laste ned iPhone-appen på iTunes og synkronisere med iPhone senere.
- Du må være logget på Apple-ID-en din for å kunne slå på automatiske oppdateringer.