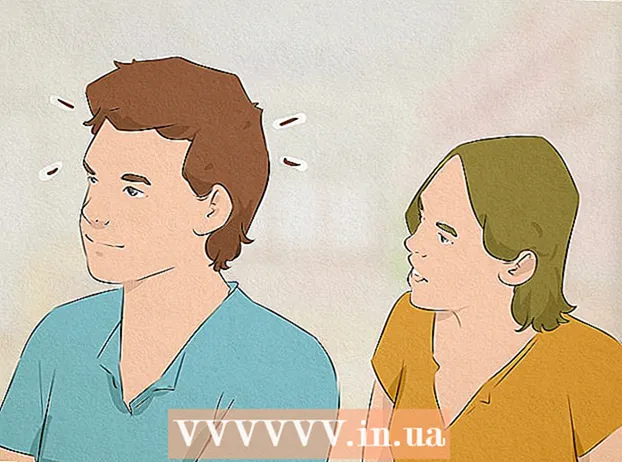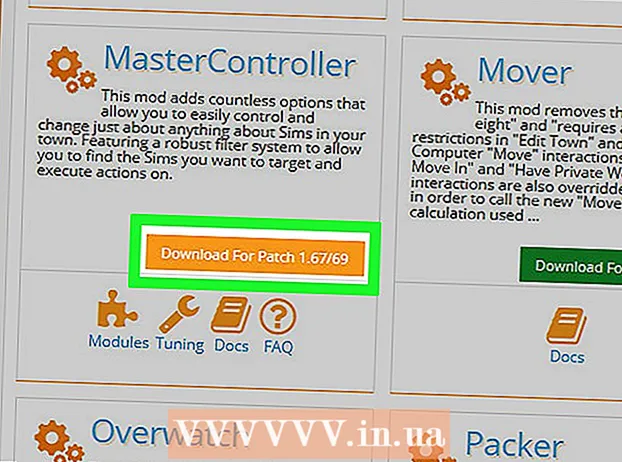Forfatter:
Randy Alexander
Opprettelsesdato:
28 April 2021
Oppdater Dato:
1 Juli 2024

Innhold
I denne artikkelen vil wikiHow veilede deg hvordan du laster ned videoer fra Netflix slik at du kan se dem når som helst, eller bruke Watch Offline-funksjonen innebygd i Netflix-mobilappen, eller lagre skjermen. dataskjerm
Fremgangsmåte
Metode 1 av 2: Se videoer uten nett (iPhone / Android)
Koble til et trådløst nettverk hvis mulig. Når du laster ned programmer eller filmer fra Netflix-appen, må du laste ned mye data. Så koble til det trådløse nettverket, slik at du ikke mister mobildatakostnader.

Installer og oppdater Netflix-appen. Hvis du har en iPhone, iPad, iPod Touch eller en Android-enhet, kan du bruke Netflix-appen til å lagre innhold for offline visning. Du kan installere appen gratis fra appbutikken til enheten din.- Hvis Netflix er installert, kan du se etter oppdatering i appbutikken din. Du må oppdatere til den nyeste versjonen for å lagre videoer for offline visning.

Åpne Netflix-appen. Etter å ha installert eller oppdatert appen, trykk på Åpne-knappen i appbutikken eller trykk på Netflix-ikonet på skrivebordet eller i listen over apper.
Logg på med kontoen din (om nødvendig). Hvis du nettopp har installert appen, må du logge på med Netflix-kontoen din.
- Hvis du ikke har en konto ennå, kan du registrere deg for en gratis prøveperiode.

trykk på knappen ☰. Du vil se dette ikonet øverst til venstre på skjermen.
trykk på knappen Tilgjengelig for nedlasting (Kan lastes ned). Hvis du ikke ser dette alternativet, bruker du en gammel versjon av Netflix, eller det er ingen videoer sett offline i ditt land.
Finn filmen eller showet du vil laste ned. Nedlastningskategoriene vil være mer begrenset enn online. Du kan få tilgang til samme film eller vise titler som du ville gjort på nettet.
trykk på knappen nedlasting (Last ned) på film- eller show-siden. Denne knappen har et pilikon som peker nedover en linje. Du ser dette ikonet etter å ha klikket på tittelen på filmen og en liste over hver episode som kan lastes ned. Hvis du ikke ser dette, kan ikke filmen eller showtittelen du velger, vises offline.
Vent til innholdet blir lastet ned. Du kan se nedlastingsfremdriften i nederste hjørne av skjermen.
trykk på knappen ☰.
trykk på knappen Mine nedlastinger (Mine nedlastinger). Dette er seksjonen som viser alle videoene du har lastet ned og tatt.
Klikk på nedlastningsfilen for å starte visningen. Når du har lastet den ned, kan du se videoen når som helst uten nettverkstilkobling. annonse
Metode 2 av 2: Filmopptak med OBS (Windows / Mac)
Åpne nettstedet ditt Open Broadcast Software (OBS). Dette er gratis programvare med åpen kildekode som lar deg spille inn innhold som vises på dataskjermen, og du kan ta opp videoer som ser på Netflix.
- OBS er helt gratis og annonsefri, utviklet av det åpne samfunnet. Ingen har fordeler når du installerer og bruker denne programvaren.
Klikk på knappen Last ned OBS Studio (Last ned OBS).
Klikk på et kompatibelt operativsystem. OBS-støtte for Windows, Mac og Linux er relativt lik.
Klikk på installasjonsprogrammet etter nedlasting. Du finner den i nedlastingslisten i en nettleser eller i nedlastingsmappen.
Følg instruksjonene for å installere OBS. Så lenge du laster ned programvaren direkte fra OBS-nettstedet, trenger du ikke bekymre deg for det ondsinnede programmet.
Start OBS etter installasjon. Du blir spurt om du vil starte programmet automatisk etter installasjonen.
Klikk på knappen Innstillinger (Innstilling). Du finner denne knappen nederst til høyre i OBS-vinduet.
Klikk på fanen Hurtigtaster (Hurtigtast). Dette er en fane for å lage en snarvei for å starte og stoppe innspillingen uten å åpne OBS-programmet. Snarveier er ekstremt nyttige fordi du vil ta opp alt innholdet på skjermen.
Klikk på feltet Start opptak (Start opptak).
Trykk på tastekombinasjonen du vil bruke. Ikke bruk tastetrykk som sammenfaller med funksjoner i nettleseren.
Klikk på feltet Stopp innspillingen (Stopp opptaket).
Trykk på tastekombinasjonen du vil bruke. Velg tastekombinasjonen rett ved siden av Start opptak for å huske enkelt. For eksempel hvis du setter snarveien til Start innspilling til Ctrl+⇧ Skift+F11 Stopp opptak kan settes til Ctrl+⇧ Skift+F12.
Klikk på fanen Produksjon (Produksjon). Dette er en fane der du kan stille inn kvaliteten på den innspilte filmen og plasseringen for å lagre den.
Klikk Bla gjennom (Tilgang) i skolen Opptaksbane (Record line). Dette er operasjonen for å velge hvor du vil lagre det ferdige videoklippet. Som standard lagres filmklippet i mappen Videoer.
Klikk på menyen Opptaksformat (Record Format).
Klikk mp4. Dette er et populært format og kan vises på de fleste enheter. Hvis du vil bruke et bestemt format, kan du velge fra dette trinnet.
Klikk Søke om (Bruk) og trykk deretter på OK. Dette er handlingen med å lagre endringer.
Klikk på knappen + på slutten av listen Kilder (Kilde).
Klikk Skjermopptak (Skjermopptak).
Klikk OK.
Ukontrollert Capture Cursor (Musemarkøroppføring). Dermed vil ikke programmet registrere musemarkøren som vises på skjermen.
Klikk på knappen OK. Hvis du er klar til å ta opp det som vises på skjermen.
Demp mikrofonen. Hvis du har en mikrofon koblet til, trykker du på Mute-knappen ved siden av mikser-delen i OBS-vinduet.
Slå av unødvendige programmer. Du bør begrense sjansen for at meldingen vises spontant eller avbrytes av lyd. Slå av alle ubrukte programmer unntatt OBS.
Åpne Chrome eller Firefox. Du kan ta opp skjermvisning mens du bruker disse nettleserne, og Explorer eller Edge kan ikke.
Gå til Netflix-siden og logg inn. Logg på med Netflix-kontoen din i nettleseren din.
Velg videoen du vil se. Du kan spille inn hvilken som helst film eller TV-serie på Netflix.
Paus med en gang. Hvis du vil bytte til fullskjermvisning og starte opptaket. Du kan se showet fra begynnelsen ..
Klikk på knappen Full skjerm (Full skjerm). Du finner denne knappen på høyre side av kontrollpanelet.
Trykk på tastekombinasjonen Start opptak. OBS begynte å spille inn. Du ser ingen beskjed.
Klikk Spill på Netflix. Videoen begynner å spilles av.
Spill av videoen til slutt. Ikke slå av video eller bytt vinduer. Du kan slå av skjermen eller høyttalerne hvis du ikke vil vente mens du spiller inn.
Trykk på tastekombinasjonen Stopp opptak når videoen avsluttes. Den innspilte videoen lagres i mappen du tidligere valgte.
Klipp ut videoer med et gratis redigeringsprogram. Det er mange gratis programmer der ute for å redigere videoene dine og kvitte seg med alle unødvendige utdrag.
- Du kan laste ned Avidemux, som også er programvare med åpen kildekode som OBS.
Råd
- Det meste av innholdet på Netflix kan lastes ned ved bruk av Torrent, men i mange land er det ulovlig å laste ned innhold du ikke eier copyright.