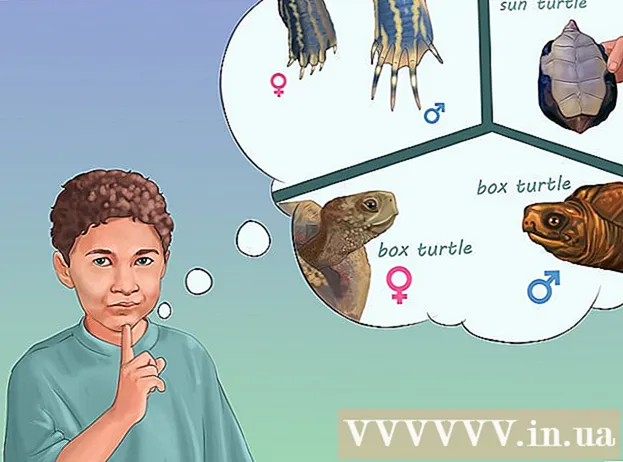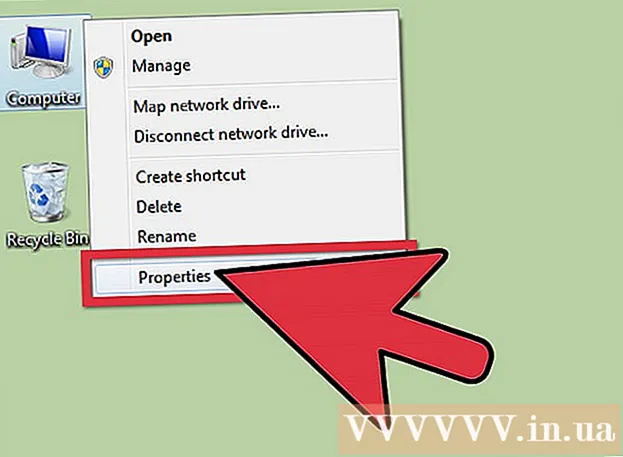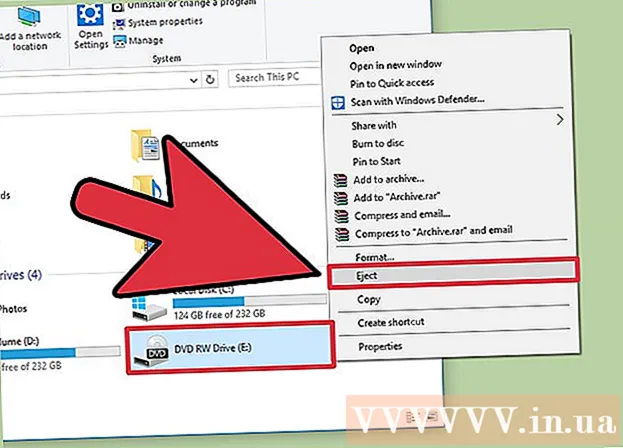Forfatter:
Lewis Jackson
Opprettelsesdato:
6 Kan 2021
Oppdater Dato:
1 Juli 2024
![[Norsk] 🔧HVORDAN INSTALLERE/LASTE NED ET MAP | Minecraft Tutorial](https://i.ytimg.com/vi/iWH2gAaFR6c/hqdefault.jpg)
Innhold
Denne artikkelen veileder deg om hvordan du laster ned og installerer brukergenererte Minecraft-kart (tilpasset kart). Du kan gjøre dette i Minecraft på Windows- og Mac-datamaskiner, samt i Pocket Edition av Minecraft for iPhone og Android. Du kan ikke få et kart som dette i konsollutgaven av Minecraft.
Fremgangsmåte
Del 1 av 4: Last ned kart Minecraft
. Dette ikonet med en flerfarget trekant er i App-skuffen.
- Hvis du har WinZip installert på Android, kan du hoppe over trinnene nedenfor og gå til "Åpne nettleser".

Trykk på søkefeltet. Denne linjen er øverst på skjermen.
Type winzip. Dette er trinnet for å få rullegardinmenyen til å vises under søkefeltet med WinZip-ikonet øverst.

Ta på WinZip - Zip UnZip Tool. Ikonet ved siden av ser ut som en mappe med en mappe. Dette er trinnet for å åpne WinZip-applikasjonssiden.
Trykk på knappen INSTALLERE (INNSTILLING). Denne grønne knappen er under appikonet.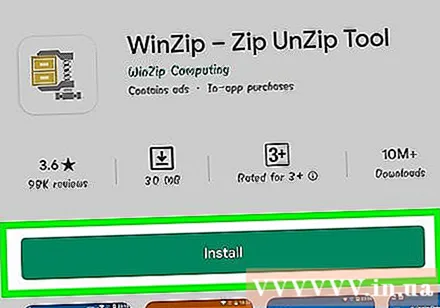

Ta på AKSEPTERER (Akseptert) etter varsel. Dette er trinnet som gjør at WinZip begynner å laste ned til Android. Nå kan du begynne å søke etter kart å laste ned.
Åpne en nettleser på Android. Du kan velge mellom to populære nettlesere, Google Chrome eller Firefox.
Gå til et nettsted med et Minecraft-kart. Noen populære nettsteder med brukergenererte kart er:
- MinecraftMaps - http://www.minecraftmaps.com/
- Planet Minecraft - https://www.planetminecraft.com/resources/projects/
- MinecraftSix - http://minecraftsix.com/category/minecraft-maps/
Kartvalg. Trykk på kartet du vil laste ned. Dette er åpningen av kartsiden, herfra kan du laste ned et kart.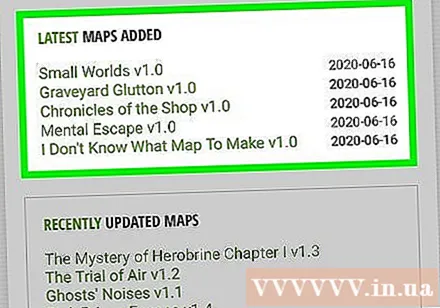
Ta på nedlasting. Dette er trinnet for å laste ned filen til Android.
- På noen kartsider må du kanskje trykke på en annen lenke eller kartbildet før nedlasting.
- Du må kanskje også røre HOPP AD øverst til høyre på siden for å fortsette til nedlastingssiden etter berøring nedlasting.
- Hvis du ser et alternativ Last ned.ZIP, berør den.
Ta på WinZip når det er kunngjøring. Dette er trinnet for å åpne en ZIP-fil i WinZip.
- Du må kanskje også røre OK når det kunngjøres å fortsette.
Trykk og hold fingeren på kartmappen. En hurtigmeny vises etter noen sekunder.
- Du må først trykke på "Tilbake" -knappen øverst til venstre på skjermen for å se den komprimerte mappen.
Ta på Pakk ut til .... Det er øverst på lokalmenyen. En annen meny vises.
Ta på Mine filer, og berør deretter PAKKE HER. Dette er trinnet for å pakke ut katalogen i katalogen Mine filer.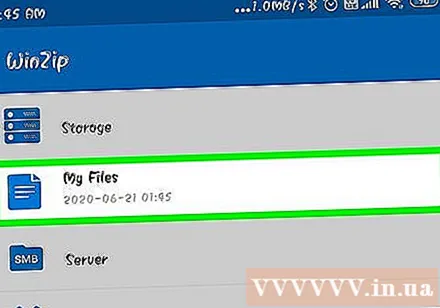

Trykk på den utpakkede mappen. Dette trinnet åpner en annen mappe med navnet på kartet. Dette er kartkatalogen.- Hvis du ser en mappe som inneholder mange filer og mapper, trykker du på "Tilbake" -knappen for å gå tilbake til den opprinnelige mappen.
Trykk og hold fingeren på kartmappen. En lokalmeny vises.

Ta på Kopier til .... Dette alternativet er midt i menyen.
Naviger til Minecraft-spillmappen. Å gjøre dette:
- Ta på Oppbevaring
- Ta på Innvendig (eller SD hvis Minecraft er lagret her).
- Rull ned og berør spill
- Ta på com.mojang
- Ta på minecraftWorlds

Ta på KLIST HER. Dette er trinnet med å lime inn (lime inn) Minecraft-kartmappen i den lagrede spillmappen for Minecraft PE, noe som betyr at du kan søke etter et kart i kartmenyen til Minecraft PE. annonse
Råd
- Temakart for desktopversjonen av Minecraft kan vises som en vanlig verden i Minecraft PE.
Advarsel
- Kart designet for gammel Minecraft-versjon fungerer kanskje ikke i ny versjon og omvendt.