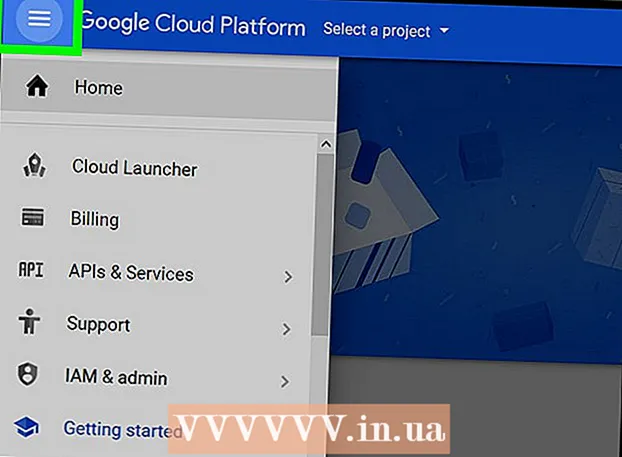Forfatter:
Laura McKinney
Opprettelsesdato:
8 April 2021
Oppdater Dato:
1 Juli 2024
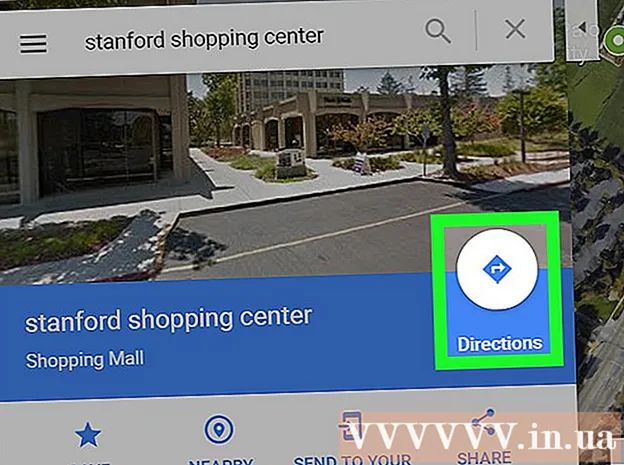
- Prosessen med å legge til flere destinasjoner på iOS og Android er den samme.

- Klikk på "Velg på kart" for å markere stedet du vil bruke som utgangspunkt på kartet. Dra og zoom inn kartet for å markere plasseringen.

Trykk på "Velg destinasjon" og skriv inn din første destinasjon. Du kan skrive inn en adresse, finne et firmanavn eller adresse, eller klikke "Velg på kart". Hvis du velger "Velg på kart", kan du dra og zoome kartet for å markere destinasjonens beliggenhet.


Trykk på ⋮-knappen øverst til høyre på skjermen. Denne knappen vises etter at du har angitt startplassen. Du vil se en rute som vises på kartet.

- Hvis du ikke ser dette alternativet, kan enheten være for gammel til ikke å støtte denne funksjonen.

Skriv inn din andre destinasjon. Du kan søke etter sted eller adresse, eller klikke "Velg på kart" for å merke stedet.

Metode 2 av 2: Bruk Google Maps på nettet
Åpne Google Maps-nettstedet på datamaskinen din. Google Maps-nettstedet lar deg lage kart over opptil 9 destinasjoner.
Klikk på Veibeskrivelse-knappen på høyre side av søkeboksen. Dette åpner sidefeltet slik at du angir ditt første startpunkt og destinasjon.
Velg reisemodus. Bruk knappene på sidefeltet for å velge bevegelse. Du kan angi flere destinasjoner for å kjøre, gå eller sykle, og kan ikke angis når du må bytte kjøretøy eller fly.
Skriv inn startpunktet ditt. Du kan skrive inn en adresse, en bedrift eller et landemerke og klikke et sted på kartet. Klikk på "Min posisjon" øverst i søkeresultatene for å bruke datamaskinens nåværende posisjon. Det er mulig at nettleseren din vil be deg om å gi Google Maps tillatelse til å bestemme gjeldende posisjon.
- Du må oppgi et startpunkt før du legger til flere destinasjoner.
Angi ditt første reisemål. Klikk på dialogboksen "Velg destinasjon" og skriv inn samme destinasjon som startpunktet.
Klikk på "+" -knappen under destinasjonen. Denne knappen lar deg legge til en destinasjonssti under den andre destinasjonen.
- Ikke glem å angi både et startpunkt og en destinasjon, ellers ser du ikke "+" -knappen.
- Hvis du ikke ser "+" -knappen, må du lukke "Rutealternativer". Du har kanskje valgt feil reisemetode, ettersom fly eller skiftende kjøretøy ikke støtter flere destinasjoner.
Legg til en andre destinasjon. Etter å ha klikket på "+" -knappen, skriv inn samme andre destinasjon som den første. Du vil se ruten din justert, og du vil bli ført til den andre destinasjonen etter at du har nådd den første destinasjonen.
Gjenta trinnene ovenfor for å legge til de gjenværende destinasjonene. Du kan fortsette å legge til destinasjoner til du er ferdig med reisen. Du har bare lov til å velge ett transportmiddel under reisen.
- Du kan sette opp til 10 steder, inkludert startpunktet. Hvis turen har flere destinasjoner, må du opprette flere kart.
Dra prikkene ved siden av destinasjonen for å omorganisere. Du kan dra og slippe punktene ved siden av destinasjonen hvis du trenger å omorganisere turen. Den nye ruten vil beregnes på nytt.
Klikk på ruten du vil bruke. Hvis det er flere ruter for en tur, blir de listet opp under destinasjonene, sammen med den totale reisetiden. Klikk på ruten for å se hver destinasjon etter tur.
- Du kan ikke sende flere destinasjoner til mobilenheten din, så dette alternativet er nedtonet.
Klikk på "Skriv ut" -knappen for å skrive ut kartet. Du har to alternativer: skriv ut med kart eller skriv bare ut tekstguider.
- Du kan klikke på Del-knappen og sende en lenke til kartet til andre via e-post.