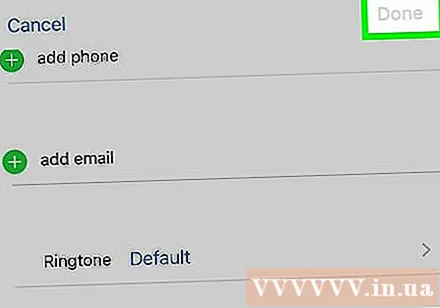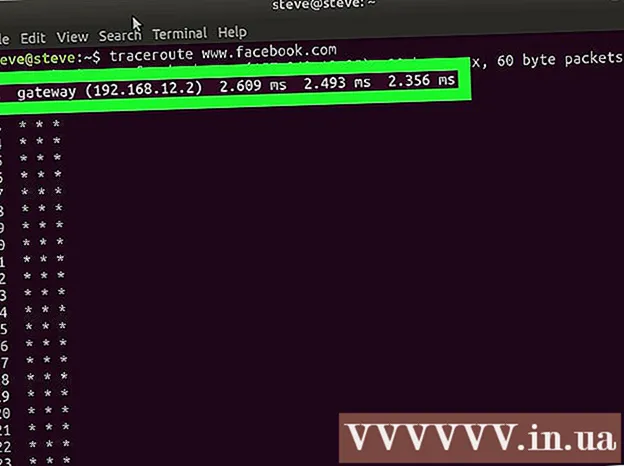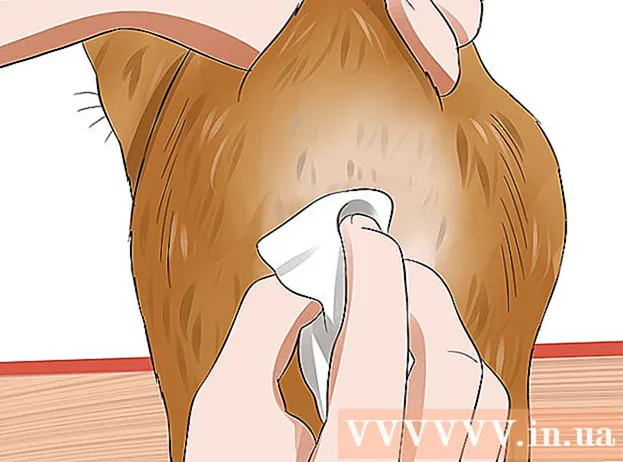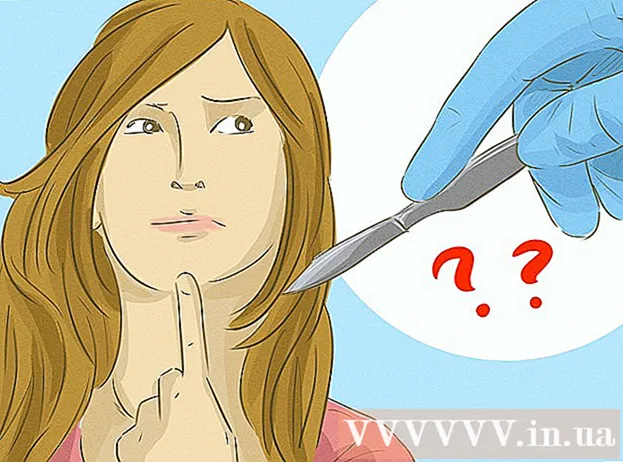Forfatter:
Peter Berry
Opprettelsesdato:
20 Juli 2021
Oppdater Dato:
1 Juli 2024
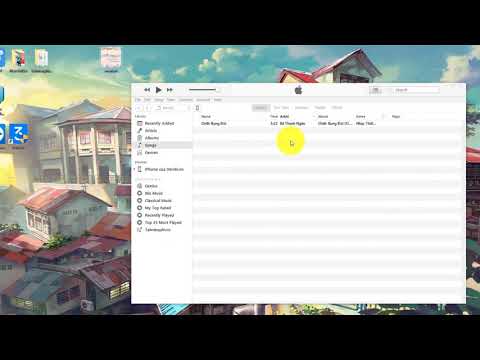
Innhold
Denne wikiHow lærer deg hvordan du stiller inn en ringetone som du kjøpte eller laget til iPhone.
Fremgangsmåte
Metode 1 av 4: Last ned kjøpt musikk
Åpne iTunes Store ringetoner på iPhone. Appen er lilla med en hvit musikalsk tone midt i en hvit sirkel.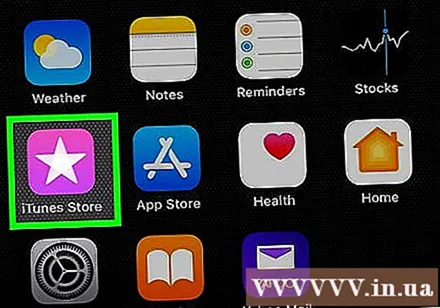
- Du vil kunne laste ned ringetoner herfra hvis du gjenoppretter en sikkerhetskopi på den nye telefonen din; Ellers kan du kopiere nedlastet musikk fra den gamle telefonen.
- Du kan også utføre denne prosessen ved å koble iPhone til iTunes for å synkronisere biblioteket ditt.
- Hvis du ikke er logget på Apple-ID-en din, må du logge på for å få tilgang til den kjøpte spillelisten din.
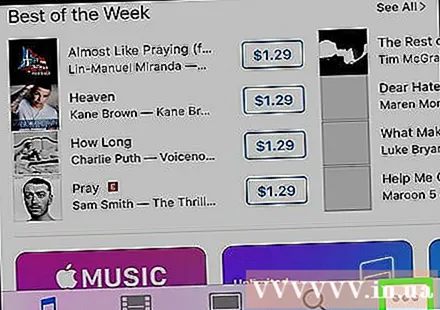
Klikk Mer (Legg til) nederst til høyre på skjermen.
Klikk Kjøpt (Kjøpt). Dette alternativet er nær toppen av skjermen.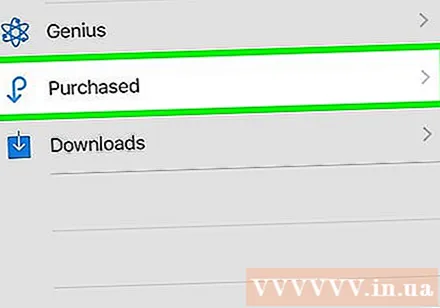
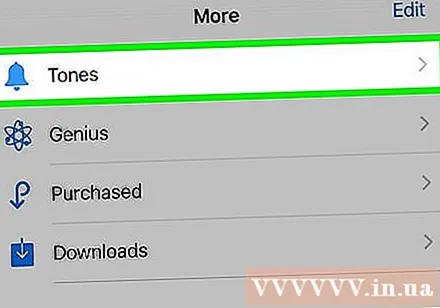
Klikk Toner (Ringe). Hvis du ikke ser dette alternativet på "Kjøpt" -siden, er iPhone-ringetonen din allerede på telefonen.
Trykk på en ringetone. Ringetone-siden åpnes.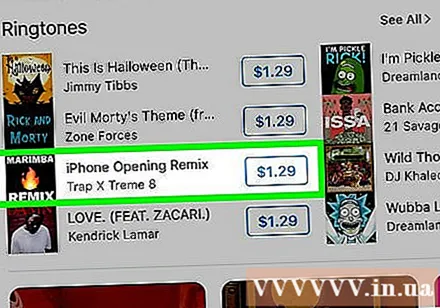
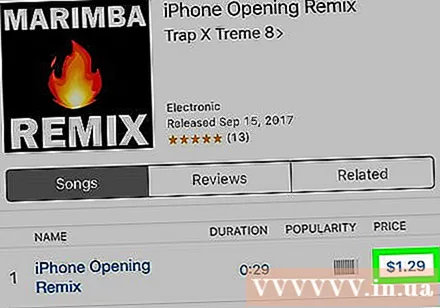
Klikk skyikonet til høyre for ringetonenavnet. Ringetonen blir lastet ned til iPhone; Når du er ferdig, vil sporet være i telefonens "Ringetone" -liste. annonse
Metode 2 av 4: Angi en egendefinert ringetone for iTunes
Åpne iTunes på datamaskinen din. Appen har et hvitt ikon med en flerfarget musikalsk tone. Hvis du ikke har iTunes installert på datamaskinen din, må du laste den ned og installere den først.
- Hvis et popup-vindu ber deg om å oppdatere iTunes, klikker du Last ned oppdatering (Last ned oppdateringen) og vent til iTunes oppdateres. Du må starte datamaskinen på nytt etter at iTunes-oppdateringen er fullført.
Klikk og dra ringetonen for å komme inn i iTunes. Hvis ringetonen allerede er på iTunes, kan du hoppe over dette trinnet.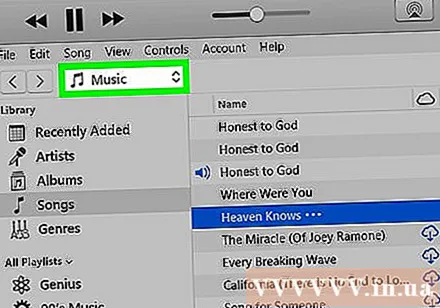
- Du kan dobbeltklikke på ringetonen hvis iTunes er standard lydavspiller på datamaskinen din.
Klikk på linjen Musikk. Dette alternativet er i øvre venstre hjørne av iTunes-vinduet, rett under kolonnen "Bibliotek".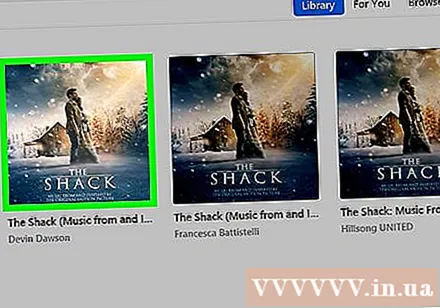
Klikk Toner i rullegardinmenyen. Du vil se ringetonen din. Hvis du dobbeltklikker på filen og musikken begynner å spille, kan du kopiere den til iPhone.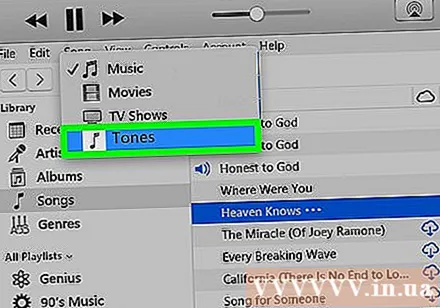
- Hvis du blir bedt om å finne filen, klikker du og drar ringetonen for å slippe inn i iTunes-vinduet før du fortsetter.
Koble telefonen til datamaskinen. Koble enden av den store kabelen til USB-porten på datamaskinen, og koble deretter enden av ladekabelen til den nederste porten på iPhone.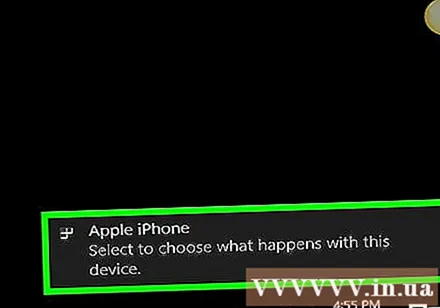
Klikk på det iPhone-formede ikonet over alternativkolonnen på venstre side av iTunes-vinduet.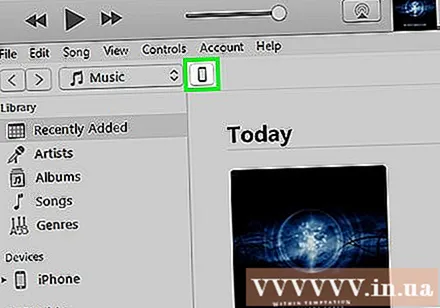
Klikk på et alternativ Toner ligger under iPhone-navnet ditt i venstre kolonne i iTunes-vinduet.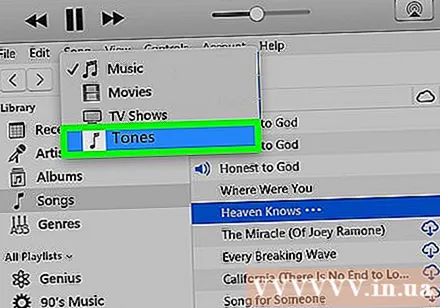
Forsikre deg om at Tones-oppføringen er valgt for synkronisering. Hvis det ikke er noen hake i boksen ved siden av "Toner" øverst på siden, klikker du på "Toner" -boksen, og deretter klikker du "Fjern og synkroniser" når du blir bedt om det.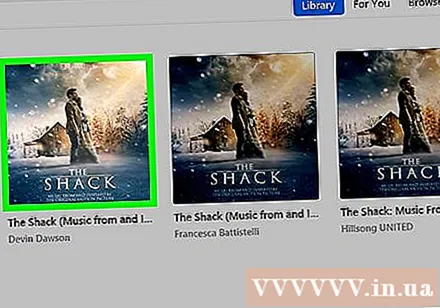
- Hvis synkronisering må være aktivert, kobler du fra iPhone og kobler den til igjen for å fortsette. Du må klikke på enhetsikonet igjen og deretter klikke Toner.
Klikk Valgte toner (Valgt ringetone) er under overskriften "Toner" øverst på siden. En liste over ringetoner i iTunes-biblioteket åpnes.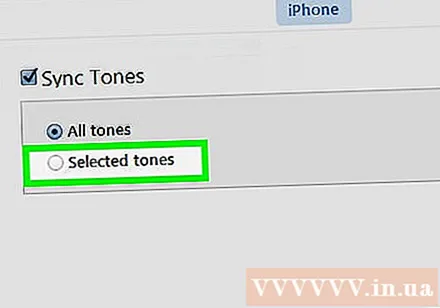
Klikk på ruten ved siden av ringetonenavnet for å velge ringetone du vil laste ned til iPhone.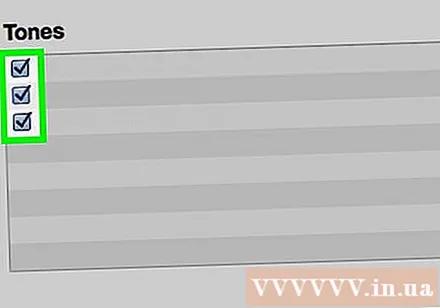
Klikk på knappen Søke om (Apply) er plassert nær nederst til høyre i iTunes-vinduet.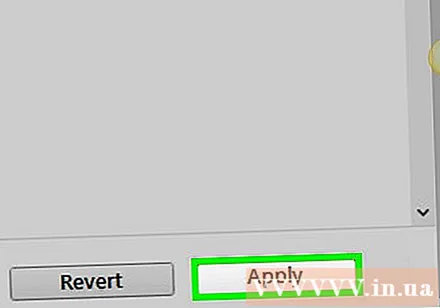
Klikk Ferdig (Ferdig) etter at synkroniseringen er fullført. Dette alternativet er i nedre høyre hjørne av iTunes-vinduet. Når synkroniseringen er ferdig, vil du høre en bekreftelseslyd, og fremdriftslinjen øverst i vinduet vil forsvinne. Ringetonen er nå på din iPhone og kan nås i Innstillinger-delen på din iPhone.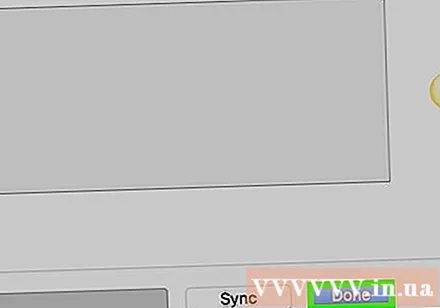
- Du må kanskje synkronisere iTunes-biblioteket ditt til iPhone etter denne prosessen. Dette påvirker ikke ringetonen din.
Metode 3 av 4: Angi en ringetone som standard
Åpne Innstillinger-appen med et grått girbilde, vanligvis plassert på startskjermen.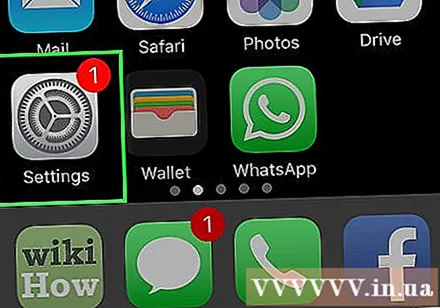
Rull ned og trykk på Høres ut (Lyd) er nær toppen av "Innstillinger" -siden.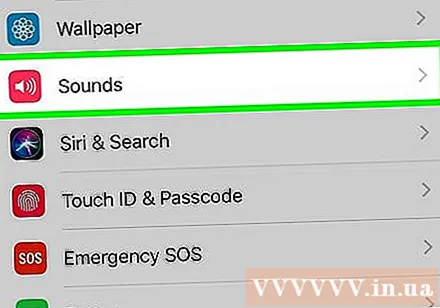
- Hvis du har en iPhone 7 eller 7 Plus, trykker du på Lyder & Haptics (Lyd og vibrasjon).
Klikk Ringetone nær bunnen av skjermen.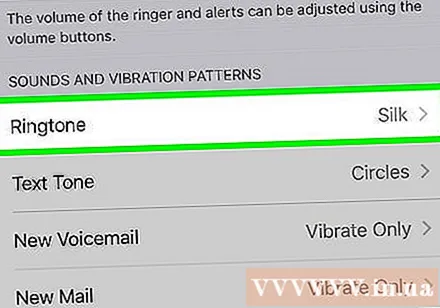
- Hvis iPhone har en 4,7-tommers skjerm, må du rulle ned for å se dette alternativet.
Bla til toppen av "Ringetone". Alle nedlastede ringetoner er her; Du kan trykke på ringetonenavnet øverst på siden for å angi det som standard ringetone for innkommende anrop eller samtaler på FaceTime. annonse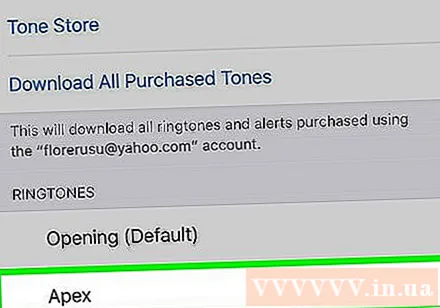
Metode 4 av 4: Angi en ringetone for kontakten
Åpne Kontakter-appen på iPhone. Appen er grå med en svart hodeskygge inni.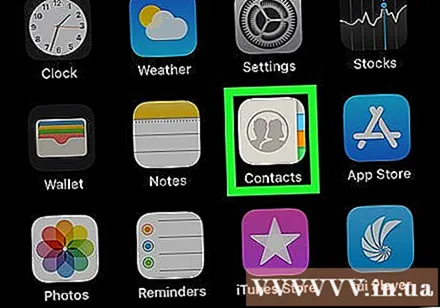
- Eller åpne Telefon (Ring) og trykk på kortet Kontakter nederst på skjermen.
Trykk på kontaktens navn. Du må kanskje rulle ned for å velge kontakten du vil søke i.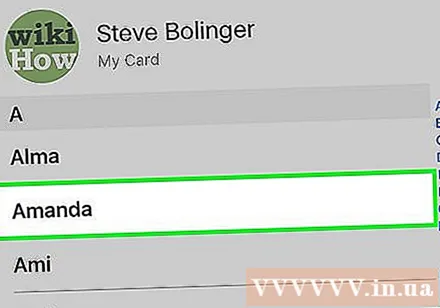
Klikk Redigere (Rediger) øverst til høyre på skjermen.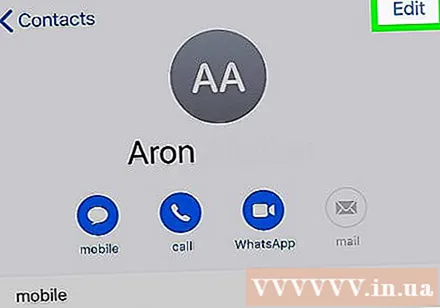
Klikk på alternativet Ringetone nær bunnen av skjermen.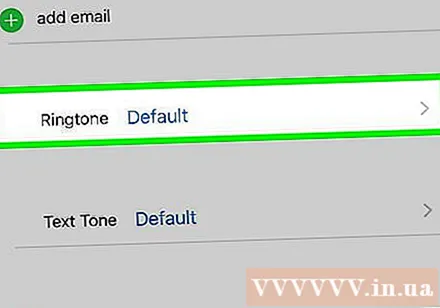
Rull ned og trykk på ringetonen. Under tittelen "Ringetoner" øverst på siden er alle ringetoner i telefonen; Klikk for å velge ønsket ringetone.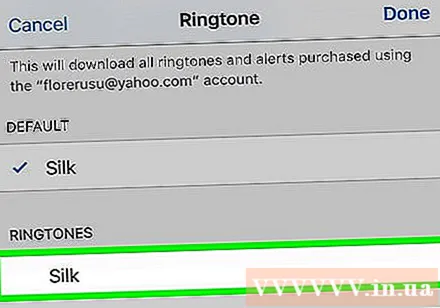
- Enhver ringetone du har lagt til deg selv på telefonen din, vises under ringetonen "Åpning (standard)", hvis vietnamesiske versjon er "Åpning (standard)" øverst i "Ringetone" -menyen.
Klikk Ferdig øverst til høyre på skjermen.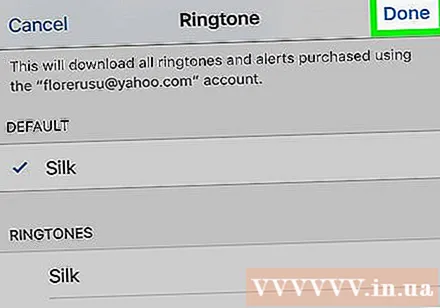
Klikk Ferdig for å lagre endringer. Igjen er dette alternativet øverst til høyre på skjermen. Fra nå av, hver gang den valgte kontakten ringer deg, vil du høre en egendefinert ringetone (om iPhones primære ringetone er en annen lyd). annonse