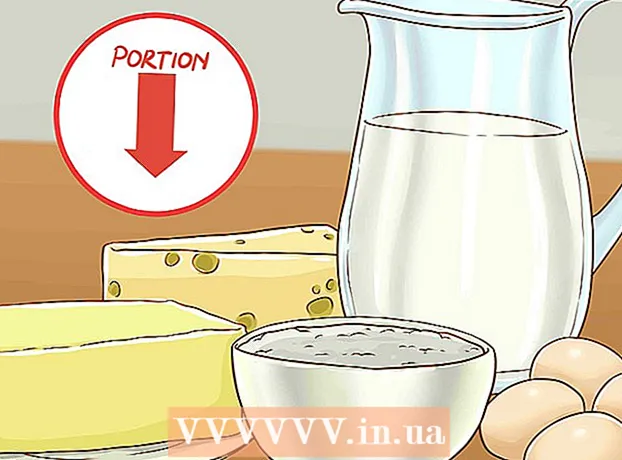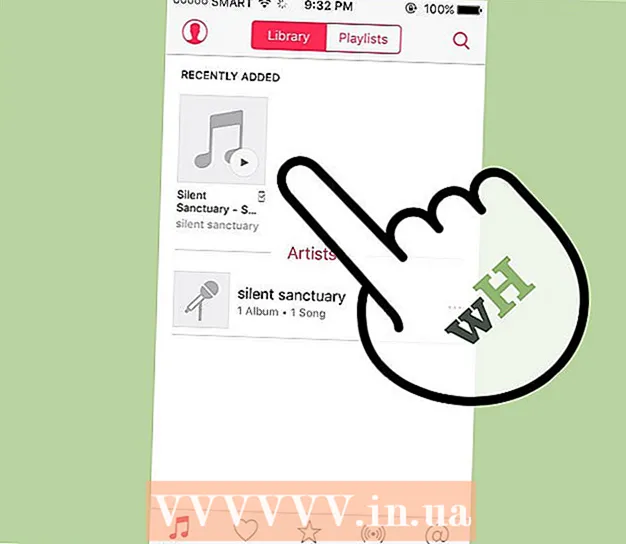Forfatter:
Laura McKinney
Opprettelsesdato:
8 April 2021
Oppdater Dato:
26 Juni 2024
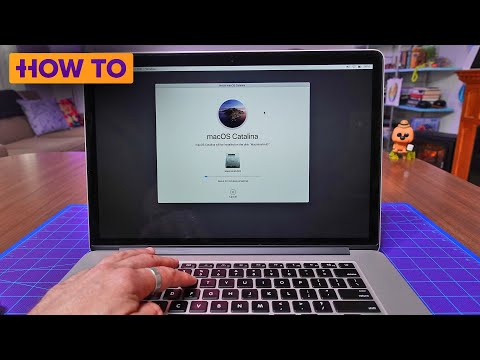
Innhold
Denne artikkelen viser deg hvordan du tilbakestiller NVRAM og MacBook Pro batteriinnstillinger, samt hvordan du sletter alle data på MacBook Pro og gjenoppretter fabrikkinnstillingene. Hvis du tilbakestiller Mac-ens NVRAM, kan det hjelpe deg med å fikse batterivisningsfeilen, mens batteriinnstillingene kan tilbakestilles når Macen ofte er varm eller fryser. Hvis du gjenoppretter MacBook Pro til fabrikkinnstillingene, slettes alle data på harddisken og installerer operativsystemet på nytt.
Fremgangsmåte
Metode 1 av 3: Tilbakestill NVRAM
Klikk på Apple-logoen øverst til venstre på skjermen. Du vil se en skjerm som viser en liste over valg.

(Strøm) på Mac-en for å starte maskinen.
Klikk på Apple-logoen øverst til venstre på skjermen. Du vil se en skjerm som viser en liste over valg.
(Kilde) samtidig.
- Hvis MacBook Pro har en styreflate, er "Power" -knappen Touch ID-knappen.

Klikk på Apple-logoen øverst til venstre på skjermen. Du vil se en skjerm som viser en liste over valg.
Klikk Omstart ... (Reboot) er nær bunnen av menyen.

Klikk Omstart når du blir bedt om å starte Macen på nytt.
Trykk på tasten ⌘ Kommando og R samme tid. Du må gjøre dette så snart du klikker Omstart.
Slutt å trykke på tastekombinasjonen når du ser Apple-logoen. MacBook-maskinen din starter opp for å åpne gjenopprettingsvinduet. Dette kan ta et par minutter.
Velge Diskverktøy (Diskverktøy) midt i gjenopprettingsvinduet.

Klikk på knappen tiếp tục (Fortsett) nederst til høyre i vinduet for å åpne vinduet Diskverktøy.
Velg Mac-harddisken din ved å klikke på harddiskens navn i øvre venstre hjørne av vinduet Diskverktøy.
- Mac-harddisken heter "Macintosh HD" hvis du ikke har endret den før.
Klikk på kortet Viske ut (Delete) øverst i vinduet Diskverktøy. Skjermen viser et nytt vindu.
Klikk på rullegardinboksen "Format" for å se rullegardinlisten.
Klikk Mac OS Extended (journalført) i utvalgslisten.
- Dette er det grunnleggende diskformatet som brukes av Mac-harddisken.
Klikk på knappen Viske ut (Slett) nederst til høyre i vinduet for å slette dataene på Mac-harddisken.
- Sletting av data kan ta noen timer, så du må koble Mac-en til en strømkilde.
Klikk Ferdig (Fullført) når du blir bedt om det. Nå er prosessen med å slette data fra Mac fullført.
Klikk på menyen Diskverktøy øverst til venstre på skjermen for å åpne en utvalgsliste.
Klikk på alternativer Avslutt Diskverktøy (Avslutt diskverktøy) nederst på menyen for å gå tilbake til gjenopprettingsvinduet.
Velge Installer macOS på nytt (Installer macOS på nytt) i gjenopprettingsvinduet.
Klikk på alternativer tiếp tục (Fortsett) nederst til høyre i vinduet for å begynne å laste ned MacOS til datamaskinen.
- Du må ha en internettforbindelse for å laste ned MacOS til datamaskinen din.
Følg forespørselen på skjermen. Når MacOS-nedlastingen er fullført, kan du installere og sette opp operativsystemet som du gjorde da du først kjøpte Mac-en. annonse