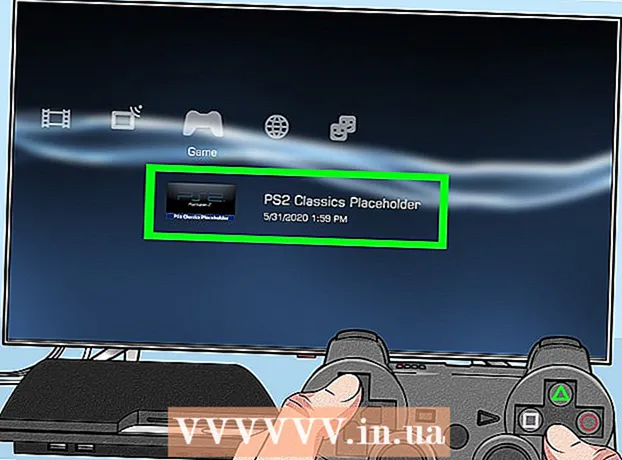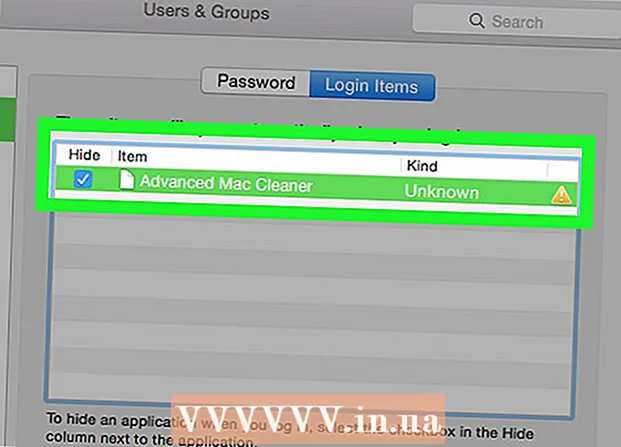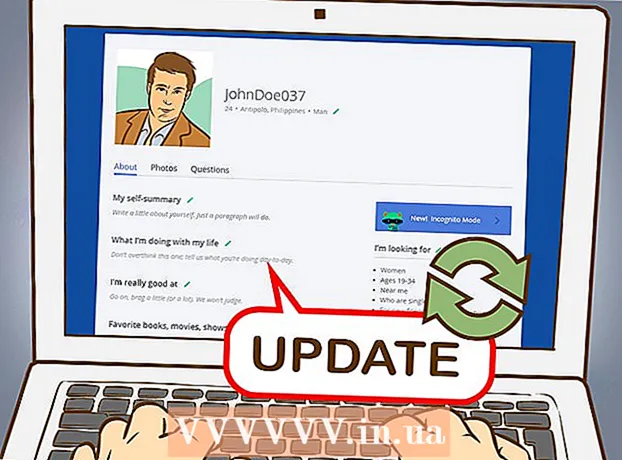Forfatter:
Laura McKinney
Opprettelsesdato:
3 April 2021
Oppdater Dato:
1 Juli 2024

Innhold
Denne artikkelen veileder deg hvordan du bruker fargesubstitusjonsfunksjonen til Paint-programmet på en Windows-datamaskin. Microsoft Paint kan ikke erstatte komplekse farger som Photoshop, men du kan fortsatt bruke et viskelær for å erstatte en monokrom farge med en annen farge uten å forstyrre resten av prosjektfargene.
Fremgangsmåte
. Klikk på Windows-logoen nederst til venstre på skjermen.
Åpne maling. Import maling, og klikk deretter Maling i Start-menyen. Malingsvinduet vises på skjermen.
- Hvis du ser et program som heter "Paint 3D", ikke klikk på det - fordi Paint 3D ikke er Microsoft Paint.

Åpne bildet for å redigere. Mens Paint-fargeforandringsfunksjonen ikke takler komplekse farger, kan du fortsatt åpne et enkelt Paint-prosjekt eller utklippsbilde for redigering etter behov:- Klikk Fil (File) øverst til venstre i Paint-vinduet.
- Klikk Åpen (Åpne) i menyen som vises.
- Gå til mappen som inneholder bildet du vil åpne
- Klikk på det bildet.
- Klikk Åpen.
- Hvis du ikke vil åpne en eksisterende fil, kan du opprette et nytt Paint-prosjekt før du fortsetter.

Velg pipetteverktøyet. Klikk på dropperikonet i "Verktøy" -delen over malingsvinduet.
Klikk på fargen du vil erstatte. Dette får den valgte fargen til å vises i delen "Farge 1" over malingsvinduet.
- Du kan zoome inn for å se fargen tydelig ved å klikke på merket + i nederste høyre hjørne av vinduet.

Velg pipetteverktøyet igjen. Klikk på verktøyets ikon i "Verktøy" -delen for å gjøre dette.- Hopp over dette trinnet hvis fargen du vil bruke til å erstatte den første fargen ikke er i bildet.
Høyreklikk på fargen du vil bruke for å erstatte den første fargen. Dette vil legge fargen til "Color 2" -boksen; det betyr at fargen i "Farge 1" -boksen vil bli erstattet med fargen i "Farge 2" -boksen.
- Hvis du hoppet over forrige trinn, klikker du på cellen Farge 2 øverst på siden og klikk på fargen du vil bruke fra paletten øverst i vinduet.
Velg viskelærverktøyet. Klikk på det rosa viskelærikonet over "Verktøy" -delen.
Høyreklikk og flytt viskelæret over fargedelen du vil erstatte. Dette er handlingen med å endre farge i ruten "Farge 1" til å farge i ruten "Farge 2" uten å endre andre farger på bildet.
- Ikke bruk venstre museknapp i dette trinnet. Dette fører til at viskelærverktøyet sletter alt mens du flytter det i stedet for bare å slette den valgte fargen for å erstatte den med en annen farge.
Råd
- Forsikre deg om at du bruker pipetteverktøyet til å velge den første fargen. Uten dette trinnet vil viskelærverktøyet legge til "Color 2" i detaljene det berører.
Advarsel
- Noen ganger vil en farget omriss vises rundt objektet som du har erstattet fargen for. Du må fjerne den fargede kanten manuelt.
- Disse trinnene er bare tilgjengelig i MS Paint versjon 6.1 og nyere.