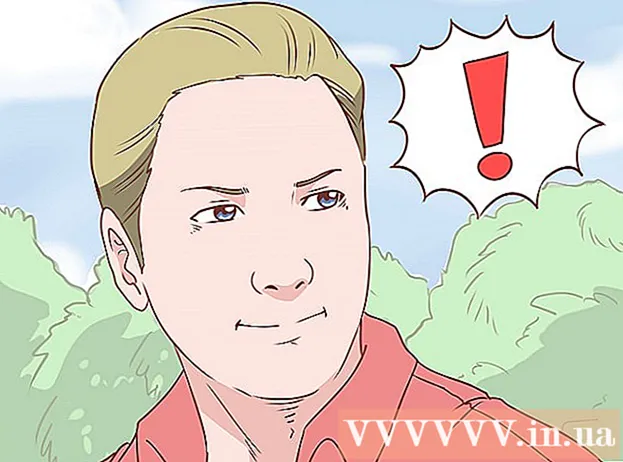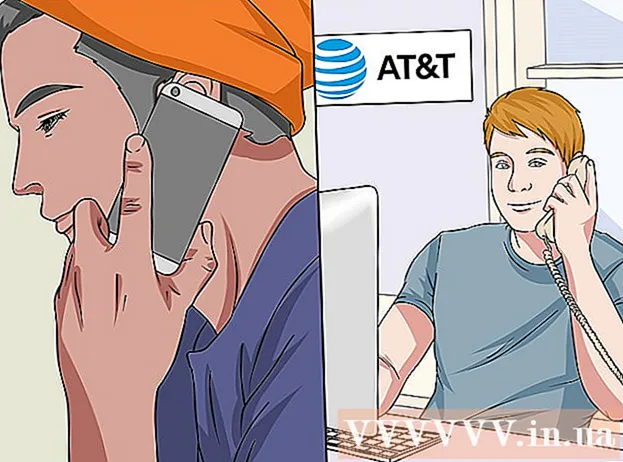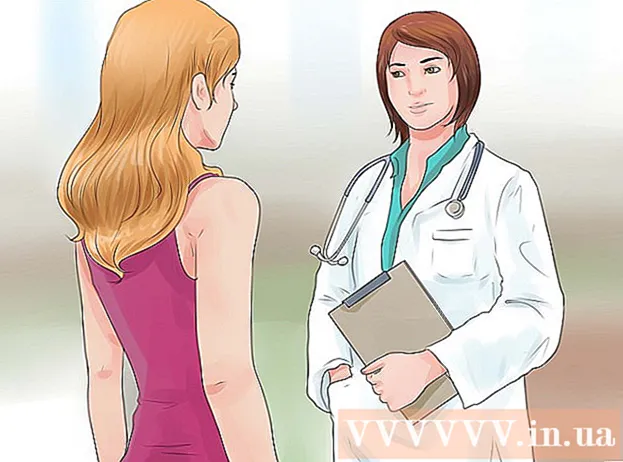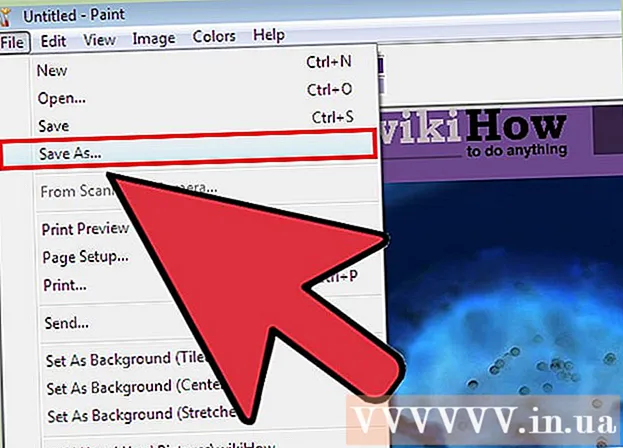Forfatter:
Randy Alexander
Opprettelsesdato:
25 April 2021
Oppdater Dato:
1 Juli 2024
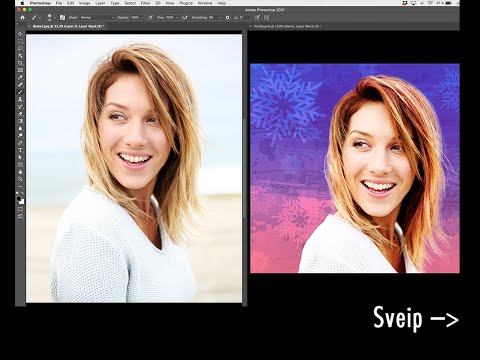
Innhold
Denne wikiHow lærer deg hvordan du justerer bakgrunnsfarger i en ny og tilgjengelig Adobe Photoshop-fil.
Fremgangsmåte
Metode 1 av 4: I en ny fil
Åpne Adobe Photoshop. Søknaden er blå med ordet "Ps innsiden."

Klikk Fil er til venstre for menylinjen øverst på skjermen.
Klikk Ny… (Ny ...) er nær toppen av rullegardinmenyen.

Klikk på rullegardinmenyen "Bakgrunnsinnhold:".’ (Bakgrunnsinnhold). Oppgaven ligger nær midten av dialogboksen.
Velg en bakgrunnsfarge. Klikk på en av følgende farger:- Gjennomsiktig for en gjennomsiktig (fargeløs) bakgrunnsfarge.
- Hvit hvis du vil ha hvit bakgrunn.
- Bakgrunnsfarge (Bakgrunnsfarge) hvis du vil bruke de tilgjengelige fargene.

Plasser filnavnet i feltet "Navn:’ øverst i dialogboksen.
Klikk på knappen OK øverst til høyre i dialogboksen. annonse
Metode 2 av 4: I bakgrunnslaget

Åpne Adobe Photoshop. Søknaden er blå med ordet "Ps innsiden."
Åpne bildet du vil redigere. trykk CTRL + O (Windows) bra ⌘ + O (Mac), velg ønsket bildefil og klikk på knappen Åpen (Åpne) nederst til høyre i dialogboksen.
Klikk på kortet Windows er i menylinjen øverst på skjermen.
Klikk Lag (Klasse). Alternativet "Lag" vises i nederste høyre hjørne av Photoshop-vinduet.
Klikk Lag til venstre for menylinjen øverst på skjermen.
Klikk Nytt fylllag (New Overlay) er nær toppen av menyen.
Klikk Ensfarget ... (Samme farge).
Klikk på rullegardinmenyen "Farge:".’ (Farge).

Klikk på en farge. Velg fargen du vil bruke som bakgrunn.
Klikk OK.

Forbedre fargevalgene dine. Bruk fargevelgeren til å justere fargen på fargene du liker.
Klikk OK.

Klikk og hold musen på det nye laget. Vinduet "Lag" vises nederst til høyre i vinduet.
Dra og slipp det nye laget rett under laget merket "Bakgrunn".
- Klikk hvis det nye laget fortsatt ikke er uthevet.
Klikk Lag menylinjen øverst til venstre på skjermen.
Rull ned og klikk Slå sammen (Merge Down) er nær bunnen av "Lag" -menyen.
- Bunnlaget har fargen du ønsker
Metode 3 av 4: I Photoshop-arbeidsområdet
Åpne Adobe Photoshop. Søknaden er blå med ordet "Ps innsiden."
Åpne bildet du vil redigere. trykk CTRL + O (Windows-datamaskin) bra ⌘ + O (Mac-datamaskin), velg ønsket bildefil og klikk på knappen Åpen nederst til høyre i dialogboksen.
Et Photoshop-arbeidsområde eller arbeidsområde er en mørk omriss rundt et bilde i et Photoshop-vindu. Høyreklikk (på Windows) eller trykk Ctrl og klikk (på Mac) på arbeidsområdet.
- Du må kanskje zoome inn for å se arbeidsområdet. trykk CTRL + - (Windows) bra ⌘ + - (Mac).
Velg farger. Hvis de tilgjengelige alternativene ikke behager deg, klikker du Velg Egendefinert farge (Velg egendefinerte farger), velg deretter fargen du liker og klikk OK. annonse
Metode 4 av 4: I et bilde
Åpne Adobe Photoshop. Søknaden er blå med ordet "Ps innsiden."
Åpne bildet du vil redigere. trykk CTRL + O (Windows-datamaskin) bra ⌘ + O (Mac-datamaskin), velg ønsket bildefil og klikk på knappen Åpen nederst til høyre i dialogboksen.
Klikk på hurtigvalgverktøyet. Denne handlingen er nær toppen av verktøymenyen, og ser ut som en børste med en sirkel med prikker rundt tuppen av pennen.
- Hvis du ser et verktøy som ser ut som en tryllestav, kan du klikke og holde nede museknappen. Når du slipper museknappen, vises en rullegardinmeny med tilgjengelige verktøy. Klikk på hurtigvalgverktøyet.
Plasser musepekeren øverst på nærbildet. Klikk og dra gjennom hoveddelen av bildet.
- Hvis bildet har mange detaljer, kan du klikke og dra små valg i stedet for å prøve å dra gjennom hele bildet.
- Når du har valgt en del av bildet, klikker du nederst i valgboksen og drar videre for å forstørre valget.
- Fortsett til det er en stiplet linje rundt omrisset av nærbildet.
- Hvis hurtigvalgverktøyet fremhever et område utenfor bildet, klikker du på pensjonen "Trekk fra utvalg" øverst til venstre i vinduet. Dette verktøyet ser ut som Hurtigvalg, men legger til et "minustegn" (-) ved siden av.
Klikk Avgrens kanten (Border Enhancement) øverst i vinduet.
Merk av i boksen "Smart Radius" (Smart Radius) ligger i delen "Edge Detection" i dialogboksen.
Tilpass radiusløp til venstre eller høyre. Vær oppmerksom på endringen i bildet.
- Når kanten på bildet når et tilfredsstillende nivå, klikker du OK.
Høyreklikk eller trykk Ctrl og klikk på bakgrunnen. En rullegardinmeny vises.
Klikk Velg Invers (Selektiv inverter) nær toppen av menyen.
Klikk Lag menylinjen øverst til venstre på skjermen.
Klikk Nytt fylllag nær toppen av menyen.
Klikk Ensfarget ....
Klikk på rullegardinmenyen "Farge:".’.

Klikk på en farge. Velg fargen du vil bruke som bakgrunn.
Klikk OK.

Forbedre fargevalgene dine. Bruk fargevelgeren til å justere fargen på fargene du liker.
Klikk OK. Bakgrunnen vil være i fargen du ønsker.
- Klikk Fil i menylinjen og velg Lagre (Lagre) eller Lagre som ... (Lagre som ...) fra rullegardinmenyen for å lagre endringene.