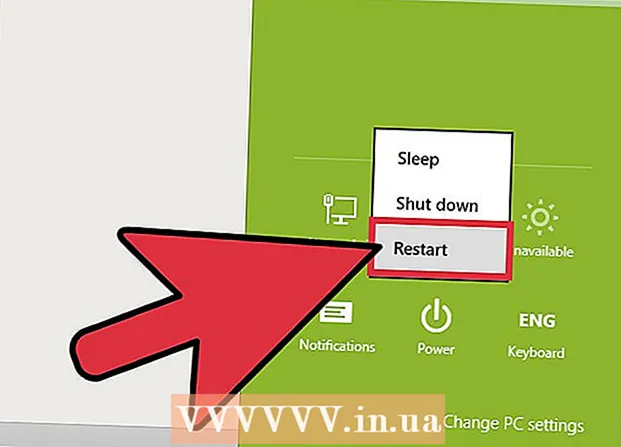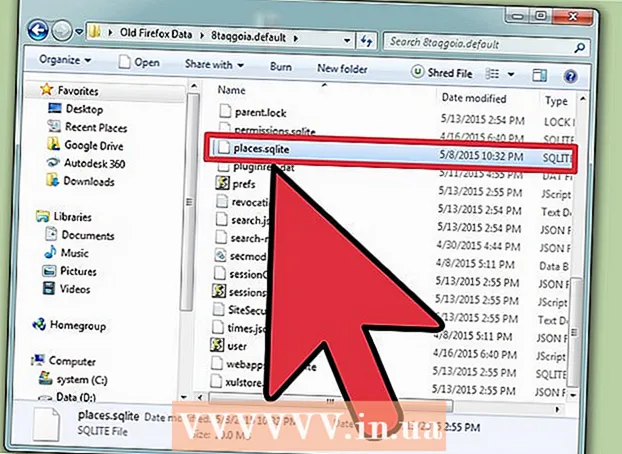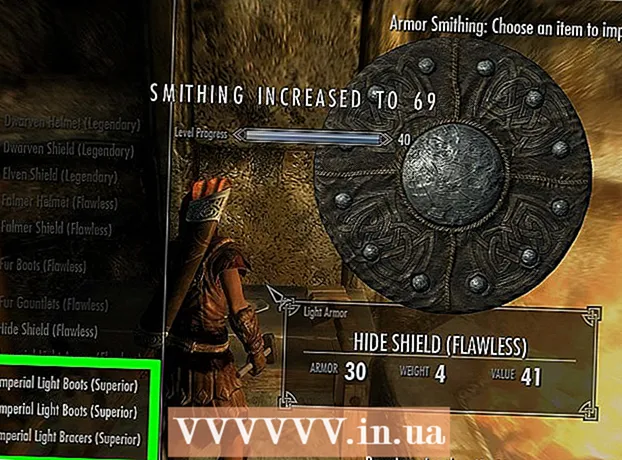Forfatter:
John Stephens
Opprettelsesdato:
25 Januar 2021
Oppdater Dato:
1 Juli 2024

Innhold
Å sette Chrome som standard nettleser varierer avhengig av operativsystem. Mens du kan angi Chrome som standard nettleser gjennom egne innstillinger, er det mer effektivt å bruke systeminnstillingene dine for å sikre at endringer blir brukt overalt. Du kan endre standard nettleser på Windows, macOS og Android operativsystemer. Hvis du har en iOS-enhet, må du jailbreak iDevice. For å endre søkemotoren, gå til Innstillinger> Safari> Søkemotor og velg Google, Yahoo eller Bing.
Fremgangsmåte
Metode 1 av 5: På Windows 10-operativsystemer
Installer Chrome hvis enheten ikke har en. Chrome må installeres før du velger å være standard nettleser. Du kan få Chrome ved å gå til den fra Edge-nettleseren og klikke på "Last ned" -knappen. Kjør den nedlastede installasjonsprogramvaren for å installere Chrome.

Åpne Start og klikk eller trykk "Innstillinger" (Innstillinger) med tannhjulikon.
Velg "System" på hjemmesiden til Innstillinger-menyen for å vise de forskjellige systeminnstillingene.

Klikk eller velg kategorien "Standardapper" i menyen til venstre i systemvinduet.
Velg "Nettleser". Dette viser nettleserne som er installert på datamaskinen.

Velg Goolge Chrome som standard nettleser. Chrome åpner automatisk banen og HTML-filen.
Bruk Kontrollpanel hvis innstillingene dine ikke er lagret. Noen brukere rapporterte at deres standard nettleservalg ikke ble lagret av Windows, eller at Chrome ikke ble vist. I dette tilfellet åpner du kontrollpanelet og følger instruksjonene i neste avsnitt for å gjøre Chrome til din standard nettleser.
- Du kan åpne kontrollpanelet ved å høyreklikke på Start-knappen og velge Kontrollpanel.
Metode 2 av 5: På operativsystemene Windows 8, 7 og Vista
Installer Chrome før du gjør det til din standard nettleser. Du laster ned Chrome ved å få tilgang til det fra Internet Explorer.
Åpne Kontrollpanel i Start-menyen. På Windows 8 høyreklikker du på Start-knappen og velger "Kontrollpanel" eller skriver "kontrollpanel" på Start-skjermen.
Velg "Standardprogrammer". Hvis du ser etter kategori, klikker du først på kategorien "Programmer".
Klikk på "Angi standardprogrammer". Det vil ta en stund før datamaskinen laster inn programlisten.
Velg "Google Chrome" fra listen over programmer. Du må kanskje rulle ned nedenfor for å finne den.
Klikk "Sett dette programmet som standard". Dette vil gjøre Chrome til standardprogrammet for alle nettstier og HTML-filer. annonse
Metode 3 av 5: MacOS-operativsystem
Installer Chrome hvis datamaskinen din ikke har en. Du må installere Google Chrome før du angir den som standard nettleser. Du kan installere Chrome ved å gå til og klikke "Last ned" øverst på skjermen.
Kjør installasjonsprogrammet for Chrome etter nedlasting. For å installere Chrome, klikk på DMG-filen i nedlastingsmappen, og dra deretter Google Chrome-ikonet til applikasjonsmappen. Du kan slette DMG-filen etter at installasjonen er fullført.
Klikk på Apple-menyen og velg "Systemvalg" (Valgfritt system). Når Chrome er installert, kan du angi den som standard nettleser fra Systemvalg-menyen.
Velg "Generelt". Du finner dette alternativet over "Systemvalg" -menyen.
Klikk på "Standard nettleser" og velg Google Chrome. Dette vil gjøre Chrome til standard nettleser for alle nettstier og HTML-filer. annonse
Metode 4 av 5: Android-operativsystem
Forsikre deg om at Chrome er installert. Du må ha Chrome installert før du kan gjøre den til standard nettleser. Du kan installere programmet fra Google Play Store.
Åpne Innstillinger-appen på startskjermen eller i App-skuffen. Du kan åpne App-skuffen ved å trykke på den firkantede rammeknappen nederst på startskjermen.
Velg "Apper" eller "Programleder" '' (Application Manager) for å vise alle appene som er installert på Android-enheten din.
Finn og velg gjeldende standard nettleser. Du må finne nettleseren som er i bruk for øyeblikket. Hvis nettleseren er forhåndsinstallert på enheten, må du gå til "Alle" -fanen i programlisten.
- De fleste nettlesere har et engelsk navn "Browser" eller "Internet".
Velg "Fjern standard" -knappen. Du må rulle ned på applikasjonssiden for å finne denne knappen. På operativsystemet Android 6.0+ må du først velge "Åpne som standard".
Trykk på lenken i en e-post eller webside. Etter at du har slettet standardinnstillingen, må du finne og berøre en nettsidekobling eller en online fil. Du finner ofte en lenke i en e-post, tekstmelding fra en venn, eller åpner en nettleser og velger en lenke.
Velg "Google Chrome" fra listen over apper. Du bør se alle nettleserne som er installert på enheten vises i listen over apper. Trykk på Google Chrome.
Velg "Alltid" for å gjøre Chrome til standardprogrammet. Nå åpnes alle stier og HTML-filer på Android-enhet med Chrome. annonse
Metode 5 av 5: iOS-operativsystem
Lås opp (jailbreak) iOS-enhet. Den eneste måten å angi en annen nettleser som standard er å jailbreak enheten. Enhetsjailbreak er vanligvis ikke mulig hvis du er på den nyeste versjonen av iOS. Du kan se iPhone jailbreak-guiden for å lære hvordan du jailbreak iOS-enheter.
Åpne Cydia på din jailbroken iOS-enhet. Cydia er appansvarlig for en jailbroken iOS-enhet og lar deg installere en rekke systemtilpasninger og enhetsspesifikke apper. Du vil se Cydia på startskjermen etter at du jailbreak enheten din.
Trykk på alternativet Søk, og søk "Åpne i Chrome" (Åpne i Chrome). Dette er en redigeringsform for systeminnstillingene til en iOS-enhet som lar deg endre standard nettleser. Dette finnes i Cydias standardregister.
Velg "Installer" -knappen for å laste ned og installere redigering av systemet. IOS-enheten din starter på nytt for å fullføre installasjonen.
Åpne enhetens Innstillinger-app. "Åpne i Chrome" vil legge til et alternativ i Innstillinger-appen.
Forsikre deg om at "Åpne i Chrome" er slått på. Sjekk at glidebryteren ved "Åpne i Chrome" under Innstillinger er misfarget. Dette vil gjøre Chrome til standard nettleser.
Trykk på en lenke for å åpne Chrome som standard. Når "Åpne i Chrome" er aktivert, åpnes alle lenker automatisk med Chrome. Denne innstillingen gjelder lenker i e-post, meldinger, apper, nettsteder og andre lenker. annonse