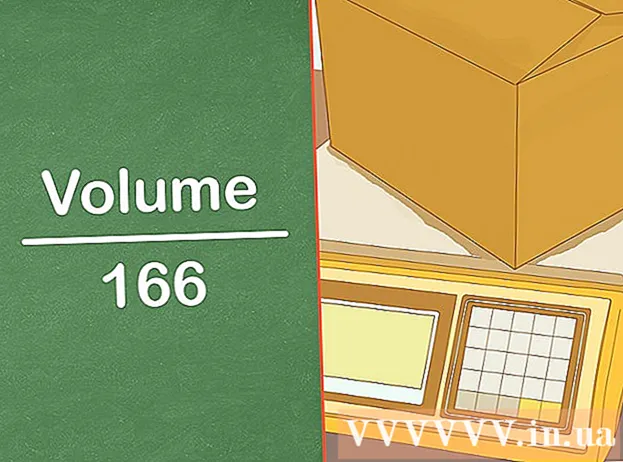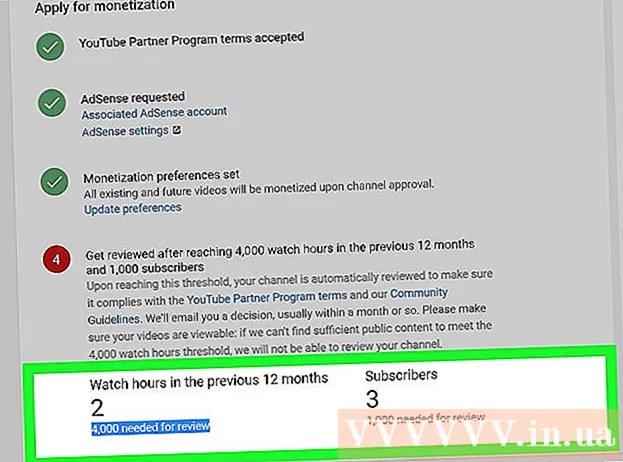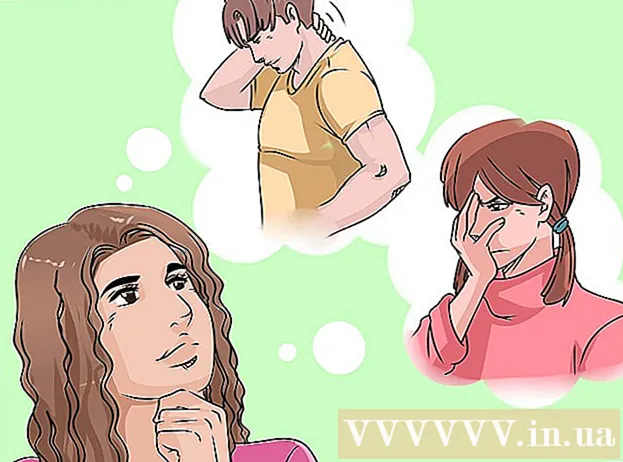Forfatter:
John Stephens
Opprettelsesdato:
26 Januar 2021
Oppdater Dato:
1 Juli 2024

Innhold
Denne artikkelen viser hvordan du kopierer innholdet i en PDF-fil og limer den inn i et Microsoft Word-dokument (eller lignende). Hvis PDF-filen ble opprettet fra et dokument på datamaskinen din, kan du bruke det gratis Acrobat Reader-programmet til å kopiere innholdet. Imidlertid, hvis en PDF-fil skannes (skannes) på en datamaskin fra et papirdokument eller har antikopiering aktivert, må du bruke Google Drive til å gjenkjenne og konvertere teksten. Du kan bruke en online omformer til å konvertere en PDF-fil direkte til Microsoft Word-dokumenter hvis begge ovennevnte alternativer ikke er effektive.
Fremgangsmåte
Metode 1 av 3: Bruk Adobe Acrobat Reader
Åpne Acrobat Reader. Adobe Acrobat Reader DC er Adobes gratis PDF-visningsprogram. Avhengig av hvilken type PDF som er lastet ned, kan du velge og kopiere innholdet i PDF-filen ved hjelp av dette programmet.
- Hvis du ikke har Adobe Reader, kan du laste ned og installere den gratis.

Åpne PDF-filen. Klikk Fil (Fil), velg Åpen (Åpne) i lokalmenyen, velg PDF-filen og klikk Åpen i nederste høyre hjørne av vinduet.- Hvis Adobe Reader ikke er standard PDF-program, dobbeltklikker du bare PDF-filen du vil vise for å åpne den med Acrobat Reader.

Klikk Redigere (Rediger) øverst til venstre i Acrobat Reader-vinduet (på Windows) eller øverst til venstre på skjermen (på en Mac). Skjermen viser en liste over valg.
Klikk Velg alle (Velg alt) i menyen Redigere (Redigere). Dette er handlingen med å velge all teksten på siden, bortsett fra bildet.- Hvis all teksten er uthevet i blått, kan du ikke kopiere og lime inn teksten som tekst. Du må bruke Google Disk.
Klikk Redigere (Rediger) igjen, og klikk deretter Kopiere (Kopier) for å kopiere den valgte teksten.
- Hvis PDF-filen har flere sider, må du gå tilbake og kopiere hverandre etter at du har limt innholdet på denne siden.
Åpne et nytt dokument. Vanligvis må du åpne et program som Microsoft Word, Pages eller Google Docs.
- Du kan bruke et tekstredigeringsprogram som Notisblokk eller TextEdit, men PDF-formatet endres hvis du bruker dette alternativet.
Lim inn kopiert innhold ved å trykke Ctrl+V (på Windows) eller ⌘ Kommando+V (på Mac). Du vil se innholdet kopiert fra PDF-en som vises i teksten.
- Hvis hurtigtasten ikke fungerer, kan du klikke på den tomme siden i teksten og prøve på nytt.
- Du kan også høyreklikke på siden og velge Lim inn (Lim inn) i menyen som vises.
Metode 2 av 3: Bruk Google Disk
Bruk denne metoden når PDF-filen inneholder teksten kodet inn i et bilde. Skannede PDF-filer vises vanligvis som bildefiler i stedet for tekstfiler. Du må bruke OCR (Optical Character Recognition) for å konvertere bilder til valgbar tekst. Google Drive leveres med en gratis innebygd OCR-tjeneste når du legger ut PDF-filer, og er vanligvis effektiv i de fleste tilfeller.
- Hvis PDF-filen har kopibeskyttelsesfunksjonen, kan Google Drive ikke fjerne PDF-filbeskyttelsesinnstillingen mens du utfører OCR-trinnet.
Åpne Google Drive ved å besøke https://drive.google.com/ fra favorittleseren din. Dette åpner Google Disk-siden hvis du er logget på.
- Hvis du ikke er logget på Google-kontoen din, skriver du inn e-postadressen og passordet ditt før du fortsetter.
Klikk på knappen NY (Ny) i blått øverst til venstre på Drive-siden. Skjermen viser en liste over valg.
Klikk Filopplasting (Last ned fil) øverst i lokalmenyen for å åpne et nytt vindu.
Velg en PDF-fil ved å klikke på ønsket fil.
- Du må kanskje først klikke på mappen som inneholder PDF-filen på venstre side av vinduet.
Klikk Åpen (Åpne) nederst til høyre i vinduet for å laste opp PDF-filer til Google Disk.
Velg den opplastede PDF-filen. Når PDF-filen er lastet opp til Google Drive, klikker du på den for å velge den.
Klikk ⋮ øverst på siden for å åpne en utvalgsliste.
Velge Åpne med (Åpne med) nær toppen av menyen. Du vil se en annen meny vises ved siden av dette alternativet.
Klikk google Dokumenter i menyen. Dette krever at Drive skanner teksten til PDF-filen til et Google-dokument - dette kan ta litt tid, avhengig av filens tekstlengde.
Sjekk for å se hvilken tekst som er konvertert. Google Drive OCR-programmet er ikke perfekt og kan forårsake feil eller ikke konvertere all teksten. Du vil se mye hvitt mellomrom mellom seksjonene; så sjekk for å sikre at hele teksten er konvertert.
- Hvis du får en feil, kan du fikse den i Google Dokumenter før du kopierer teksten.
Velg tekst. Klikk Redigere (Rediger) øverst til venstre på siden, og velg deretter Velg alle (Velg alt) i menyen.
Kopier teksten ved å klikke Redigere igjen og velg Kopiere (Kopiere).
Åpne et nytt dokument. Vanligvis må du åpne et program som Microsoft Word, Pages eller Google Docs.
- Du kan bruke et tekstredigeringsprogram som Notisblokk eller TextEdit, men PDF-formatet endres hvis du bruker dette alternativet.
Lim inn den kopierte teksten ved å trykke på Ctrl+V (på Windows) eller ⌘ Kommando+V (på Mac). Du vil se PDF-innholdet som vises i teksten.
- Hvis hurtigtasten ikke fungerer, kan du klikke på en tom side i teksten og prøve på nytt.
- Du kan også høyreklikke på siden og velge Lim inn (Lim inn) i menyen som vises.
Metode 3 av 3: Konverter PDF til Word
Åpne PDF til Word-konverteringssiden ved å gå til http://pdf2doc.com/ fra favorittleseren din.
- Denne siden konverterer bare PDF-filer til Word, og støtter ikke kopiering og liming av tekst.
Klikk på knappen LAST OPP FILER (Last ned fil) midt på siden for å åpne et nytt vindu.
Velg PDF-filen ved å klikke på filen du vil bruke.
- Du må kanskje først klikke på mappen som inneholder PDF-filen på venstre side av vinduet.
Klikk Åpen (Åpne) nederst til høyre i vinduet for å laste opp PDF-filen til konverteringssiden.
Klikk på knappen NEDLASTING Den gule fargen (Last ned) vises under PDF-filnavnet etter at nedlastingen og konverteringen er fullført. Dette vil laste ned en PDF-fil i Word-format.
- Du kan åpne Word-dokumenter ved å dobbeltklikke på filen og redigere innholdet som er kopiert fra PDF-filen.
- Merk at PDF-filer som er skannet på datamaskinen din, vil være i bildeformat når de lastes ned. Du må bruke Google Disk for å behandle disse filene.
Råd
- Når du konverterer tekst ved hjelp av Google Drive, kan fonten til PDF-filen påvirke tegngjenkjenning. Du vil vellykket konvertere teksten når PDF-filen har en tydelig, lettlest skrift.
Advarsel
- Ikke alle PDF-filer tillater deg å kopiere tekst, siden noe tekst er sikkert (noe som betyr at du trenger et passord for å få tilgang til det).