Forfatter:
Robert Simon
Opprettelsesdato:
16 Juni 2021
Oppdater Dato:
1 Juli 2024
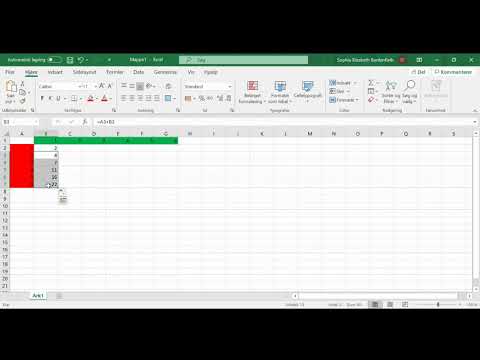
Innhold
Det er ikke vanskelig å kopiere formler mellom rader og kolonner i Excel. Du vil imidlertid ikke alltid få de resultatene du ønsker. I så fall, eller når du får #REF og / eller DIV0 feil, må du lese mer om absolutte og relative referanser for å finne ut hvor du gikk galt. Heldigvis trenger du ikke å justere hver celle i regnearket på 5000 linjer for å kunne kopiere og lime det inn igjen. Det er enkle måter å oppdatere formler automatisk basert på deres posisjon eller kopiere dem nøyaktig uten å måtte endre noen verdier.
Fremgangsmåte
Metode 1 av 4: Dra for å kopiere formelen til flere celler
Skriv inn formelen i en celle. Enhver formel starter med et tegn = deretter funksjonen eller algoritmen du vil bruke. Her vil vi bruke et enkelt regneark som et eksempel og fortsette å legge til kolonnene A og B sammen:

Trykk enter for å beregne formelen. Når du trykker på enter-tasten, vil formelen legges inn og beregnes. Selv om bare det endelige resultatet (19) vises, faktisk inneholder regnearket fremdeles formelen din.
Klikk på nedre høyre hjørne av den opprinnelige cellen. Flytt musepekeren til nedre høyre hjørne av cellen du nettopp redigerte. Markøren blir til et tegn + modig.

Hold nede og dra musen langs kolonnen eller raden der du vil kopiere formelen fra den opprinnelige cellen. Hold nede datamaskinknappen og dra markøren nedover, nedover kolonnen eller horisontalt, ved raden du vil redigere formelen i (det markerte området). Formelen du skrev inn tidligere vil bli lagt inn automatisk i cellene du nettopp markerte. Relative cellereferanser oppdateres automatisk basert på celler som har samme relative posisjon. Formelen som brukes og resultatene som vises i vårt regneark, vil se slik ut:
Dobbeltklikk plusstegnet for å fylle formelen ut av kolonnen. I stedet for å holde musen og dra, kan du flytte musen til nedre høyre hjørne og dobbeltklikke når pekeren blir til et tegn +. På dette tidspunktet blir formelen automatisk kopiert til alle celler i kolonnen.- Excel slutter å fylle ut en kolonne når den møter en tom celle. Derfor, når det er et mellomrom i referansedataene, må du gjenta dette trinnet for å fortsette å fylle kolonneseksjonen under mellomrommet.
Metode 2 av 4: Lim inn for å kopiere formelen til flere celler
Skriv inn formelen i en celle. For hvilken som helst formel, må du starte med et tegn = bruk deretter ønsket funksjon eller algoritme. Her tar vi et enkelt eksempel regneark og fortsetter å legge til to kolonner A og B sammen:
Trykk enter for å beregne formelen. Når du trykker på enter-tasten, vil formelen legges inn og beregnes. Selv om bare resultatene vises (19), bevarer regnearket fortsatt formlene dine.
- Klikk og kopier cellen som inneholder den originale formelen (CTRL + C).
- Velg cellene der du vil kopiere formelen ovenfor. Klikk på en celle og bruk musen eller piltastene til å dra opp / ned. I motsetning til hjørnedragmetoden trenger ikke cellene der du vil kopiere formelen være i nærheten av den opprinnelige cellen.
- Lim inn (CTRL + V). annonse
Metode 3 av 4: Kopier formelen riktig
Du kan bruke denne metoden til å raskt kopiere en formel uten å måtte endre cellereferanser. Noen ganger er det store regnearket ditt fylt med formler, og du vil bare kopiere dem nøyaktig. Å konvertere alt til absolutte cellereferanser (beskrevet i seksjonen om cellereferanser) er ikke så morsomt, spesielt når du må bytte tilbake til det når du er ferdig. Bruk denne metoden for å raskt bytte formler som bruker relative cellereferanser andre steder uten å endre referansene. I vårt eksempel regneark må kolonne C kopieres til kolonne D:
- Hvis du bare vil kopiere formelen i en celle, går du til det siste trinnet ("Prøv forskjellige metoder") i denne delen.
Åpner Finn-vinduet. I de fleste versjoner av Excel finner du dette vinduet ved å klikke på Hjem-fanen øverst i Excel-vinduet og deretter klikke på Finn og velg-elementet i "Redigering" -delen i Excel-vinduet. det kortet. Du kan også bruke hurtigtasten CTRL F.
Finn og erstatt tegnet "=" med et annet tegn. Skriv inn "=", klikk "Finn alle" og skriv deretter inn et annet tegn i "Erstatt med" -boksen. Enhver formel (som alltid begynner med et = tegn) blir automatisk konvertert til en streng med tegn som begynner med et bestemt tegn. La oss bruk alltid tegn som ikke allerede er i regnearket. For eksempel, erstatt den med # eller &, eller en lengre streng, som ## &.
- Ikke bruk * eller? fordi de vil gjøre følgende trinn vanskeligere.
Kopier og lim inn celler. På dette punktet kan du velge hvilke celler du vil kopiere over og lime dem inn andre steder. Siden det ikke lenger forstås av Excel som formler, kan du nå nøyaktig kopiere cellene ovenfor.
Bruk Finn og erstatt-funksjonen igjen for å endre den tilbake. Nå som du har oppskriften der du vil ha den, kan du nå bruke "Finn alle" og "Erstatt med" for å reversere den. I vårt regneark eksempel finner vi strengen "## &", erstatter den med et "=" slik at cellene er formler igjen og kan fortsette å redigere regnearket som vanlig:
Prøv andre metoder. Hvis den ovennevnte metoden av en eller annen grunn ikke fungerer, eller hvis du er bekymret for at annet innhold i cellen ved et uhell kan endres av alternativet "Erstatt alle", er det noen andre måter for deg:
- For å kopiere en celleformel uten å endre referansene, velger du cellen og kopierer formelen som vises i formellinjen øverst i vinduet (ikke selve cellen). Trykk på esc for å lukke formellinjen, og lim deretter inn formelen hvor du vil.
- Trykk Ctrl` (vanligvis på samme tast som ~) for å bytte regnearket til formelvisning. Kopier formlene og lim dem inn i en tekstredigerer som Notisblokk eller TextEdit. Kopier den igjen og lim den inn på ønsket sted i regnearket. Trykk Ctrl` for å bytte tilbake til normal visning.
Metode 4 av 4: Bruk absolutte og relative cellereferanser
Bruk relative cellereferanser i en formel. I en Excel-formel er "cellehenvisning" adressen til en celle. Du kan skrive eller klikke på cellen du vil bruke når du skriver inn formelen. I regnearket nedenfor refererer formelen til celle A2:
Forstå hvorfor de kalles relative referanser. I en Excel-formel bruker en relativ referanse den relative posisjonen til en celleadresse. For eksempel har celle C2 formelen "= A2", som er en relativ referanse til verdien av cellen til venstre, en celle unna. Hvis du kopierer denne formelen til C4, vil den fremdeles referere til den venstre cellen, en celle unna: nå "= A4".
- Relative referanser fungerer også for celler som ikke er i samme rad og kolonne. Når du kopierer den samme formelen i celle C1 til celle D6 (ikke på bildet), endrer Excel referansen en kolonne til høyre (C → D) og fem rader ned (2 → 7), og "A2" til "B7. ".
Du kan også bruke absolutte referanser. Anta at du er ikke vil at Excel skal endre formelen automatisk. Deretter, i stedet for å bruke en relativ cellereferanse, kan du konvertere den til en referanse absolutt ved å legge til et $ -symbol foran antall kolonner eller rader du vil beholde når du kopierer til et hvilket som helst sted. I eksemplene på regnearkene nedenfor er den originale formelen representert med en stor, fet skrift, og samtidig vises resultatet av kopiering og liming til andre celler:
Bruk nøkkelen F4 å konvertere mellom absolutt og relativt. Klikk for å markere cellereferanser i formelen. Trykk deretter på F4-tasten, og $ symbolet blir automatisk lagt til eller fjernet i referansen din. Fortsett å trykke på F4 til den absolutte / relative referansen du ønsker vises, og trykk enter. annonse
Råd
- Hvis en blå trekant vises når du kopierer en formel til en ny celle, har Excel oppdaget en mistenkelig feil. Kontroller formelen nøye for å identifisere problemet.
- Hvis du ved et uhell erstatter = tegnet med? eller * i metoden "nøyaktig kopiere formelen", finne "?" eller " *" gir deg ikke resultatene du forventet. Løs dette ved å søke i "~?" eller "~ *" i stedet for "?" / " *".
- Velg en celle og trykk Ctrl (apostrof) for å kopiere formelen til cellen rett over den.
Advarsel
- Andre versjoner av Excel ser kanskje ikke ut som skjermbildene i denne artikkelen.



