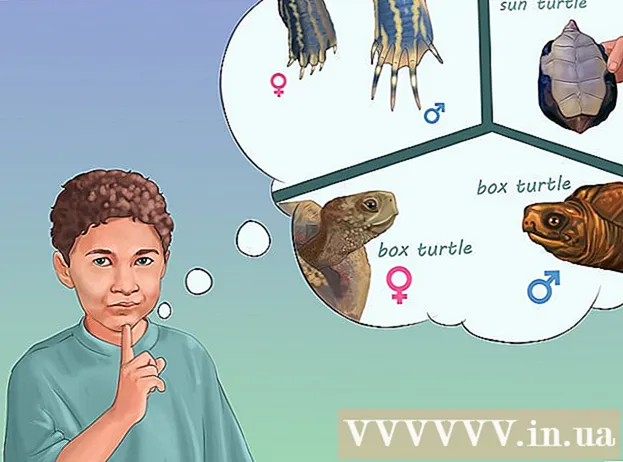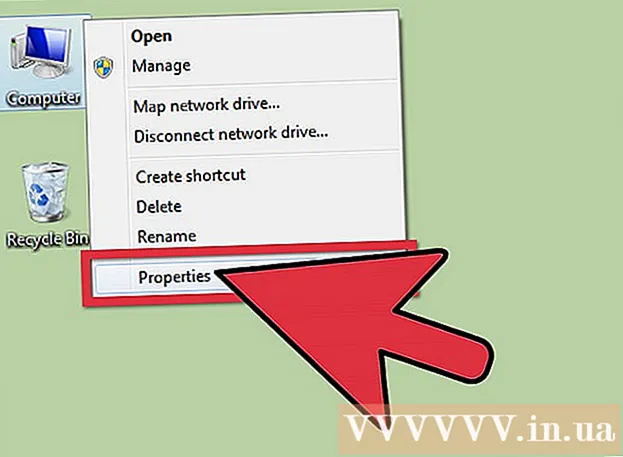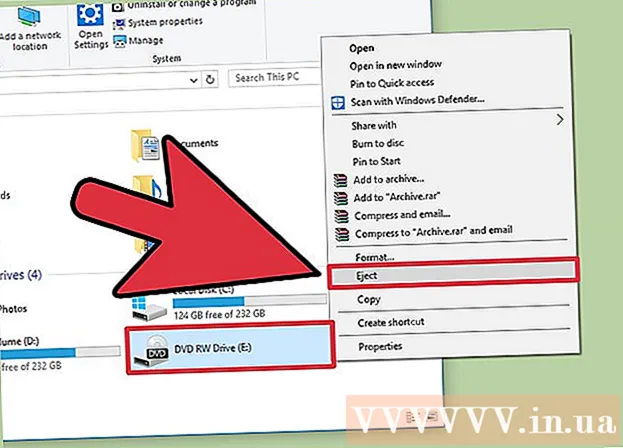Forfatter:
John Stephens
Opprettelsesdato:
26 Januar 2021
Oppdater Dato:
1 Juli 2024

Innhold
Denne wikiHow-artikkelen lærer deg hvordan du løser noen typiske feil som forårsaker tap av lyd på din Windows-PC. Merk at problemet datamaskinen din kan være for komplisert til å oppdage og fikse på egenhånd. I dette tilfellet bør du ta med datamaskinen til en kvalifisert reparatør.
Fremgangsmåte
Metode 1 av 5: Grunnleggende feilretting
Forsikre deg om at datamaskinen ikke er dempet. Mest sannsynlig slo du ned datamaskinens volum uten å huske. Før du prøver andre måter, trykk på "Volum opp" -knappen for å se om volumet øker.
- Hvis du ser at volumet er på sitt høyeste og fremdeles ikke kan høre noe, fortsett nedenfor.

Kontroller kontakten på lydenheten. Hvis høyttaleren eller hodetelefonene er koblet fra, er det vanligvis ingen lyd.- Du må også sørge for at lydenheten er koblet til riktig posisjon.

Finn ut at lydenheten har problemer. Den beste måten er å spille en sang mens enheten er koblet til og fra. Hvis du hører en utgang fra datamaskinens standardhøyttalere i stedet for fra høyttalersystemet, er det mest sannsynlig at problemet ikke kommer fra datamaskinen.
Start datamaskinen på nytt. Før du prøver sterkere tiltak, kan du prøve å få lyden tilbake ved å starte datamaskinen på nytt. Etter at du har startet på nytt, hvis lydfeilen til datamaskinen din er løst, trenger du ikke prøve å fikse det lenger. annonse
Metode 2 av 5: Kontroller lydmikser
Høyreklikk på volumikonet. Dette ikonet er en høyttaler nederst til høyre på skjermen. Etter å ha klikket, vil du se en rullegardinmeny.
- Hvis du bruker en bærbar datamaskin, må du berøre styreflaten med to fingre for å åpne en rullegardinmeny.
- Hvis volumikonet ikke vises i verktøylinjen, høyreklikker du på verktøylinjen og klikker Innstillinger for oppgavelinjen (Toolbar Setup), klikk Velg hvilke ikoner som skal vises på oppgavelinjen (Velg ikonene som vises i verktøylinjen) og vri bryteren ved siden av den Volum rett til "På".
Klikk Åpne volummikser. Dette alternativet er øverst i rullegardinmenyen.
Gjennomgå volumnivået til åpne applikasjoner. Hver åpen app har en femkantet glidebryter under ikonet. Hvis denne glidebryteren er nederst i mikservinduet, blir applikasjonens eget volum slått av.
Klikk og dra volumglidebryteren oppover. Slik øker du volumet til ønsket applikasjon.
- Hvis du vil øke volumet på hele systemet, klikker du og drar volumglidebryteren "Høyttalere" oppover.
Klikk X. Denne knappen er plassert i øvre høyre hjørne av mikservinduet. Hvis mikseren er årsaken til datamaskinens lydfeil, er problemet løst. annonse
Metode 3 av 5: Endre høyttalerformat
Koble alle lydenheter fra datamaskinen. Audioutstyr inkluderer hodetelefoner, høyttalere og alt annet som kan kobles til datamaskinens hodetelefonkontakt.
- Hvis et Bluetooth-hodesett er koblet til datamaskinen, bør det også kobles fra.
- Hvis du bruker en stasjonær datamaskin, må du koble til høyttaleren på nytt.
Høyreklikk på lydikonet. Dette ikonet er nederst til høyre på skjermen.
- Hvis du bruker en bærbar datamaskin, må du klikke på styreflaten med to fingre for å åpne en rullegardinmeny.
- Hvis volumikonet ikke vises på verktøylinjen, må du høyreklikke på verktøylinjen, klikke Innstillinger for oppgavelinjen, klikk Velg hvilke ikoner som skal vises på oppgavelinjen og vri bryteren ved siden av den Volum rett til "På".
Klikk Avspillingsenheter (Avspillingsenheter). Dette alternativet er midt i rullegardinmenyen.
Dobbeltklikk Høyttalere. Dette er trinnet for å åpne egenskapene til høyttaleren som er integrert i datamaskinen.
- Hvis du bruker en stasjonær datamaskin, klikker du på navnet på den tilkoblede høyttaleren.
Klikk Avansert (Avansert). Denne kategorien er øverst i vinduet.
Klikk på rullegardinmenyen under "Standardformat". Linjen registrerer vanligvis "24-bit, 44100 Hz (Studio Quality)" eller "16-bit, 48000 Hz (DVD Quality)".
Nytt valg av lydfrekvens. Hvis dette registeret i utgangspunktet er "24 bit", velger du 16-bit og omvendt.
Klikk Kiểm TRA (Lydtest). Dette alternativet er på høyre side av vinduet. Hvis du klikker på den, vil høyttaleren tone for å se om den fungerer som den skal eller ikke.
Gjenta testen med en annen frekvens. Hvis du finner lydfrekvensen, har du taklet datamaskinens lydfeil.
trykk OK. Klikk på denne knappen for å lagre innstillingene. annonse
Metode 4 av 5: Oppdater lyddrivere for Windows-operativsystemet
Åpne Start-menyen. Når du vil åpne denne menyen, kan du klikke på vinduikonet nederst til venstre på skjermen eller trykke på tasten Vinn.
- Hvis du bruker Windows 8-operativsystem, må du dra musen til øvre høyre hjørne av skjermen og deretter klikke på forstørrelsesglassikonet.
Type Enhetsbehandling Gå til Start. Dette åpner Enhetsbehandling-ikonet øverst i Start-vinduet.
Klikk på Enhetsbehandling-ikonet. Dette ikonet ser ut som en skriver og kamera side om side.
Rull ned og klikk på knappen på venstre side Kontrollere for lyd, video og spill (Spill-, video- og lydkontroller). Dette alternativet er nær bunnen av Enhetsbehandling-vinduet. Dette trinnet viser en liste over lydenheter og programmer på datamaskinen.
Høyreklikk på "High Definition Audio" -alternativet. Dette alternativet er vanligvis spilt inn i "High Definition Audio" -format (for eksempel Realtek High Definition Audio).
- Hvis du klikker på volumikonet nederst til høyre på skjermen, vil du se navnet på høyttalersystemet som er i bruk.
Klikk Oppdater driver (Driveroppdatering). Dette elementet vises øverst i rullegardinmenyen.
Klikk Søk automatisk etter oppdatert driverprogramvare (Søk automatisk etter oppdatert driverprogramvare). Dette er alternativet øverst i driveroppdateringsvinduet. Dette vil føre til at datamaskinen begynner å lete etter oppgraderingsfilen.
Installer nye drivere hvis du blir bedt om det. Det kan hende du må bekrefte avgjørelsen din ved å trykke Ja (Enig) eller Installere (Innstilling). Imidlertid lastes vanligvis nye drivere automatisk ned.
- Hvis driverne dine er oppdatert til den nyeste versjonen, er datamaskinens lydproblem ikke relatert til driveren.
Start datamaskinen på nytt. Etter å ha fullført driverinstallasjonsprosessen, må du starte datamaskinen på nytt for å bruke endringene. Hvis driveren var årsaken til datamaskinens lydproblem, bør dette problemet løses. annonse
Metode 5 av 5: Bruke ledeteksten
Åpne Start-menyen. Du kan klikke på vinduikonet nederst til venstre på skjermen eller trykke på tasten Vinn.
- Hvis du bruker Windows 8, må du flytte musepekeren til øvre høyre hjørne av skjermen og deretter klikke på forstørrelsesglassikonet.
Type ledeteksten Gå til Start. Du bør se kommandopromptikonet øverst i Start-vinduet.
Høyreklikk på kommandoprompt-ikonet. Dette ikonet ser ut som en svart boks. Du vil se en rullegardinmeny vises.
Klikk Kjør som administrator (Kjør som administrator). Dette alternativet er vanligvis øverst i rullegardinmenyen.
- Hvis du ikke har administratorrettigheter på datamaskinen du bruker, klikker du bare på kommandoprompt-ikonet.
Klikk OK hvis du blir spurt. Kommandoprompt åpnes.
Import netto lokale gruppeadministratorer / legg til lokal tjeneste. Denne kommandoen reduserer grunnleggende sikkerhetsnivå for å opprette og utføre systemfiler, som inkluderer datamaskindrivere.
trykk ↵ Gå inn. Dette er trinnet for å kjøre kommandoen du skrev inn.
Start datamaskinen på nytt. Etter at kommandoen er ferdig, må du starte datamaskinen på nytt for å bruke endringen. annonse