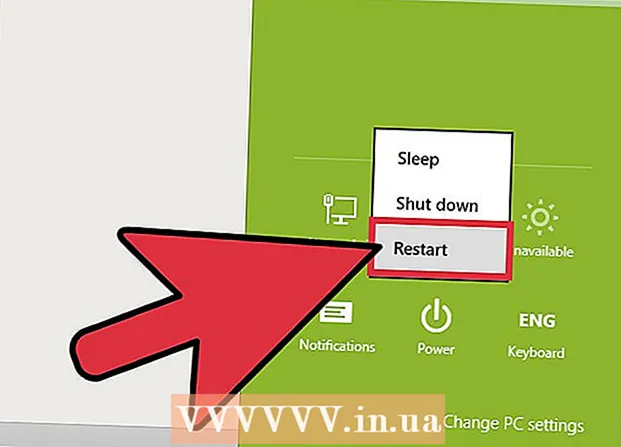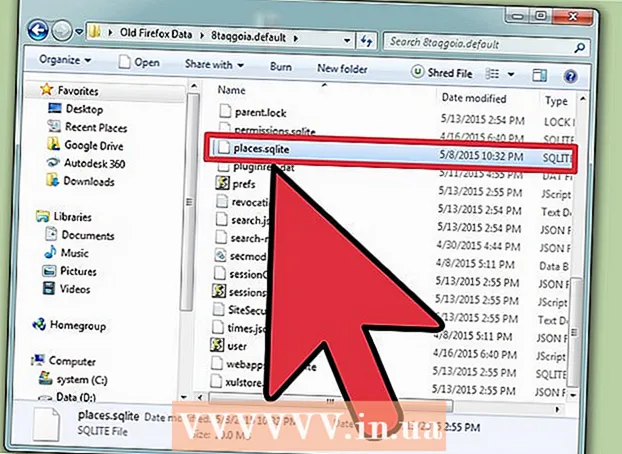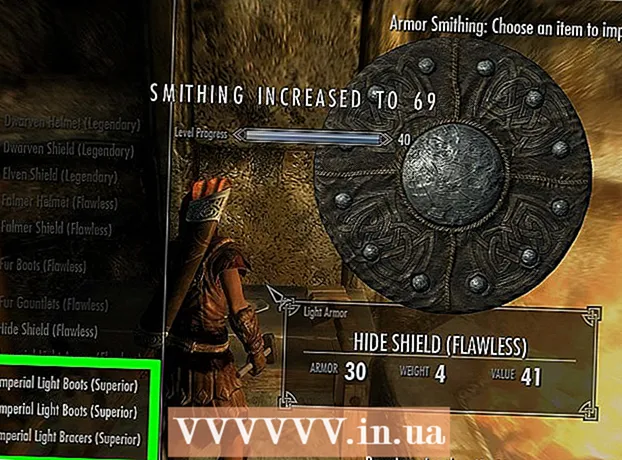Forfatter:
Monica Porter
Opprettelsesdato:
22 Mars 2021
Oppdater Dato:
1 Juli 2024

Innhold
Fungerer ikke Google Chrome bra? Det er mange skyldige som forårsaker dette problemet, det være seg en Internett-tilkoblingsfeil eller en virusinfeksjon. Det er ganske enkelt å fikse Chrome hvis programvaren ikke fungerer som den skal; Hvis alt går galt, kan du installere Chrome på nytt, noe som bare tar noen minutter.
Fremgangsmåte
Metode 1 av 13: Avinstaller og installer Chrome på nytt
Prøv å installere Chrome på nytt før du bruker andre metoder. Chrome kan støte på mange feil, men de fleste av dem løses ved å fjerne den nåværende versjonen og installere den nye på nytt. Siden Chrome synkroniserer bokmerkene og passordene dine med Google-kontoen din, trenger du ikke bekymre deg for å miste viktig informasjon, hele prosessen tar bare noen få minutter.

Avinstaller Chrome.- Windows - Åpne kontrollpanelet og velg "Programmer og funksjoner" eller "Avinstaller et program". Velg Google Chrome fra listen og klikk på Avinstaller-knappen.
- OS X Åpne mappen Programmer og dra Chrome-appen til papirkurven.

Åpne Chrome-nettstedet på Internet Explorer (Windows) eller Safari (OS X). Skriv inn i adressefeltet i nettleseren.
Klikk på "Last ned Chrome" -knappen. Versjonen som er kompatibel med operativsystemet, lastes ned automatisk.

Kjør installasjonsprogrammet. Klikk på oppsettfilen nederst i nettleservinduet etter at nedlastingen er fullført.- Sett Chrome som standard nettleser under installasjonen hvis du vil. Se artiklene på nettet for å lære hvordan du installerer Chrome.
Logg på Chrome. Åpne Innstillinger-menyen og klikk på Chrome Logg inn-knappen. Skriv inn Google-kontoinformasjonen din. Vent litt med å gjenopprette bokmerket.
Kontroller om problemet er løst. Hvis problemet ikke er løst, kan du prøve en av metodene nedenfor.
- Hvis problemet er løst, installerer du utvidelsene samtidig for å avgjøre om de er årsaken til feilen.
Metode 2 av 13: Lukk fane eller vindu henger
- Trykk.⇧ Skift+Escfor å åpne Chrome Task Manager. Du kan klikke på Chrome-menyen (☰) og velge Andre verktøy → Oppgavelederen.
- Velg en fane eller utvidelse fra listen. Alle åpne faner og utvidelser er oppført. Suspendert fane eller utvidelse vil bli spesifisert.
- Klikk på knappen.Avslutt prosessen. Dette vil tvinge fanen eller widgeten til å lukkes.
- Gjenta handlingen ovenfor for suspenderte faner og utvidelser. Ved å lukke alle suspenderte faner kan du fortsette å bruke Chrome uten problemer. annonse
Metode 3 av 13: Test internettforbindelse
Åpne en annen nettleser. Du kan få en feilmelding fordi internettforbindelsen ikke er bra. Den raskeste måten å teste forbindelsen på er å åpne en annen nettleser (Internet Explorer og Safari installeres automatisk på Windows og OS X) og prøve å besøke noen nettsteder. Hvis websiden lastes inn, krasjer Chrome. Se neste metoder for å fikse det. Hvis du ikke kan laste inn nettsiden, er det sannsynligvis en nettverksforbindelsesfeil.
- Hvis du får en feilmelding for et nettsted, er det mulig at siden er nede eller ikke svarer.
Kontroller nettverkstilkoblingen. Hvis du kobler datamaskinen til ruteren via en nettverkskabel, må du sørge for at kabelen er koblet til riktig. Hvis du kobler til det trådløse nettverket, må du sjekke om signalet er bra.
- Se artiklene på nettverket for måter å fikse nettverkstilkoblingsfeil på.
Metode 4 av 13: Deaktiver utvidelser
Klikk på menyknappen (☰) og velg Andre verktøy → Utvidelser. Kanskje årsaken til feilen er en utvidelse du har installert. Prøv å deaktivere alle tilleggsprogrammer og deretter slå dem på om gangen til du finner årsaken til problemet.
Fjern avmerkingen for hver widget i listen.
Start Chrome på nytt.
Nettlesertest. Hvis du fremdeles får den samme feilen, er det ikke en utvidelse, prøv en av metodene nedenfor. Hvis Chrome fungerer som det skal, se neste trinn.
Aktiver hver utvidelse på nytt når du finner den som forårsaket feilen. Test Chrome ved å laste inn flere nettsider om gangen. annonse
Metode 5 av 13: Slett informasjonskapsler
Klikk på menyknappen (☰) og velg Innstilling. Korrupte informasjonskapsler kan forårsake Chrome-problemer. Slette informasjonskapsler kan løse problemet.
Klikk på lenken "Vis avanserte innstillinger".
Klikk.Innholdsinnstillinger... i Sikkerhetsdelen.
Klikk.Alle informasjonskapsler og nettsteddata ....
Klikk.Slette alle. annonse
Metode 6 av 13: Sjekk proxy-innstillinger
Klikk på menyknappen (☰) og velg Innstilling. Dårlige proxy-innstillinger kan forårsake tilkoblingsfeil på Chrome. Å tilbakestille proxy-innstillingene kan løse dette problemet.
Klikk på lenken "Vis avanserte innstillinger".
Klikk på knappen.Endre proxy-innstillinger ....
Klikk.LAN-innstillinger ....
Ikke glem å merke av for "Oppdag innstillinger automatisk". De fleste brukere trenger ikke å konfigurere en proxy manuelt. Hvis du ikke kobler til proxyen, må du dobbeltsjekke at informasjonen om proxy-serveren var riktig angitt. annonse
Metode 7 av 13: Slå av Sandbox Mode
Høyreklikk på skrivebords Chrome-snarvei. Sandkassemodus er en Chrome-sikkerhetsfunksjon som kan forårsake blanke sider. Prøv å deaktivere denne modusen for å se om det løser problemet.
Velge Eiendommer (Karakteristisk).
Klikk.Snarvei kategorien.
Mer . -ingen sandkasse (Ingen sandkasse) på slutten av tekstfeltet "Target"..
Klikk.OK.
Start Chrome med en snarvei. Hvis nettet er lastet inn, er feilen i sandkassemodus. Det er mulig at sandkassen påvirkes av en korrupt fil eller en malwareinfeksjon. Det er risikabelt å surfe på nettet uten å bruke sandkassemodus. Du bør slå av Chrome og enten fjerne skadelig programvare eller installere Chrome på nytt. annonse
Metode 8 av 13: Rengjør arkivmapper
Slå av alle Chrome-vinduer. Korrupte brukerfiler kan føre til at Chrome krasjer. Å rydde opp i disse filene kan løse Chrome-problemet ditt.
Åpne kontrollpanelet og velg "Mappealternativer".
Klikk.Utsikt kategorien og velg "Vis skjulte filer, mapper og stasjoner". Klikk på OK-knappen.
Naviger til Chrome-brukerdatamappen. Finn.
Slett alle filene på dette stedet.
Start Chrome. annonse
Metode 9 av 13: Tilbakestill Chrome
Klikk på menyknappen (☰) og velg Innstilling. Tilbakestilling av Chrome vil slette all brukerdata. Hvis du synkroniserer Chrome med Google-kontoen din, kan de lagrede bokmerkene og passordene dine enkelt gjenopprettes ved å logge på igjen etter å ha gjenopprettet Chrome til fabrikkinnstillingene.
Klikk på lenken "Vis avanserte innstillinger". Rull ned til bunnen.
Klikk.Tilbakestill innstillinger.
Logg på Chrome. Åpne Innstillinger-menyen og klikk Logg på Chrome. Skriv inn Google-kontoinformasjonen din for å logge på. annonse
Metode 10 av 13: Skann etter virus og skadelig programvare
Ikke glem å oppdatere antivirusprogramvaren.
Kjør en adware-skanning. To av de mest populære programmene er Malwarebytes og Spybot.
- Se de forskjellige elektroniske artiklene om hvordan du fjerner virus og skadelig programvare.
Metode 11 av 13: Deaktiver unødvendige plugins
Gå til plugin-menyen. Skriv "chrome: // plugins" i adressefeltet i nettleseren din. Se artiklene på nettet for å lære hvordan du deaktiverer programtillegg på nettet.
Deaktiver unødvendige plugins. Noen plugins bremser Chrome. Deaktiver dem hvis de ikke er i bruk. annonse
Metode 12 av 13: Bruk RAM-Saver-verktøyet
Gå til Chrome-arkivet. I Chrome-arkivet kan du installere utvidelser gratis.
Installer The Great Suspender. Hvis du har mange faner åpne, vil dette tillegget "fryse" faner du ikke bruker. Dette vil spare RAM og hjelpe Chrome til å starte og svare raskere. annonse
Metode 13 av 13: Sjekk innstillinger etter oppdatering
- I den siste oppdateringen av Google Chrome på 64-biters systemer rapporterte mange brukere at videoen ikke ble vist bra. Den enkleste måten å løse dette problemet på er å gå til Chrome-innstillingene ("chrome: // settings /" i adressefeltet) og åpne Avanserte innstillinger nederst på siden. Når du kommer nederst på siden, ser du dialogboksen "Bruk maskinvareakselerasjon når tilgjengelig" i System-delen. Ikke kryss av (eller la denne dialogboksen være tom. Når du er ferdig, slett alle nettlesingsdata (Ctrl + Shift + Delete) og start Chrome på nytt. Dette kan løse videoproblemet, ellers sjekker du "chrome: // conflicts /" og / eller sørger for at alle maskinens drivere er oppdaterte. annonse