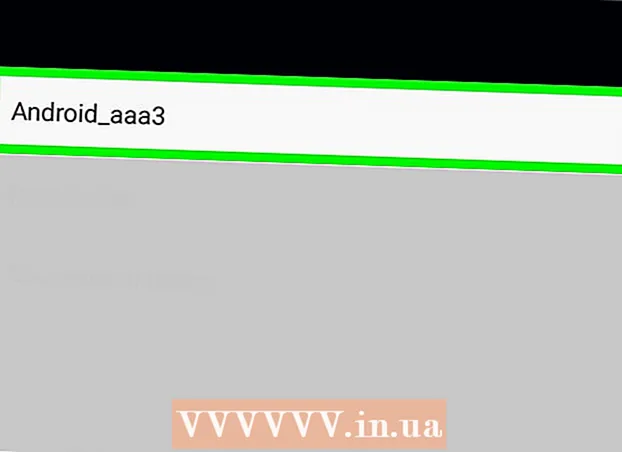Forfatter:
John Stephens
Opprettelsesdato:
24 Januar 2021
Oppdater Dato:
1 Juli 2024

Innhold
I denne artikkelen vil wikiHow vise deg hvordan du bruker Microsoft Paint i Windows. Dette er det klassiske Windows-programmet som fremdeles er i bruk i Windows 10.
Fremgangsmåte
Del 1 av 8: Åpne maling
Klikk på Windows-logoen nederst til venstre på skjermen.
Type maling for å finne Paint-programmet på datamaskinen din.

Finn malingsprogramikonet i Start-menyen. Dette ikonet har et fargepalettbilde med noen farger på.
Klikk på varen Maling ligger ved siden av appikonet for å åpne et nytt malingsvindu. annonse
Del 2 av 8: Tegning og sletting

Se gjennom verktøylinjen. Verktøylinjen øverst i malingsvinduet inneholder alle alternativene du vil bruke til å samhandle med tegnebrettet.
Velg din primære farge. Klikk på en hvilken som helst farge på paletten øverst til høyre i Paint-vinduet for å bruke den til "Color 1" -boksen. Dette vil være fargen du bruker når du bruker venstre museknapp på tegnebrettet.
- Du kan lage fargen selv ved å klikke på alternativet Rediger farger (Fargejustering) øverst til høyre i vinduet, velg fargene og nyansene du vil bruke i paletten, og trykk deretter OK.

Velg en sekundærfarge. Klikk på "Farge 2" -boksen til venstre for paletten, og velg fargen du vil bruke som sekundærfarge. Denne fargen aktiveres når du høyreklikker på tegnebrettet.
Velg penseltype. Klikk på et alternativ Børster (Pensel) øverst i malingsvinduet, og klikk deretter på penseltypen du vil bruke. Børsten påvirker penselstørrelsens størrelse, form og tykkelse.
- Hvis du bare vil tegne frihånd ved hjelp av vanlige linjer, klikker du på "Blyant" -ikonet i form av en blyant i delen "Verktøy".
Velg en linjetetthet. Klikk på et alternativ Størrelse (Størrelse) er på venstre side av paletten, og klikk deretter tettheten du vil bruke når du tegner.
Hold og dra musen på tegnebrettet for å tegne. Når du tegner, må du holde venstre museknapp nede.
- Du kan holde og dra høyre museknapp for å bruke sekundære farger.
Farg området. Klikk på "Fyll med farge" -verktøyet i malingsbøtteformen i delen "Verktøy". Klikk deretter på tegnebrettet for å konvertere hele området til primærfargen (eller du kan også høyreklikke for en sekundærfarge).
- Hvis du har delt tavleområdet (for eksempel ved å dele en tavle i to), vil bare ett av områdene bli farget når du klikker.
- Hvis tegnebrettet er tomt eller bare inneholder ufullstendige (ikke lukkede) områder, vil hele tegnebrettet bli farget når du bruker dette verktøyet.
Viske ut. Du kan bruke viskelærfunksjonen ved å klikke på det rosa "Viskelær" -ikonet i "Verktøy" -delen og deretter trykke lenge på og dra viskelæret over den delen av bildet du vil slette.
- Blekemiddel vil bruke sekundærfargen. Derfor kan det hende du må endre sekundærfargen til hvit (eller bakgrunnsfargen på maleriet ditt, hvis det er en annen farge) før du sletter.
Del 3 av 8: Forming
Velg en farge. Klikk på fargen du vil bruke for å tegne formen.
Velg en "Fyll" -farge om nødvendig. Hvis du vil fylle formen med farge i stedet for bare å tegne omrisset, klikker du i boksen "Farge 2" og deretter klikker du på fargen du vil bruke til å male.
Finn bildet du vil bruke. I delen "Former" på verktøylinjen kan du bla ned eller opp for å se alle tilgjengelige rammer.
Klikk for å velge bildet du vil bruke.
Velg tykkelsen på den tegnede linjen ved å klikke på alternativet Størrelse klikk deretter ønsket tykkelse i rullegardinmenyen.
Velg alternativet "Omriss" hvis det er nødvendig. Som standard vil omrisset av formen ha samme farge som "Farge 1" -boksen. Hvis du vil endre fargekonsistensen eller fjerne rammen helt, klikker du på rullegardinboksen Disposisjon og velg det tilsvarende alternativet (for eksempel Ingen disposisjon - ikke bruk border).
Velg "Fyll" hvis ønskelig. Når du velger "Fyll" -fargen, kan du legge til et "Fyll" -alternativ i formen: trykk Fylle trykk deretter på Ensfarget (Blokker farge).
- Du kan velge et annet "Fyll" -alternativ (f.eks fargestift - voksfarge) for stilisering når du maler.
For å tegne en form, hold og dra diagonalt over tegnebrettet.
Fast form. Når formen har nådd ønsket størrelse og posisjon, slipper du museknappen og klikker utenfor tegnebrettet. annonse
Del 4 av 8: Legge til tekst
Velg tekstfargen ved å klikke i "Farge 1" -boksen, og velg deretter fargen du vil bruke.
trykk på knappen EN øverst i vinduet.
Velg et sted for teksten din. Angi hvor du vil skrive teksten på tegnebrettet, og klikk på den. Tekstfelt som er angitt med stiplede linjer vises.
Endre skrift. I "Font" -delen på verktøylinjen klikker du i tekstboksen over og velger skrift du vil bruke fra rullegardinmenyen.
Endre skriftstørrelsen. Klikk tallet under skriftnavnet, og klikk deretter størrelsen du vil bruke.
Legg til formatering i teksten din. Hvis du vil bruke store bokstaver, kursivere og / eller understreke tekst, klikker du på knappene B, Jeg, og / eller U i delen "Font" på verktøylinjen.
Øk størrelsen på tekstboksen om nødvendig. Fordi du har justert standard skrift og størrelse, kan det hende du må øke størrelsen på tekstboksen ved å plassere musepekeren over et hjørne av tekstboksen og dra diagonalt utover.
Skriv inn tekst. I tekstboksen skriver du inn teksten du vil vise.
Legg til et bakgrunnsbilde for teksten hvis ønskelig. Hvis du ikke vil bruke det eksisterende innholdet på tegnebrettet som bakgrunn for teksten din, kan du klikke Ugjennomsiktig i "Bakgrunn" -delen av verktøylinjen.
- Tekstens bakgrunn vil være sekundærfargen i "Farge 2" -boksen.
Fast tekst. Når du er ferdig med å redigere, kan du klikke hvor som helst på tegnebrettet (eller utenfor tegnebrettet) for å fryse teksten.
- Når du er løst, vil du ikke lenger kunne flytte teksten.
Del 5 av 8: Åpne bilder
Klikk Fil (Fil) øverst til venstre i malingsvinduet. En meny vises.
Klikk på alternativet Åpen (Åpne) midt på menyen for å åpne et File Explorer-vindu.
Velg et bilde. Finn bildefilen du vil åpne i Paint, og klikk for å velge den.
trykk Åpen nederst til høyre i vinduet. Bildet ditt lastes inn i Paint, og malingspanelet i Paint vil endre størrelse for å passe til dette bildet.
Høyreklikk for å gå inn i menyen som hjelper deg med å åpne bildet i Paint. Hvis Paint ikke allerede er åpent, kan du høyreklikke på bildet og velge for å åpne et bilde i Paint Åpne med (Åpne med) i rullegardinmenyen og klikk Maling i menyen som vises etter det. annonse
Del 6 av 8: Beskjæring og rotering av bilder
Klikk på et alternativ Plukke ut (Velg) øverst til venstre på malingsverktøylinjen. En rullegardinmeny vises.
Klikk på et alternativ Rektangulært utvalg (Velg etter rektangel) fra rullegardinmenyen.
- Hvis du vil tegne utvalget selv, bruk alternativet Valg av fritt skjema (Velg fritt).
Gjør et valg ved å holde og dra fra øvre venstre hjørne av området du vil velge diagonalt til nedre høyre hjørne, og slipp museknappen.
- Med gratis valg, hold og dra rundt elementet du vil kutte, og sørg for at utvalget er dekket før du fortsetter.
Klikk på et alternativ Avling (Klipp) øverst i malingsvinduet for å fjerne alt ut av bildet fra bildet. På dette tidspunktet vil bildet bare forbli i ditt valg.
- Hvis du vil forlate det valgte området og beholde resten av bildet, bruker du tasten Del.
Klikk på et alternativ Rotere (Roter) øverst i malingsvinduet. En rullegardinmeny vises.
Velg rotasjonsalternativ. Klikk på et av rotasjonsalternativene i rullegardinmenyen for å bruke det i bildet ditt.
- Som for eksempel, Drei til høyre 90º vil rotere bildet slik at den høyre kanten blir bunnkanten.
Del 7 av 8: Endre størrelse på bilder
Klikk på et alternativ Endre størrelse (Endre størrelse) på malingsverktøylinjen. Et vindu vises.
Merk av i boksen "Oppretthold sideforhold" midt i vinduet. På dette tidspunktet, uansett størrelsesjustering du gjør, vil du ikke forvride bildet.
- Hvis du bare vil øke høyden og fortsatt vil beholde bildebredden (eller omvendt), hopper du over dette trinnet.
Merk av i "Prosent" -boksen øverst i vinduet.
- Hvis du vil endre størrelsen på et bilde til en bestemt piksel, merker du av for "Piksler".
Endre "Horisontal" -verdien. Skriv inn boksen "Horisontal" nummeret du vil bruke til å endre størrelse på bildet (for eksempel for å doble størrelsen, skriver du 200).
- Hvis du bruker piksler i stedet for en prosentandel, angir du her antall piksler som brukes i boksen ovenfor.
- Hvis "Oppretthold aspektforhold" ikke er merket av, må du også endre verdien i "Vertikal" -boksen.
Skje bildet hvis ønskelig. Skewing vil føre til at bildet faller til venstre eller høyre. For å skjevbilde, skriv inn hvilket som helst tall i "Horisontal" og / eller "Vertikal" tekstfeltet under "Skew (Degrees)" -overskriften.
- For å vippe i motsatt retning, skriv inn en negativ verdi (for eksempel "-10" i stedet for "10").
Del 8 av 8: Lagre filer
Lagre endringer på eksisterende filer. Med oppgaven som allerede er lagret, kan du trykke Ctrl+S (eller klikk på diskettikonet øverst til venstre på skjermen) for å lagre endringene.
- Vær oppmerksom på at når du redigerer et eksisterende bilde, erstattes den av den redigerte versjonen. Du bør derfor opprette og endre kopien i stedet for å justere originalbildet.
Klikk Fil øverst til venstre i malingsvinduet. En ny meny vises.
Velg et alternativ Lagre som (Lagre som) er midt i menyen. En annen meny åpnes på høyre side.
Klikk på alternativet JPEG-bilde (JPEG-bilde) i høyre meny. Vinduet "Lagre som" vises.
- Du kan velge hvilket som helst bildeformat (for eksempel PNG-bilde).
Skriv inn et filnavn. Skriv inn navnet du vil gi prosjektet et navn i "Filnavn" -boksen.
Velg et lagringssted. Klikk på en hvilken som helst mappe på venstre side av vinduet (for eksempel Desktop - skjerm) for å velge det som stedet for å lagre filen.
trykk Lagre (Lagre) nederst til høyre i vinduet. Filen din blir lagret under navnet du valgte på den angitte plasseringen. annonse
Råd
- Her er noen hurtigtaster som kan være nyttige for deg:
- Sving: Ctrl+R
- Nytt tegnebrett: Ctrl+N
- Skjære: Ctrl+X
- Lim inn: Ctrl+V
- Kopiere: Ctrl+C
- Lagre: Ctrl+S
- Viske ut: Del
- Skrive ut: Ctrl+P
- Angre: Ctrl+Z
- Full markering: Ctrl+EN
- Åpen: Ctrl+O
- Omarbeid, gjør det igjen: Ctrl+Y
- Skjul verktøylinjen: Ctrl+T
- Åpne eiendommer: Ctrl+E
- Strekk og vippe: Ctrl+W
- Skjul fargelinjen: Ctrl+L (trykk igjen for å dukke opp igjen)
- Du kan legge til rutenett i et Paint-prosjekt ved å gå til en fane Utsikt (Display) og deretter kryss av i "Gridlines".
- For å legge linjalvisningen til tegnebrettet, klikk på kortet Utsikt og merk av for "Linjal".
Advarsel
- Lag alltid en kopi før du redigerer et bilde for å unngå å overskrive bildet med endringene.
- Paint støttes ikke lenger av Microsoft. Som et resultat kan det hende du må laste den ned fra Microsoft Store i kommende versjoner av Windows.