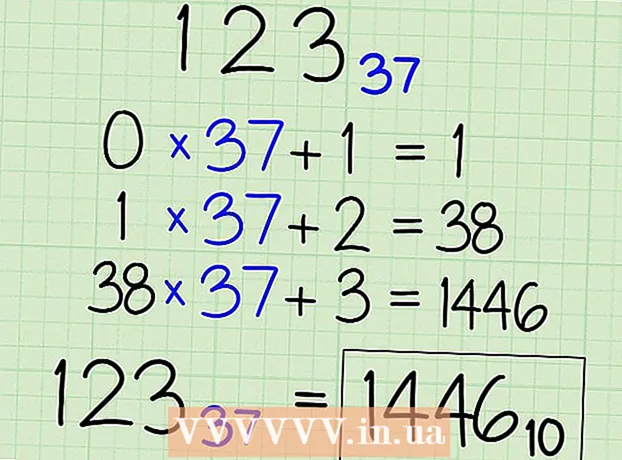Forfatter:
John Stephens
Opprettelsesdato:
2 Januar 2021
Oppdater Dato:
1 Juli 2024

Innhold
Formatering av stasjonen sletter alle dataene på den og oppretter et nytt filsystem. Du må formatere stasjonen for å installere Windows på den, eller begynne å bruke den hvis du har tenkt å installere flere stasjoner. Du kan formatere stasjonen for raskt å slette alle dataene på den. Du kan også krympe eksisterende stasjoner og formatere tilgjengelige lagringsområder for å opprette ekstra stasjoner på datamaskinen din. Hvis du har tenkt å selge datamaskinen din, kan du bruke spesialverktøy til å slette alle dataene dine på en sikker måte.
Fremgangsmåte
Metode 1 av 4: Formater primærstasjonen
Sikkerhetskopier alle viktige data. Formatering av stasjonen vil slette alle dataene på den og fjerne operativsystemet. Sørg for å sikkerhetskopiere viktige filer andre steder, for eksempel til en ekstern stasjon eller i skyen.
- Hvis du har til hensikt å sikkert slette dataene på stasjonen din for å forberede dem for videresalg, kan du se Formatere stasjoner trygt i denne artikkelen.

Sett inn Windows-installasjonsplaten. Du vil bruke Windows-installasjonsplaten til å formatere stasjonen. Dette er den enkleste måten å formatere en primær stasjon på, da du ikke kan gjøre dette fra Windows. Du trenger ikke bruke installasjonsplaten du eier, fordi du ikke trenger å angi produktnøkkelen (med mindre du installerer Windows på nytt). Hvis du ikke finner installasjonsplaten, kan du fremdeles velge ett av følgende alternativer, avhengig av Windows-versjonen:- Windows 7 - Du kan laste ned ISO-filen for Windows 7 som du har tenkt å importere produktnøkkelen for. Deretter vil du overføre denne ISO-filen til en tom DVD eller USB-stasjon ved hjelp av Windows 7 USB / DVD Download Tool som du kan laste ned her.
- Windows 8 - Du kan laste ned Microsofts Windows 8 Media Creation-verktøy her. Dette programmet laster ned og lager Windows installasjonsmedier på en tom DVD eller USB-stasjon (4 GB eller mer). Kjør verktøyet og følg instruksjonene på skjermen for å lage installasjonsmediet.
- Windows 10 - Du kan laste ned Microsofts Windows 10 Media Creation-verktøy her. Kjør dette programmet for å laste ned og lage en Windows 10 installasjonsplate på en tom DVD eller USB-stasjon. De fleste brukere laster ned en 64-biters versjon av dette verktøyet. Hvis du ikke er sikker, kan du se artikkelen Hvordan sjekke om Windows-versjonen din er 32-biters eller 64-biters.

Sett opp datamaskinen for å starte fra installasjonsstasjonen. For å kjøre installasjonsprogrammet og formatere stasjonen, må du konfigurere datamaskinen til å starte fra den stasjonen (DVD eller USB) i stedet for å starte fra harddisken. Prosessen vil være litt annerledes, avhengig av om datamaskinen din kjører Windows 7 (eller tidligere), eller om datamaskinen din kjører Windows 8 (eller nyere).- For Windows 7 (og tidligere versjoner) - Start datamaskinen på nytt og trykk på BIOS, SETUP eller BOOT-tasten som vises når datamaskinen først startes opp. De mest brukte tastene er F2, F11, F12, og Del. I BOOT-menyen setter du installasjonsstasjonen til den primære oppstartsenheten.
- For Windows 8 (og nyere versjoner) - Klikk på strømknappen i menyen eller på startskjermen. Holde ⇧ Skift og klikk Start på nytt for å starte på nytt i "Avansert oppstart" -menyen. Velg alternativet "Feilsøk", og klikk deretter på "Avanserte alternativer". Klikk "UEFI Firmware Settings" og åpne deretter BOOT-menyen. Sett deretter installasjonsstasjonen til den primære oppstartsenheten.

Start installasjonsprosessen. Windows laster ned installasjonsfilene og begynner installasjonsprosessen. Du blir bedt om å velge språk og godta vilkårene før du fortsetter.
Velg installasjonsmetoden "Egendefinert". Dette lar deg formatere harddisken under installasjonen.
Velg partisjonen du vil formatere. Etter å ha klikket gjennom de første installasjonsskjermbildene, bør du se alle harddiskene og deres respektive partisjoner. I utgangspunktet ser du flere partisjoner på datamaskinen din, en for operativsystemet, en gjenopprettingspartisjon og andre partisjoner du har opprettet eller stasjonen du har installert.
- Du kan slette partisjoner på samme stasjon for å slå dem sammen til en ikke-allokert partisjon. Dette vil slette all data på partisjonene. Klikk på "Drive options" -knappen for å se "Delete" -alternativet for partisjonen.
- Hvis du har tenkt å slette alle partisjoner, må du opprette en ny partisjon før du formaterer den. Velg et uformatert område og klikk "Ny" for å opprette en ny partisjon. Du har lov til å angi størrelsen på partisjonen, avhengig av tilgjengelig lagringsplass. Merk at du vanligvis ikke kan opprette mer enn fire partisjoner per stasjon.
Formater valgt partisjon. Klikk på "Format" -knappen etter at du har valgt en partisjon eller stasjon. Hvis du ikke ser Format-knappen, klikker du på "Drive options" -knappen for å se den. Du vil bli advart om at formateringsprosessen vil slette alle data på partisjonen. Etter at du er enig, vil formateringen foregå automatisk. Det kan ta litt tid før prosessen er fullført.
Installer operativsystemet. Formatering av primærstasjonen fjerner operativsystemet, noe som betyr at du ikke kan bruke datamaskinen din før du installerer operativsystemet på nytt. Du kan fortsette å installere Windows etter formatering av stasjonen, eller du kan installere et annet operativsystem som Linux. For å installere Windows, følg instruksjonene i installasjonsprogrammet etter formatering. For å installere Linux, trenger du Linux-installasjonsmedier. Se Slik installerer du Linux-artikkelen for spesifikke instruksjoner for å installere de forskjellige versjonene av Linux. annonse
Metode 2 av 4: Formater sekundærstasjonen
Åpne Disk Management-verktøyet. Når du kobler til en ny ekstern stasjon eller installerer en ny harddisk, må du formatere den slik at den vises i Windows Utforsker. Du kan gjøre dette ved hjelp av Disk Management-verktøyet.
- trykk Vinn+R og skriv diskmgmt.msc for å kjøre Disk Management. I Windows 8 og 10 kan du høyreklikke på Start-knappen og velge "Diskbehandling".
- Det kan ta en stund før alle installerte harddisker vises.
- Hvis du vil trygt slette dataene på en stasjon før du selger den, se avsnittet Formatering av en stasjon på en sikker måte i denne artikkelen.
Partisjonere en ny stasjon (hvis du blir bedt om det). Hvis du åpner Diskbehandling for første gang etter at du har installert en ny stasjon, kan du bli spurt om hvordan du initialiserer stasjonen. Ikke bekymre deg hvis dette vinduet ikke vises.
- Velg "GPT" hvis den nye stasjonen har en kapasitet på 2 TB eller mer. Velg "MBR" hvis den nye stasjonen er mindre enn 2 TB.
Velg stasjonen du vil formatere. Alle stasjonene og partisjonene dine blir oppført i Diskbehandling. Hvis du nettopp har installert en ny stasjon, vil den vanligvis vises på rad og merket "Ikke tildelt". Utvid "Status" -kolonnen for å se detaljert informasjon om hver partisjon.
- Du kan ikke formatere "Boot" -partisjonen i Windows, fordi dette er partisjonen som Windows skal installeres på.
- Formatering sletter alle dataene på stasjonen, så husk å velge riktig stasjon.
Opprett partisjon (om nødvendig). Hvis stasjonen ikke er formatert, må du høyreklikke på den og velge "Nytt enkelt volum".Følg instruksjonene på skjermen for å opprette en partisjon i lagringsplassen er ikke formatert.
Høyreklikk på stasjonen eller partisjonen og velg "Format". Dette trinnet åpner vinduet Format.
Sett opp formatalternativer. Du kan gi stasjonen et nytt navn (volumetikett), samt velge filsystem. For Windows velger du "NTFS" som filsystem for maksimal kompatibilitet. Du kan velge om du vil utføre et raskt format eller ikke. Fjern bare merket for dette alternativet hvis du er bekymret for at stasjonen din er skadet.
Vent til formateringen er fullført. Klikk på Format-knappen når du er fornøyd med oppsettet. Formatering kan ta noen minutter. Når prosessen er fullført, kan du bruke stasjonen til å lagre filen og installere programmet i den. annonse
Metode 3 av 4: Slå sammen eksisterende stasjoner
Åpne Disk Management-verktøyet. Du kan krympe dine eksisterende stasjoner for å konvertere tilgjengelig lagringsplass på dem til en ny partisjon. Denne funksjonen kan være nyttig hvis du har mye ledig lagringsplass på stasjonen og ønsker å lage en stasjon dedikert til noen filer, for eksempel media.
- trykk Vinn+R og skriv diskmgmt.msc for å kjøre Disk Management-verktøyet raskt. Du kan også høyreklikke på Start-knappen i Windows 8 og 10 for å velge Diskbehandling fra menyen.
Velg partisjonene du vil slå sammen. Du kan slå sammen hvilken som helst partisjon med lite ledig plass tilgjengelig. Du bør imidlertid velge minst noen GB gratis partisjon for å gjøre den nye nyttig. Sørg for å gi nok plass til din eksisterende partisjon, spesielt i så fall oppstartspartisjonen. Windows fungerer best når det er minst 20% gratis partisjon.
Høyreklikk på partisjonen og velg "Krymp volum". Dette trinnet åpner et nytt vindu etter at Diskbehandling har bestemt hvor mye lagringsplass som er tilgjengelig for å opprette en ny partisjon.
Angi en størrelse for den nye partisjonen. Vinduet viser tilgjengelig lagringsplass for å slå sammen den eksisterende stasjonen i megabyte (MB). 1024 MB tilsvarer en gigabyte (GB). Du må oppgi ønsket størrelse for å slå sammen stasjonen ved å opprette en ny partisjon av den størrelsen.
Start sammenslåingsprosessen. Klikk på "Krymp" for å lage mengden plass du har angitt i stasjonen du har. Det vises i Diskbehandling som den uformaterte lagringsplassen på samme stasjon som den gamle partisjonen.
Lag en partisjon. Høyreklikk på det uformaterte lagringsområdet og velg "Nytt enkelt volum". Dette vil starte Simple Volume Wizard.
Følg trinnene på skjermen for å opprette partisjonen. Du kan velge hvor mye uformatert lagring du vil bruke til den nye partisjonen. Du kan også tilordne en stasjonsbokstav.
Formater den nye partisjonen. Når du følger trinnene, blir du spurt om du vil formatere partisjonen. Du kan enten formatere det med filsystemet umiddelbart, eller formatere det senere ved å følge trinnene i metoden nevnt ovenfor. annonse
Metode 4 av 4: Formater stasjonen trygt
Last ned DBAN. DBAN er et gratis formateringsverktøy for harddisken som trygt kan overskrive (overskrive) dataene dine slik at de ikke kan gjenopprettes. Du vil ønske å gjøre dette hvis du har tenkt å donere, selge eller resirkulere datamaskinen eller stasjonen for å unngå identitetstyveri.
- Du kan laste ned DBAN fra. Den gratis versjonen passer for de fleste brukere.
- Du kan ikke bruke DBAN-er til å slette elektroniske harddisker (SSD-er) på en sikker måte. Du må bruke et premiumprogram som Blancco.
Brenn DBAN til tom DVD eller CD. Siden DBAN er liten, vil den passe på en tom CD eller DVD. Hvis du bruker Windows 7 eller nyere, kan du høyreklikke på den nedlastede ISO-filen og velge "Burn to Disc" for å brenne den til en tom plate på stasjonen.
Sett opp datamaskinen for å starte fra DBAN-disk. Du må konfigurere datamaskinen for å starte fra en optisk stasjon og kjøre DBAN.
- For Windows 7 (og tidligere versjoner) - Start datamaskinen på nytt og trykk på BIOS, SETUP eller BOOT-tasten som vises på produsentens logoskjerm. Vanligvis vil det være nøkkelen F2, F11, F12, eller Del. Åpne BOOT-menyen og sett den optiske stasjonen til den primære oppstartsenheten.
- For Windows 8 (og nyere versjoner) - Klikk på strømknappen i menyen eller på startskjermen. Behold nøkkelen ⇧ Skift og klikk Start på nytt for å starte på nytt i "Avansert oppstart" -menyen. Velg alternativet "Feilsøk", og klikk deretter på "Avanserte alternativer". Klikk "UEFI Firmware Settings", og gå deretter til BOOT-menyen. Sett opp den optiske stasjonen som den primære oppstartsenheten.
Kjør DBAN. Etter å ha angitt oppstartssekvensen, start datamaskinen på nytt for å kjøre DBAN. trykk ↵ Gå inn på hovedskjermbildet for DBAN for å starte programmet.
Velg stasjonen du vil slette. Bruk piltastene til å velge harddisken du vil slette, og trykk deretter på Rom å velge det. Vær forsiktig når du velger stasjoner hvis du har noe du vil beholde, så når du starter, er det ingen måte å gå tilbake. Du kan til og med slette Windows-installasjonen ved en feiltakelse hvis du ikke er forsiktig.
Trykk.F10for å begynne å slette. DBANs standardinnstillinger vil bli brukt til å slette dataene dine på en sikker måte. Når det er slettet, er det nesten umulig å få tilbake dataene. Slettingen av standard DBAN vil vanligvis fullføres i løpet av få timer.
- Hvis du vil være enda mer sikker på at alt er fullstendig slettet, trykk på M på den valgte stasjonen og velg "DoD 5220.22-M" eller "Gutmann Wipe". Denne prosessen vil ta lengre tid å fullføre, men sletting vil være mye tryggere.