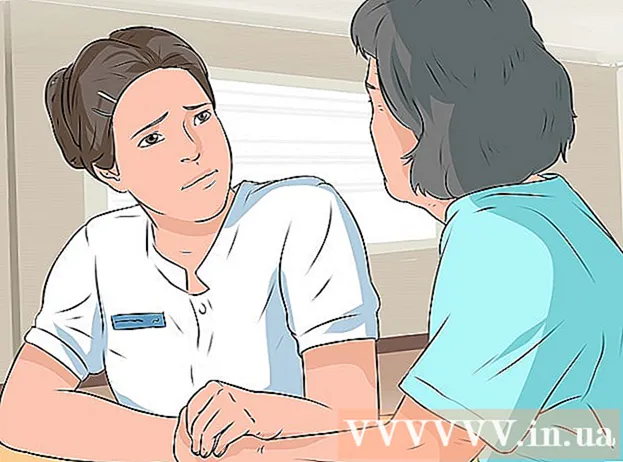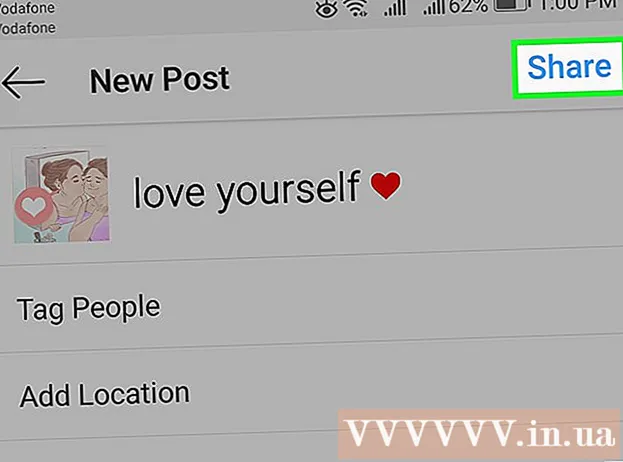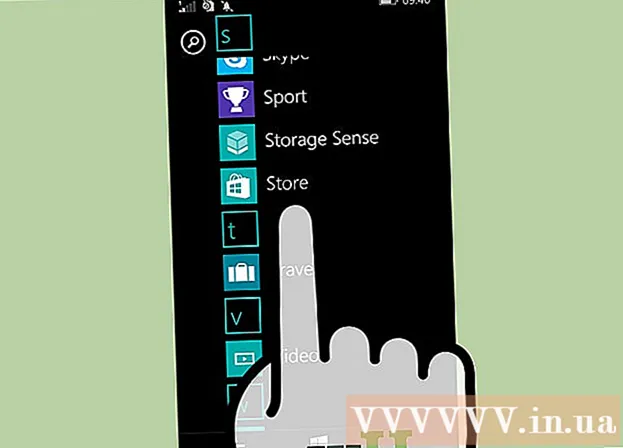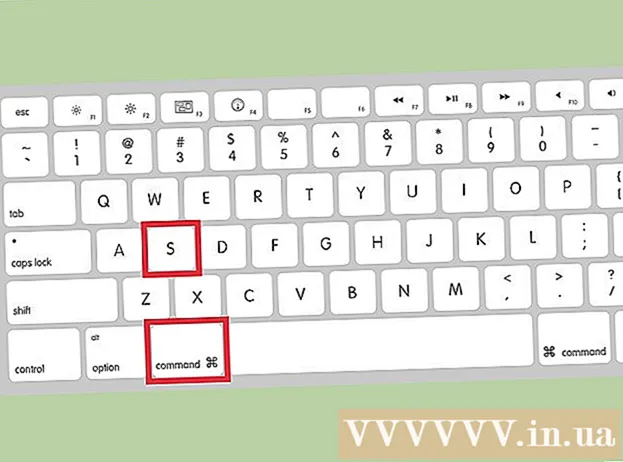Forfatter:
Lewis Jackson
Opprettelsesdato:
14 Kan 2021
Oppdater Dato:
1 Juli 2024

Innhold
Denne artikkelen viser hvordan du kan dele en mappe med andre datamaskiner i nettverket ditt. Dette lar alle datamaskiner i nettverket få tilgang til og endre filer i den delte mappen. Du kan dele og få tilgang til mapper på Windows- og Mac-operativsystemer; datamaskinen som inneholder den delte mappen og datamaskinen som har tilgang til mappen, må imidlertid dele det samme trådløse (eller kablede) nettverket. Hvis du bare vil synkronisere en mappe på datamaskinen din med en lokal mappe eller flash-stasjon, kan du bruke programmet FreeFileSync.
Fremgangsmåte
Metode 1 av 3: Del en mappe på Windows-operativsystemer
. Klikk på Windows-logoen nederst til venstre på skjermen for å åpne menyen.

. Klikk på mappeikonet nederst til venstre på Start-menyen.
i valgboksen nær toppen av vinduet for å se en liste over valg.
nederst til høyre på skjermen (på Windows) eller WIFI

øverst til høyre på skjermen (på Mac) og se det første nettverksnavnet.- Dette fungerer bare når datamaskinene dine er på samme kablet nettverk (Ethernet).
. Klikk på Apple-logoen øverst til venstre på skjermen for å åpne en liste over valg.
, nederst til høyre på skjermen (på Windows) eller WIFI

øverst til høyre på skjermen (på Mac) og se det første nettverksnavnet.- Dette fungerer bare når datamaskinene dine er på samme kablet nettverk (Ethernet).
Få tilgang til den delte mappen fra en annen datamaskin. Når du har delt en mappe, kan andre datamaskiner se hva som er inne i mappen og legge til (eller slette) filer:
- Mac Åpne Finder, klikk på Mac-navnet ditt i nederste venstre hjørne av vinduet, og åpne mappen.
- Windows Åpne File Explorer, klikk på navnet på en annen datamaskin i venstre kolonne i mappen (du må kanskje dra glidebryteren først) og åpne mappen.
Metode 3 av 3: Bruk FreeFileSync
Last ned FreeFileSync. Gå til FreeFileSync-siden på https://freefilesync.org/, klikk på knappen nedlasting Den grønne (Last ned) er nær bunnen av vinduet, dra glidebryteren ned til "Last ned FreeFileSync" -overskriften og klikk på lenken for operativsystemet ditt.
- For eksempel klikket du Last ned FreeFileSync 10.0 Windows Setup hvis du bruker Windows eller Last ned FreeFileSync 10.0 macOS når du bruker et Mac-operativsystem.
Installer FreeFileSync. Avhengig av om du bruker en Windows- eller Mac-datamaskin, kan denne prosessen være annerledes:
- Windows - Dobbeltklikk den nedlastede EXE-filen, klikk Ja (Enig) når du blir spurt, og klikk neste (Fortsett) til installasjonen begynner.
- Mac - Dobbeltklikk på den nedlastede ZIP-mappen for å åpne og pakke ut, dobbeltklikk på PKG-filen i den utpakkede mappen, og følg instruksjonene på skjermen.
Fest det eksterne minnet til datamaskinen (om nødvendig). Hvis du vil synkronisere filer med en USB eller ekstern harddisk, slik at eventuelle endringer i mappen synkroniseres automatisk når du kobler til minnet, kobler du det eksterne minnet til en av datamaskinens USB-porter.
- Hopp over dette trinnet hvis du vil synkronisere mappen med en annen mappe på datamaskinen.
- På Mac-en din trenger du en USB-C-flash-stasjon (Thunderbolt 3) eller et eksternt minne eller en USB 3.0 til USB-C-adapter.
Åpne FreeFileSync. Dobbeltklikk på FreeFileSync-applikasjonen med to grønne piler som danner en sirkel, og skjermen viser et nytt vindu.
Klikk ny (Ny) øverst til venstre i FreeFileSync-vinduet for å slette informasjon i FreeFileSync-vinduet.
Legg til mappen der du vil synkronisere filer. Klikk på den midterste delen av FreeFileSync-vinduet Bla gjennom (Finn), finn og klikk mappen der du vil synkronisere filen, og klikk deretter Neste Velg mappe (Velg en mappe).
- På en Mac klikker du Velge (Velge).
Legg til synkroniseringssted. Dette er hvor mappefilene dine synkroniseres (for eksempel flash-stasjon). Klikk Bla gjennom Klikk på mappen eller minnet du vil bruke, helt til høyre i FreeFileSync-vinduet Velg mappe (på Windows) eller Velge (på Mac).
Klikk Sammenligne (Sammenlign) over kolonnen i den første katalogen. Dette viser en liste over filene i hver mappe.
Klikk trekanten til høyre for det grønne tannhjulikonet. Dette ikonet er over kolonnen for minnet eller mappen du vil synkronisere med mappen din. Når du har klikket på den, vil skjermen vise en utvalgsliste.
Klikk Speil -> (Kopier) i utvalgslisten. Utvalg Speil vil sørge for at hver fil i den første mappen automatisk kopieres til den andre.
- Merk at alle filer i den andre mappen vil bli slettet hvis de ikke samsvarer med filene i den første mappen.
- Hvis du vil synkronisere mapper på to måter, slik at ingen filer blir slettet, klikker du på <- Two way -> (Toveis).
Klikk Synkroniser (Sync) øverst til høyre i vinduet.
Klikk Start (Komme i gang) når du blir spurt. Filer i den første mappen vil bli kopiert til den andre.
Lagre FreeFileSync-konfigurasjonen. Hvis du vil synkronisere katalogen i fremtiden, må du lagre innstillingene i en konfigurasjonsfil ved å gjøre følgende:
- Klikk Lagre som (Lagre som) med et grønt sirkelpilikon øverst til venstre i vinduet.
- Skriv inn et navn på profilen.
- Velg hvor du vil lagre.
- Klikk Lagre (Lagre).
Utfør synkroniseringen igjen etter behov. Når det er på tide å synkronisere en mappe med en tidligere synkronisert mappe, er det bare å finne og dobbeltklikke den lagrede konfigurasjonsfilen. Dette åpner FreeFileSync og kjører synkroniseringen.
- Hvis du flytter eller endrer navnet på mappen eller brukt eksternt minne, er synkronisering av filer ineffektiv, og du må tilbakestille konfigurasjonen.
Råd
- Du kan også opprette en nettverksstasjon fra en mappe på datamaskinen. Dette vil opprette en mappe der datamaskiner i nettverket ditt kan koble til.
Advarsel
- Hvis du flytter en fil utenfor den delte mappen på den opprinnelige datamaskinen, vil ikke datamaskiner som er koblet til nettverket få tilgang til filen.