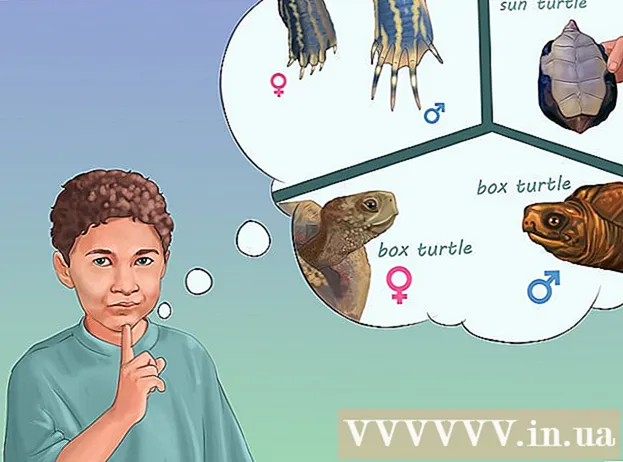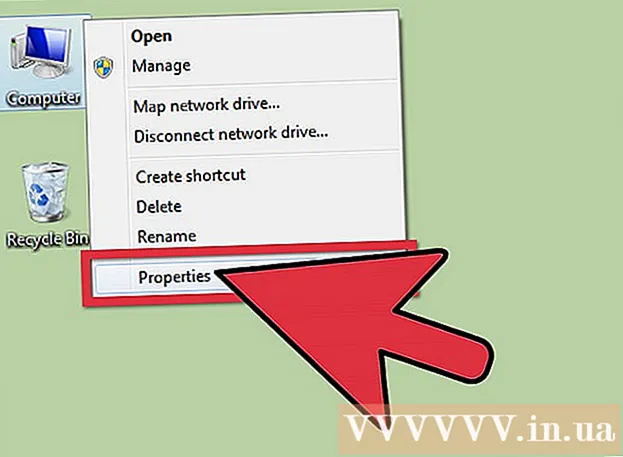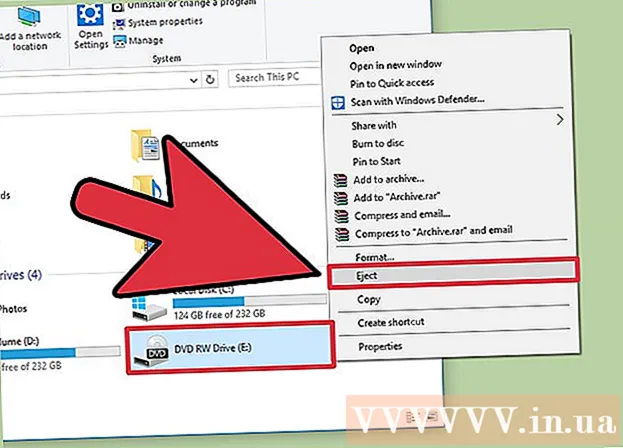Forfatter:
Lewis Jackson
Opprettelsesdato:
6 Kan 2021
Oppdater Dato:
1 Juli 2024
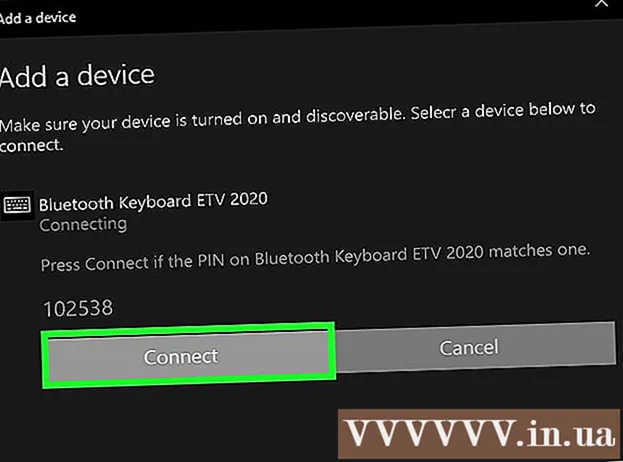
Innhold
Dette er en artikkel som viser deg hvordan du kobler et trådløst tastatur til en datamaskin med Windows 10. Mange tastaturer kan kobles trådløst til datamaskinen din ved hjelp av en liten USB-mottaker - vanligvis er det typen tastatur. Bluetooth kreves fordi de bruker radiofrekvens (RF) for å koble til mottakeren. Andre tastaturer krever Bluetooth (eller lar deg bytte til Bluetooth hvis du foretrekker det). Hvis tastaturet ditt støtter Bluetooth, vil du se et Bluetooth-ikon (som en bue) vises et sted på produktemballasjen.
Fremgangsmåte
. Hvis du bruker Bluetooth, vil du ofte se knappene "Connect", "Pairing" eller "Bluetooth". Du må trykke på knappen i omtrent 5 sekunder for at tastaturet skal byttes til paringsmodus.
- De fleste tastaturer har et blinkende LED-lys når de er klare til å pares med en annen Bluetooth-enhet. Lyset lyser vanligvis helt når tastaturet er koblet til datamaskinen.

av Windows. Du kan gjøre dette ved å klikke Start-menyen og klikke på tannhjulikonet nederst til venstre på menyen.- Du kan også koble til tastaturet ved å bruke handlingssenteret, som vanligvis vises lengst til høyre på oppgavelinjen (ved siden av klokken). Klikk på varselikonet (ser ut som en firkantet chatboks, noen ganger med tall på), klikk på ikonet blåtann, klikk Koble (Koble til) og gå til trinn 8.
. Hopp over dette trinnet hvis du allerede ser ordet "På" ved siden av glidebryteren.
- Hvis tastaturet støtter Swift Pair-teknologi, vil skjermen vise en melding som spør om du vil motta varsler om Swift Pair. Vennligst klikk Ja hvis du vil, og velg Koble (Koble til) i det viste vinduet for å koble til tastaturet. Prosessen er fullført hvis du kan bruke tastaturet nå!

Klikk + Legg til Bluetooth eller andre enheter (+ Legg til Bluetooth eller annen enhet). Dette er det første alternativet øverst til høyre i panelet.
Klikk blåtann. Datamaskinen søker etter Bluetooth-enheter og viser en liste med informasjon.

Klikk på tastaturnavnet. Det tar litt tid før tastaturnavnet vises i listen over Bluetooth-søkeresultater. Ytterligere informasjon vises etter klikket.- Hvis tastaturnavnet ikke vises, kan du prøve å deaktivere og åpne tastaturet på nytt. Hvis du ser match-knappen, trykker du på den igjen.
Følg instruksjonene på skjermen for å koble tastaturet til datamaskinen. Avhengig av tastaturtype, kan det hende du må ta noen ekstra trinn for å fullføre sammenkoblingen. Når tastaturet er paret, klikker du Ferdig (Fullført) eller Lukk (Lukk) for å lukke vinduet og begynne å bruke det trådløse tastaturet.
- Hvis paret / tilkoblingslampen blinker på tastaturet mens den er i paringsmodus, lyser vanligvis lampen når paringsprosessen er fullført.
Råd
- Noen Logitech-tastaturmodeller som fungerer med Windows- og Mac-datamaskiner har et tastetrykk som du kan trykke på for å bytte tastelayout for Windows og macOS. Disse tastaturene har nøkler som er lagt ut som standard av Windows, men hvis tastaturet tidligere var koblet til Mac-en, trykker du og holder nede tasten. Fn+P omtrent 3 sekunder for å bytte til Windows.
- Hvis forbindelsen mellom det trådløse tastaturet og datamaskinen er avbrutt, kan du prøve å fjerne og sette inn USB-mottakeren. Hvis du fortsatt har problemer med signalet, og tastaturet støtter Bluetooth og radiofrekvens, kan du prøve å koble til ved hjelp av en annen trådløs teknologi for å se om problemet er løst.
- Du kan bruke både trådløse og kablede tastaturer samtidig.
- Trådløst Bluetooth-tastatur kan også koble til nettbrett.