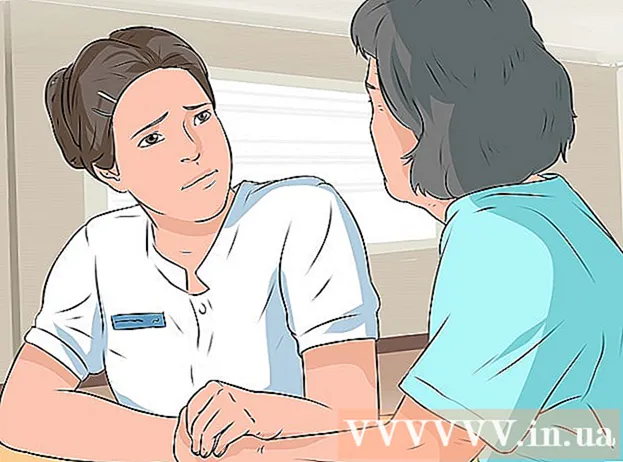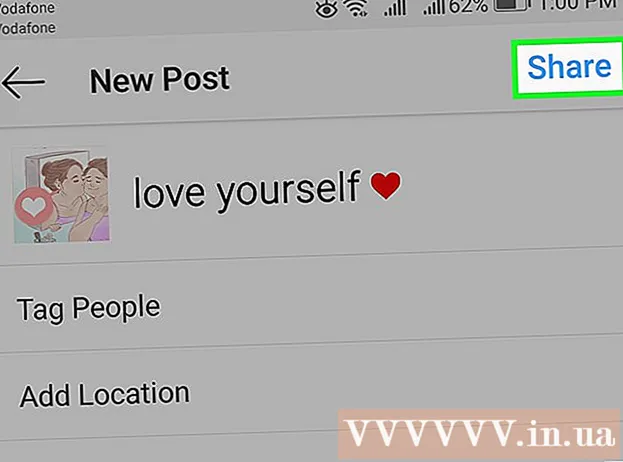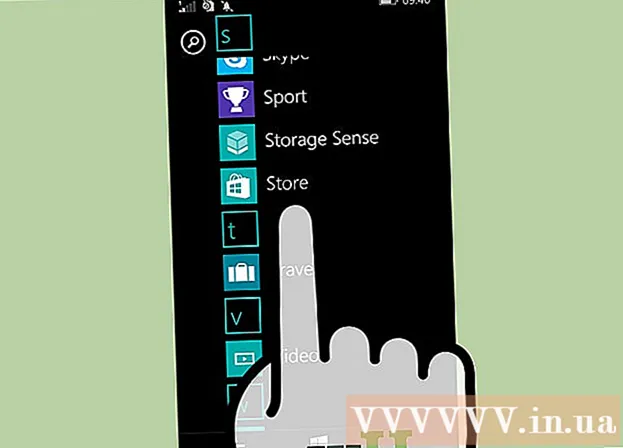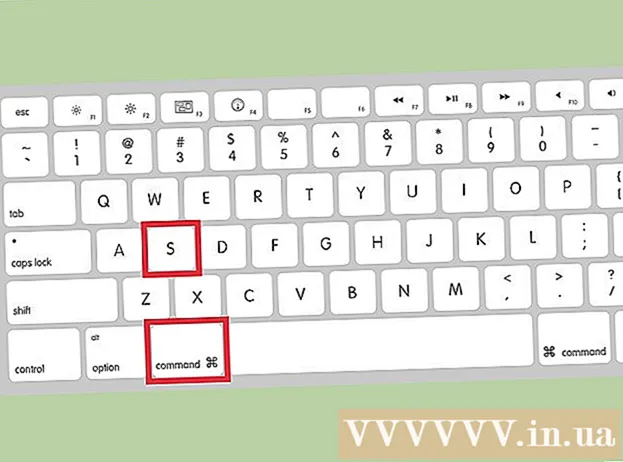Forfatter:
Laura McKinney
Opprettelsesdato:
3 April 2021
Oppdater Dato:
1 Juli 2024
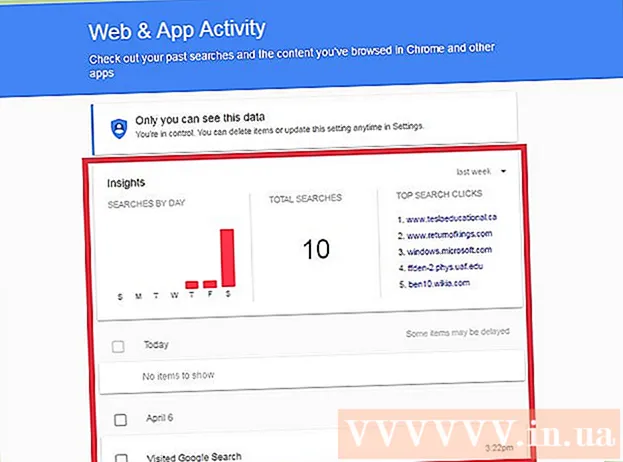
Innhold
Det vil komme en tid da du trenger å gjenopprette nettleserloggen for å se hva tidligere brukere besøkte, finne tapte nettadresser eller bare hente slettet informasjon. Selv om nettleserloggen kan slettes fra nettleseren, lagrer Windows-datamaskiner fremdeles data og kan nås på mange måter. Den enkleste måten å finne slettet historie er via en Google-konto. Velg denne metoden hvis du har logget på med Google-kontoen din under surfesesjonen du vil gjennomgå. Ellers kan prosessen være mer komplisert. Heldigvis kan du fremdeles få tilgang til den tapte historikken som er lagret i datamaskinens innebygde hurtigbuffer.
Fremgangsmåte
Metode 1 av 3: Bruk DNS-hurtigbufring

Åpne "Start" -menyen og velg "Run"."I søkefeltet, skriv inn" cmd "(uten anførselstegn) og velg" OK. " Selv om nettlesingsloggen kan slettes, lagrer DNS-cachen fortsatt denne informasjonen. Merk: denne metoden kan være forvirrende fordi DNS-cachen ikke bare lagrer historikken fra nettleseren, men heller inkluderer alt relatert til internett, for eksempel applikasjoner.
Vent til ledeteksten åpnes. Når det svarte vinduet vises, skriv inn kommandoenipconfig / displaydns i. Trykk enter."
Gjenopprett historikken du har slettet. Etter at du har angitt kommandoen, vises nettleserloggen. annonse
Metode 2 av 3: Last ned programvare for gjenoppretting

Finn pålitelig gjenopprettingsprogramvare. Du kan vurdere veiviseren for Recuva eller Data Recovery. Etter å ha lastet ned viss gratis programvare, start programmet. I denne artikkelen tar vi Recuva som et eksempel, men de fleste andre programvare har også samme måte.
Klikk på "Neste" på siden Velkommen til Recuva-veiviseren. Hvis siden ikke vises etter at programvaren har kjørt, går du til "Alternativer" og velger "Vis veiviser ved oppstart".
Velg filtypene du vil gjenopprette. I dette tilfellet slettet internettlogg. Når du er valgt, klikker du på "Neste". Siden Filplassering vises.
Velg stedet du vil at programvaren skal skanne. Klikk på "Start" og vent et øyeblikk til skanningen er fullført.
Velg "Gjenopprett". Når skanningen er fullført, har du muligheten til å gjenopprette filen og velge en destinasjon for dataene på datamaskinen din. Når du har valgt stedet, klikker du "OK". annonse
Metode 3 av 3: Få tilgang til Googles nettleserlogg
Få tilgang til Googles nettleserlogg. Dette er det enkleste, men fungerer bare hvis du logget på med Google-kontoen din under surfesesjonen du vil gjennomgå.
Logg på med Google-kontoen din. Gå til www.google.com/history og skriv inn kontoinformasjonen du brukte til å surfe på nettet.
Gjennomgå nettleserloggen din. Fra denne siden kan du se nettleserloggen din etter dato og klokkeslett. Hvis du vil slette historikken, klikker du bare på tannhjulikonet øverst til høyre på skjermen og velger "Fjern elementer". annonse