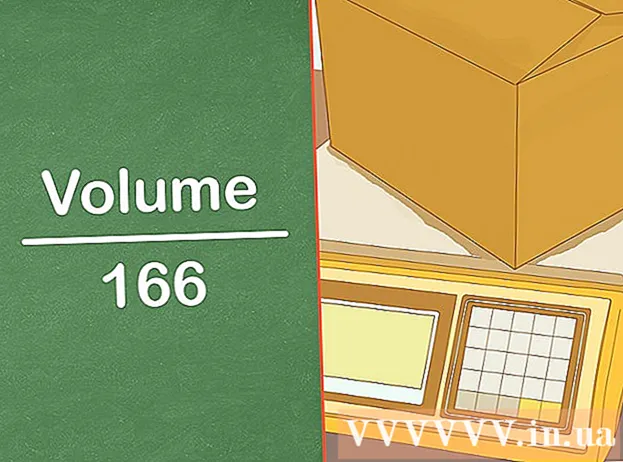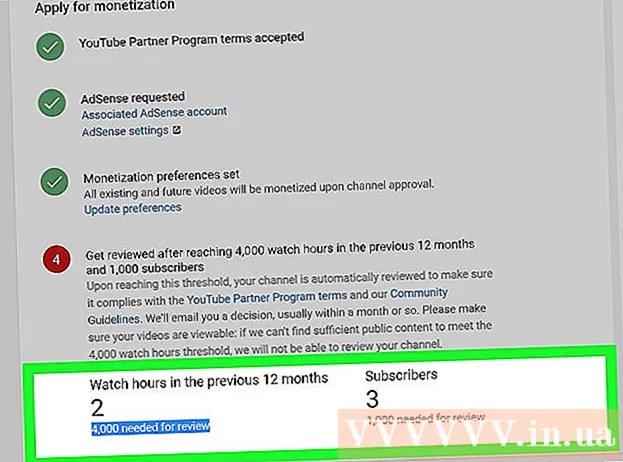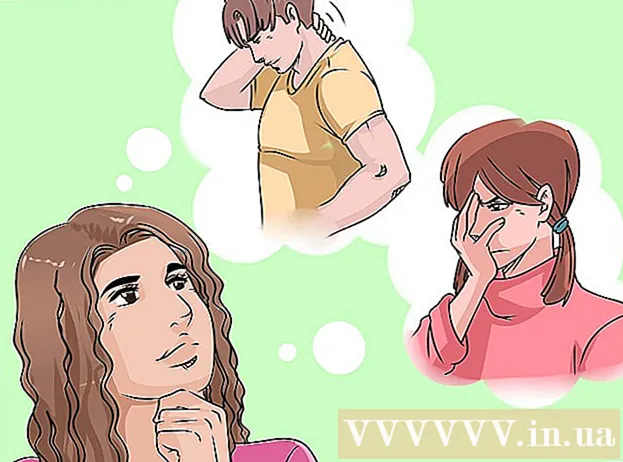Forfatter:
Monica Porter
Opprettelsesdato:
15 Mars 2021
Oppdater Dato:
1 Juli 2024
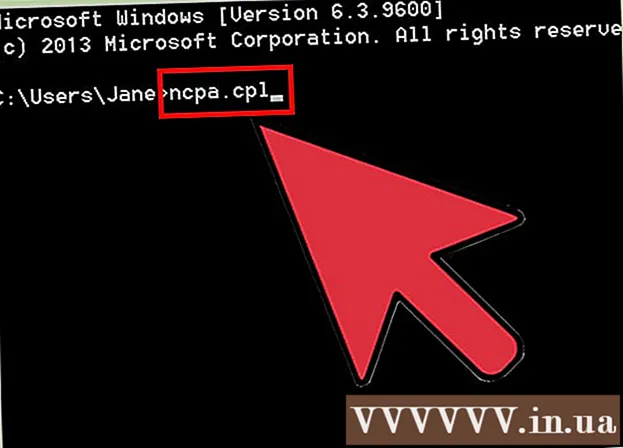
Innhold
Hvis du prøver å få tilgang til ett nettsted, men mislykkes, mens de andre fortsatt lastes inn normalt, er det mange grunner. Hvis nettstedet er tregt, kan du bare vente. Men hvis du kan laste inn nettsiden på en annen datamaskin eller enhet, betyr det at datamaskinen eller nettverket ditt har et problem. Det er noen raske løsninger som skal løse de fleste problemer, men du må være litt tålmodig. Å fikse problemet med å begrense tilgangen til et nettsted kan kreve at vi søker etter virus eller skadelig programvare, i tillegg må vi sjekke nettleserinnstillingene eller endre DNS-konfigurasjonen hvis metodene Skanning løser ikke problemet.
Fremgangsmåte
Del 1 av 5: Grunnleggende feilsøking

Prøv å laste inn siden på en annen enhet eller et annet nettverk. Du kan prøve å bruke mobilnettverket ditt. Prøv å få tilgang til nettstedet på en annen telefon eller datamaskin. Hvis nettstedet kjører normalt på andre enheter, er problemet med datamaskinen din. Hvis nettsiden ikke kan lastes på en annen enhet, er problemet overføringslinjen eller selve nettstedet.- Hvis det er mulig, kan du prøve å laste ned nettstedet på en enhet som er koblet til nettverket og en annen enhet som ikke er koblet til det samme nettverket. Den enkleste måten er å gå til nettstedet på telefonen via Wi-Fi-tilkoblingen som datamaskinen bruker, og deretter koble fra det trådløse nettverket og bruke mobilnettverket til å laste ned nettstedet. Du vil kunne avgjøre om problemet er med forbindelsen din eller med nettstedet.
- Hvis nettstedet ikke kan kjøres på noen enhet, uansett hvilket nettverk enheten er koblet til, vil nettstedet sannsynligvis krasje. Du kan sjekke ved å angi nettstedets domenenavn i en overvåkingstjeneste som "Er det nede akkurat nå?" ().

Start datamaskinen på nytt. Innimellom kan det å løse problemet bare starte datamaskinen på nytt. Start datamaskinen på nytt og prøv å få tilgang til nettstedet igjen.
Prøv å laste inn siden i en annen nettleser. Noen innstillinger kan være formatert upassende med gjeldende nettleser. Bruk en annen nettleser for å se om nettstedet fungerer som det skal eller ikke.- Hvis du bruker standard nettleser og ikke har noe annet valg, kan du raskt laste ned og installere en gratis nettleser som Firefox, Chrome eller Opera.
Deaktiver antivirusprogrammet ditt midlertidig. Antivirusprogramvare kan begrense muligheten din for å få tilgang til bestemte nettsteder. Prøv å deaktivere programmet, og last deretter inn nettsiden på nytt.
- Høyreklikk antivirusikonet i systemstatusfeltet og velg "Deaktiver" eller "Slå av". Kanskje programmet vil advare deg om at det ikke er trygt.
- Sørg for å aktivere programmet på nytt etter kontroll.
Installer nettverksmodemet og ruteren (ruteren) på nytt. Navigering til eller fra et bestemt nettsted kan avbrytes av nettverksmodemet og ruteren. Å installere disse enhetene på nytt kan hjelpe deg med å få tilgang til nettstedet.
- Koble strømkablene til modemet og ruteren (hvis du har to separate enheter), og vent omtrent et minutt.
- Koble modemet til igjen og vent til indikatorlampen lyser helt.
- Koble ruteren til igjen og vent til indikatorlampen lyser helt.
- Prøv å besøke nettstedet igjen.
Kontroller dato- og klokkeslettinnstillingene på datamaskinen. Hvis dato eller klokkeslett er satt feil, er det en sjanse for at du ikke får tilgang til de sikre nettstedene (). Sjekk klokken på datamaskinen og mobilenheten for å være sikker på at dato og klokkeslett er riktig innstilt.
Forsikre deg om at ingen foreldrekontrollinnstillinger er aktivert. Hvis du bruker programvare for foreldrekontroll, kan enkelte nettsteder bli blokkert. Prøv å deaktivere foreldrekontroll, og få tilgang til den igjen. Denne prosessen avhenger av hvilken foreldrekontroll du bruker. annonse
Del 2 av 5: Kontroll av antivirusprogrammer
Avinstaller Norton eller McAfee. Disse to antivirusprogrammene forårsaker ganske mange problemer med å surfe på nettet. Hvis du har et av disse programmene installert, bør du vurdere å fjerne og erstatte dem med en mildere og mindre irriterende antivirusprogramvare.
- Nortons Cyber Security kan være ganske vanskelig å avinstallere, se på nettet etter måter å fjerne Norton-programvaren helt.
- Les artikkelen Avinstaller McAfee Security Center for instruksjoner om hvordan du avinstallerer McAfee Security Center, da det er et vanskelig program å avinstallere.
Installer et annet lettere antivirus i stedet. Når du har fjernet den gamle antivirusprogramvaren, må du installere et nytt program med samme funksjonalitet med en gang for å beskytte datamaskinen. Følgende gratis antivirusprogrammer er høyt ansett for sin profesjonelle sikkerhet og forstyrrer ikke tilgangen til nettstedet:
- Avast!
- BitDefender
- AntiVir
- Microsoft Windows Defender
Forsikre deg om at du bare har en antivirusprogramvare installert. Å ha flere antivirusprogrammer som kjører samtidig, kan føre til problemer. Evnen til å beskytte hverandre vil føre til at brukere ikke får tilgang til noen nettsteder. Oppbevar bare antivirusprogramvaren du liker best, og fjern resten.
- Du finner instruksjoner om hvordan du avinstallerer populært antivirusprogramvare på wikiHow.
Del 3 av 5: Kontrollere nettleserinnstillinger
Forsikre deg om at JavaScript er aktivert. Hvis JavaScript er deaktivert, vil du ha problemer med å laste inn mange populære sider. Sjekk nettleserinnstillingene for å sikre at JavaScript er aktivert:
- Internet Explorer - Klikk på verktøymenyen eller girknappen og velg "Alternativer for Internett". Klikk på "Sikkerhet" -fanen, og klikk deretter på "Tilpasset nivå" -knappen. Bla ned til delen "Skripting" og sett "Aktiver skripting" til "Aktiver".
- Chrome - Klikk på Chrome-menyen og velg "Innstillinger". Klikk på lenken "Vis avanserte innstillinger" nederst, og klikk deretter på "Innholdsinnstillinger" -knappen i delen "Personvern". Forsikre deg om at linjen "Tillat at alle nettsteder kjører JavaScript-innhold" er merket.
- Firefox - Skriv "about: config" i adressefeltet og bekreft at du vil fortsette. Skriv "javascript.enabled" i søkefeltet. Forsikre deg om at "Verdi" -verdien til "javascript.enabled" er satt til "sant".
- Safari - Klikk på Safari eller Rediger-menyen og velg "Innstillinger". Klikk på "Sikkerhet" -fanen og merk av i "Aktiver JavaScript" -boksen.
Fjern unødvendige utvidelser. Utvidelsen kan forårsake problemer for nettleseren din. Deaktivering eller fjerning av en utvidelse som du ikke bekrefter eller trenger å bruke, kan løse problemet. Nettleseren krever ikke utvidelse for å fungere, slik at du trygt kan deaktivere utvidelser du har tilgang til.
- Internet Explorer - Klikk på verktøymenyen eller tannhjulknappen og velg "Administrer tillegg". Velg utvidelsene fra listen og klikk "Deaktiver" for å deaktivere dem.
- Chrome - Klikk på Chrome-menyen og velg "Flere verktøy" → "Utvidelser". Fjern merket for "aktivert" for hver utvidelse du vil deaktivere.
- Firefox - Klikk på Firefox-menyknappen og velg "Add-ons". Klikk på alternativet "Extensions" i menyen til venstre. Klikk på "Deaktiver" -knappen ved siden av hver plugin.
- Safari - Klikk på Safari eller Rediger-menyen og velg "Innstillinger". Klikk på fanen "Utvidelser" og fjern deretter merket for "Aktiver" -boksen for hver plugin du vil deaktivere.
Sjekk nettleserens tilkoblingsinnstillinger. Hvis nettleseren din er konfigurert for å koble til via en proxy-server, kan du oppleve tilkoblingsproblemer. Sjekk tilkoblingsinnstillingene og deaktiver proxy-serveren for å se om problemet er løst.
- Internet Explorer - Klikk på verktøymenyen eller tannhjulsknappen og velg "Alternativer for Internett". Klikk på "Tilkoblinger" -fanen, og klikk deretter på "LAN-innstillinger" -knappen. Merk av i boksen "Oppdag innstillinger automatisk" og fjern merket for "Bruk en proxy-server for ditt LAN".
- På Chrome - Klikk på Chrome-menyen og velg "Innstillinger". Klikk på lenken "Vis avanserte innstillinger" nederst på listen. Rull ned og klikk på knappen "Endre proxy-innstillinger". Klikk på "LAN-innstillinger" -knappen. Merk av i boksen "Oppdag innstillinger automatisk" og fjern merket for "Bruk en proxy-server for ditt LAN".
- Firefox - Klikk på Firefox-knappen og velg "Alternativer". Velg "Advanced" panelet for avanserte alternativer, og klikk på "Network" -fanen. Klikk på "Innstillinger" -knappen og velg "Ingen proxy" eller "Bruk system-proxy-innstillinger".
- Safari - Klikk på Safari eller Rediger-menyen og velg "Innstillinger". Klikk på "Avansert" -fanen, og klikk deretter på "Endre innstillinger" -knappen. Fjern merket for alle proxyaktiveringsinnstillinger.
Tilbakestill nettleseren din. Hvis du fremdeles ikke kan koble til et nettsted, kan du tilbakestille nettleserinnstillingene. Dette vil slette alle nettleserdataene og returnere dem til det opprinnelige formatet.
- Internet Explorer - Klikk på verktøymenyen eller girknappen og velg "Alternativer for Internett". Klikk på fanen "Avansert" og velg "Tilbakestill". Merk av i boksen "Slett personlige innstillinger", og klikk deretter på "Tilbakestill" igjen.
- På Chrome - Klikk på Chrome-menyen og velg "Innstillinger". Klikk på lenken "Vis avanserte innstillinger". Bla til bunnen av siden og velg "Tilbakestill innstillinger". Klikk "Tilbakestill" for å bekrefte.
- På Firefox - Klikk på Firefox-menyknappen og klikk på alternativet "?" nederst på menyen. Klikk på "Feilsøkingsinformasjon". Klikk på "Oppdater Firefox" og velg "Oppdater Firefox" igjen for å bekrefte.
- På Safari - Slå av den "varme" Safari ved å trykke på ⌘ Kommando+⌥ Alternativ+Escog velg Safari fra listen. Når Safari er slått av, trykker du på tasten ⇧ Skift og start Safari på nytt fra Dock eller Applications-mappen. Slå av Wi-Fi og gå til nettstedet. Når nettstedet merker at datamaskinen ikke er koblet til, slår du på Wi-Fi igjen.
Del 4 av 5: Skann etter skadelig programvare
Last ned AdwCleaner. Dette er en gratis skadelig programvare som kan finne de fleste vanlige skadelige programmer og innbrudd for annonser. Du kan laste den ned gratis på.
Start AdwCleaner når nedlastingen er fullført. Etter å ha bekreftet at du vil kjøre programmet, begynner programvaren å laste ned de nødvendige filene for skanning. Dette tar bare noen få minutter.
Klikk på "Scan" -knappen for å starte skanningen. AdwCleaner begynner å skanne datamaskinen din, noe som tar omtrent 15-20 minutter.
Når skanningen er fullført, klikker du på "Rens" -knappen. AdwCleaner vil fjerne alle skadelige filer som ble funnet under skanningen.
Last ned og installer den gratis versjonen av Malwarebytes Anti-Malware. Den gratis versjonen inkluderer en komplett pakke med skanne- og rengjøringsfunksjoner for små brukere. Du kan laste den ned på.
- Start installasjonsprogrammet etter nedlasting. Velg et gratis sertifikat hvis du blir bedt om det.
- Det er også en Mac-versjon, som også er den nåværende versjonen av AdwareMedic, et av de kraftigere anti-malware-programmene for Mac-maskiner.
Start Anti-Malware og klikk "Oppdater nå". Dette alternativet laster ned tilgjengelige oppdateringer som kan støtte Anti-Malware ved å finne flere ondsinnede filer.
Klikk "Skann nå" for å kjøre skanningen på datamaskinen. Dette er vanligvis litt lenger enn AdwCleaners skanning.
Klikk på "Karantene alt" når skanningen er fullført. Dette alternativet vil fjerne eventuelle filer som ble funnet under skanningen.
Start datamaskinen på nytt og test. Hvis årsaken er fordi adware forhindret deg i å få tilgang til bestemte nettsteder, etter skanning, bør du kunne få tilgang normalt. annonse
Del 5 av 5: Endring av DNS-konfigurasjon
Fjern gjeldende DNS-innstillinger. DNS (Domain Name System) er en tjeneste som konverterer domenenavn til nettsteder til IP-adresser slik at du kan koble til nettsteder. Hvis de lokale DNS-filene går ned, vil du ikke kunne laste inn bestemte nettsteder. Tømning av DNS rydder opp din lokale DNS-informasjon og laster ned en fersk kopi.
- For Windows-operativsystem - Trykk Vinn+R og skriv cmd for å åpne kommandolinjemiljøet. Import ipconfig / flushdns og trykk ↵ Gå inn. Det vises en melding om at DNS-minnet er ryddet. Du kan nå lukke ledeteksten.
- Mac - Åpne terminal fra Verktøy-mappen. Type dscacheutil -flushcache og trykk ⏎ Gå tilbake. Fortsett deretter å skrive sudo killall -HUP mDNSResponder og trykk ⏎ Gå tilbake for å starte DNS-tjenesten på nytt. Du blir bedt om å oppgi et administratorpassord (administrator).
Finn en ny DNS-tjeneste å koble til. Brukeren kobler vanligvis til domenenavnsystemet som tilbys av en internettleverandør, men det er mange andre alternativer. Noen andre DNS-tjenester har til og med muligheten til å forbedre nettlesingshastigheten betydelig. Søk med nøkkelordet "gratis DNS-liste" for å finne en liste over de mest populære og gratis DNS-leverandørene i dag. Du kan også finne hastighets sammenligninger å velge mellom.
- Det er to vanlige DNS-adresser: primær og sekundær. Du må bruke begge samtidig.
- Merk: Ikke alle DNS-servere gir tilgang til samme innhold. Vi anbefaler at du bruker Google eller OpenDNS for mest oppsøkende.
Koble til den nye DNS-tjenesten. Når du har funnet serveren du vil koble til, må du peke datamaskinen til den nye DNS-tilkoblingen.
- For Windows-operativsystem - Trykk Vinn+R og skriv ncpa.cpl. Vinduet Nettverkstilkoblinger vises. Høyreklikk på nettverkskortet og velg "Egenskaper". Marker "Internet Protocol Version 4" i listen og klikk på "Properties" -knappen. Velg "Bruk følgende DNS-serveradresser" og skriv inn adressen du vil bruke.
- Mac - Åpne Apple-menyen og velg "Systemvalg". Klikk på "Nettverk" og velg ditt nåværende nettverk. Klikk på "Avansert" -knappen og velg deretter "DNS" -fanen. Skriv inn serveren du vil koble til.