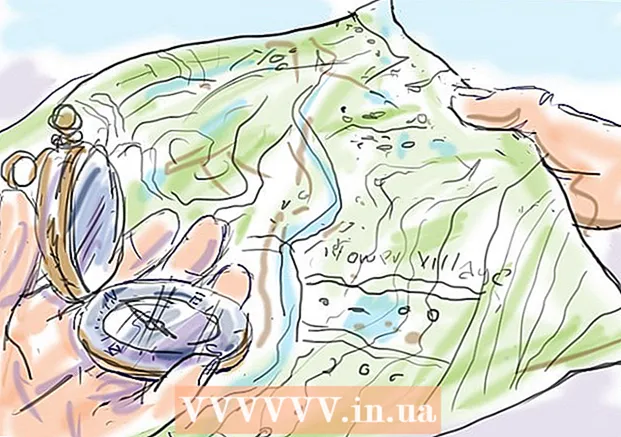Forfatter:
John Stephens
Opprettelsesdato:
24 Januar 2021
Oppdater Dato:
1 Juli 2024
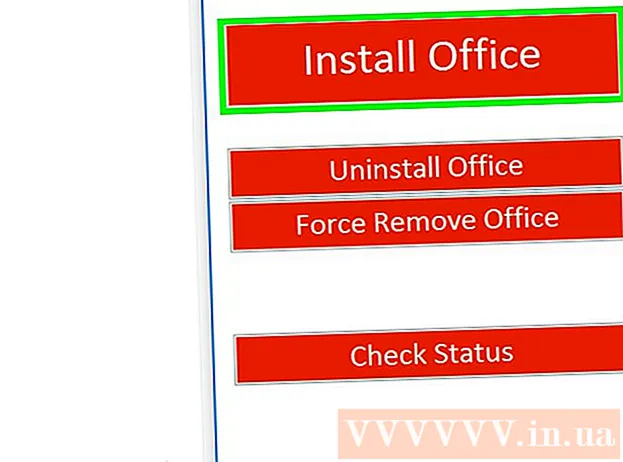
Innhold
Denne wikiHow lærer deg hvordan du aktiverer Microsoft Office på PC og Mac. Hvis du registrerte deg for et Office 365-abonnement, trenger du ikke å aktivere Office, bare logg på med en Microsoft-konto. Hvis du kjøper en detaljhandelversjon av Microsoft Office, trenger du den 25-sifrede produktnøkkelen som følger med i Microsoft Office-produktemballasjen. Du kan bruke produktnøkkelen til å aktivere Office på en Office-app eller et nettsted.
Fremgangsmåte
Metode 1 av 3: Bruk en Microsoft-konto
. Denne knappen har en Windows-logo i nedre venstre hjørne av oppgavelinjen.

Klikk på Office-produkt. Klikk på et produkt som Word eller Excel for å starte programmet.- Hvis datamaskinen din ikke har Microsoft Office installert, kan du laste den ned online.
Klikk Aktiver (Aktivert). Dette alternativet er under nøkkelikonet.

Klikk Logg inn (Pålogging) er under "Aktiver" -alternativet.
Logg på med Microsoft-kontoen din. Skriv inn e-postadressen og passordet som er tilknyttet Microsoft-kontoen din.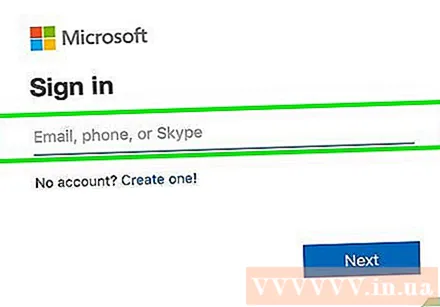

Følg instruksjonene på skjermen og klikk neste (Neste). Aktiveringsprosessen fullføres.- Hvis kontoen din har overskredet det maksimale antallet installasjoner for et abonnement, kan det hende du må deaktivere installasjonen på en annen datamaskin.
Metode 2 av 3: Skriv inn produktnøkkelen i Office-appen
Klikk på Office-produkt. Klikk på et produkt som Word eller Excel for å starte programmet.
- Hvis du allerede har en produktnøkkel, men ennå ikke har installert Microsoft Office på datamaskinen din, åpner du Office-nettstedet.
Klikk Aktiver plassert under nøkkelikonet.
Klikk Skriv inn produktnøkkel (Tast inn produktnøkkelen). Dette alternativet er under "Aktiver".
Skriv inn produktnøkkelen, og klikk deretter tiếp tục. Skriv inn 25 sifre i produktnøkkelen uten bindestreker.
Klikk Løs inn på nettet (Innløsning av online kode). Dette alternativet ligger i boksen "Legg til denne nøkkelen i en konto".
Klikk Logg inn eller Lag en ny bruker (Opprette ny konto). Hvis du allerede har en Microsoft-konto, kan du logge på med e-postadressen og passordet som er knyttet til kontoen. Hvis du allerede har en Microsoft-konto, må du klikke på "Opprett en ny konto" og følge instruksjonene på skjermen for å opprette en ny konto.
Klikk Fullfør aktivering (Fullstendig aktivering). Så aktivering er fullført, og produktnøkkelen er knyttet til Microsoft-kontoen din. annonse
Metode 3 av 3: Skriv inn produktnøkkelen på Office-nettstedet
Adgang https://setup.office.com/ ved hjelp av en nettleser. Dette nettstedet vil hjelpe deg med å aktivere og laste ned Microsoft Office.
Klikk Logg inn. Denne røde knappen er under første trinn.
- Hvis du ikke har en Microsoft-konto, klikker du på "Opprett en ny konto". Du blir bedt om å oppgi fornavn, etternavn, e-postadresse og opprette et passord for Microsoft-kontoen din.
Logg på Microsoft og klikk neste (Neste). Bruk e-postadressen og passordet som er tilknyttet Microsoft-kontoen din.
Skriv inn produktnøkkelen med 25 tegn tomt. Produktnøkkelen er trykt på kortet som fulgte med Microsoft Office-pakken eller noen ganger på kvitteringen.
Velg land eller region og språk, og klikk deretter neste. Bruk rullegardinmenyen der du skriver inn produktnøkkelen for å velge språk og land / region. Når du er ferdig, klikker du på Neste.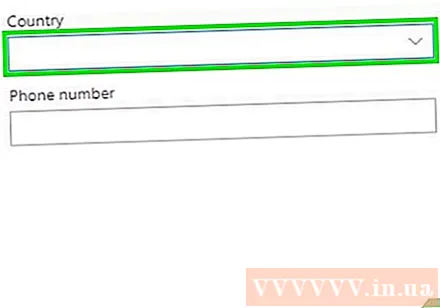
Merk av for automatisk fornyelse, og klikk deretter neste. Bruk en bryter for å slå automatisk fornyelse av eller på. Denne funksjonen er aktivert som standard.
Fyll ut kredittkortinformasjonen din og klikk neste. Hvis du bruker automatisk fornyelse, må du fylle ut kredittkortinformasjon i skjemaet. Kredittkortet belastes automatisk når aktiveringsperioden slutter og Microsoft Office må fornyes.
Klikk neste. Du blir ført til Microsoft-kontosiden for å laste ned Microsoft Office.
Klikk Installere (Innstilling). Dette alternativet er under den første boksen som viser antall installasjoner du kan bruke. Du blir omdirigert til siden for installasjonsinformasjon.
- Klikk på knappen Installere er motsatt innstillingsinformasjonen. Oppsettfilen til Microsoft Office lastes ned. Bruk installasjonsfilen til å installere Microsoft Office. annonse